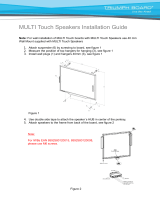Page is loading ...

MANUAL
i3BOARD
versie V3 (15/05)

Learn more about i3BOARD and the rest of the i3 product line? Visit www.i3-learning.com
2
I. Index
II. I3BOARD basic questions & answer p3
III. Hardware installation manual p4
1. Wall Mount p5
2. Mount on i3HAWM p8
3. Important mounting remarks p8
4. Installation drawings p9
5. Mounting i3BOARD with any projector p10
6. Mounting plan I3BOARD 100inch p11
IV. Conguration & driver installation p12
1. Driver download p12
2. Connecting the board p12
3. Installing the drivers p12
4. What to check when drivers can’t be installed p14
5. Power supply p14
6. USB-cabling of the i3BOARD p15
7. Connecting the projector p15
8. Calibrating the I3BOARD p18
9. What to do if calibration is still inaccurate p20
10. What to do if windows calibration does not start p21
11.Disabling “USB Selective suspend setting” p23
12. No touch after installing the driver p24
13. What to do if you can’t duplicate your screen p26

II. i3BOARD basic questions & answers
How does i3BOARD works
An i3BOARD is connected to a PC or laptop via a USB cable. This requires no additional power since power
comes directly from the computer through the USB connection. When you turn on your computer the board
automatically starts. By connecting your computer to a projector you can project the computer image on the
i3BOARD. Touch recognition can work without drivers (starting from Win 7), but we always recommend to install
them.
Can you right-click on an i3BOARD?
Yes. Hold your nger for 3 seconds on the desired point of activation.
Do I need a special computer for an i3BOARD?
A recent computer (see i3-learning.com for computer specs) equipped with Windows7 Home Premium or Win-
dows 7 Ultimate or higher is perfect for an i3BOARD. Computers with Windows XP will also work, but will not
have multi touch capability.
Can I work on an i3Board without drivers?
Yes, this is possible in Windows 7 and higher

Learn more about i3BOARD and the rest of the i3 product line? Visit www.i3-learning.com
4
7309LT
III. Hardware installation manual

5
i3BOARD Manual
1. Wall Mount
A
B
1
2
2

Learn more about i3BOARD and the rest of the i3 product line? Visit www.i3-learning.com
6
1
C
DE
?
?
2

?
7
i3BOARD Manual
F
G

Learn more about i3BOARD and the rest of the i3 product line? Visit www.i3-learning.com
8
2. Mount on i3HAWM
Please consult the mounting instructions in the HAWM guide.
3. Important mounting remarks
1. Please do not install the i3BOARD on top of a radiator or central heating
2. Please mount the pentray exactly as described in the installation guide, respecting enough distance between
the board and the pentray in order not to create conicts with the touch sensor of the board frame.
3. Make sure there are no objects all around the i3BOARD, on the left/right or top/bottom sides that could block
the leds in the i3BOARD frame or cause light reection.

9
i3BOARD Manual
I3PROJECTOR 2402W
309 mm
654 mm
Height below ceiling
4. Installation drawings
The below drawing indicates the best installation
of a i3BOARD 87inch & i3PROJECTOR 2402W.
For the i3BOARD 77inch the projector distance (309mm & 654mm) is the same.
The board has the same height but another width (4:3).
On the drawing the use of VGA is similar to HDMI. The use of RJ45 is optional.
When using VGA you should also use a jack to use the speakers of the projector.
The i3BOARD is not delivered with the VGA/HDMI cables for the projector or
USB extender cables.
2640 mm
1222 mm
903 mm
215 mm
309 mm
965 mm
1880 mm
1172 mm
1930 mm

Learn more about i3BOARD and the rest of the i3 product line? Visit www.i3-learning.com
10
Mounting i3BOARD with any projector
When installing an i3BOARD with another projector already installed (not i3PROJECTOR) you can use the follow-
ing method to nd the exact locations to locate the drill holes for the horizontal mounting brackets.
Hold the board with 2 persons on the correct location where the projection is full-screen. Open a folder on the
computer where the top border is exactly on top of the projection.
Remove the board and draw a line on top of the projection. The folder can help you to distinguish the exact top
of the projection and draw the line.
Draw a second line 1.1 centimeters lower than the line you have drawn. This line height is the height where
the holes of the horizontal bracket needs to be drilled. For further information, please refer to the i3BOARD
mounting instructions.

11
i3BOARD Manual
Mounting plan i3BOARD 100inch

Learn more about i3BOARD and the rest of the i3 product line? Visit www.i3-learning.com
12
IV. Conguration & driver installation
1. Driver download
Go to the i3-learning website www.i3-learning.com and download the latest drivers (products -> drivers -> i3BOARD drivers)
IInstall the projector in order to calibrate the board later on.
3. Installing the drivers
install the drivers you downloaded on the website (you will nd the driver in the download folder that has been set in your
browser preferences).
2. Connecting the board
Connect the i3BOARD to the supplied USB cable Connect the other end of the cable to your computer

13
i3BOARD Manual
The drivers are compressed in a .ZIP-le. When using windows 7 or higher: double click the le and choose “extract all”.
Extract the content of the folder on your PC.
Now click on the le “V-Sense Driver – x.x.xx.xx.exe” (version number depends on the download date). If you cannot open the
le, right click on the le and choose “run as administrator”. Make sure you have installation rights.
Run the installer and click 4 times “next” and nally “install”. If you can nish the installation, the drivers will ask for a reboot.
Reboot your computer to nish the installation.
If the installation was successful, skip step 4

Learn more about i3BOARD and the rest of the i3 product line? Visit www.i3-learning.com
14
4. What to check when drivers can’t be installed
The newest V-sense drivers can be installed even when no device is connected. If you install a driver and you get the
message “please insert device and try again”, you are installing an older driver version. If you want to install an older driver
(e.g. when the newest driver is not compatible anymore with your O.S.), make sure the computer is connected to the board
when installing the drivers. If the board is not connected properly, you cannot nish the installation. The installer will ask you
to insert the device and try again.
If the board is connected properly but you cannot nish the installation, make sure the USB-port and cable are working &
supplying sucient power (see step 5). To check if the USB-port & cable are working, rst try another USB-port. Then try
another computer and/or try another short high quality USB-cable. Do not connect the board with your computer using
multiple USB-cables (see step 6). Unless you concluded after testing that it is defect, we advise only to use the USB-cable
delivered with the board. Prolonging the distance from board to PC using multiple USB-cables can result in a loss of power
and signal strength (data signal).
5. Power supply
The i3BOARD needs around 5 volts to be recognized & work properly. The board is powered via the USB-cable and the USB-
port of your computer. In very seldom situations (!) a i3BOARD will have touch but show strange behavior such as random
“ghost touch points” on locations where no nger or pen is located.
Strange behavior or a non-recognized board are the result of a USB-port not supplying sucient power, cables that are
prolonged or a single cable that is too long or not high quality.

15
i3BOARD Manual
If you tried another cable and/or computer and the problem is only encountered with one computer, use a powered USB-
hub (a USB-hub with its separate power supply providing a power boost to all USB-ports) or a powered USB cable
When you need to prolong the cable length to the board, use active USB extender cables. See step 6.
6. USB-cabling of the i3BOARD
Normally a computer and a i3BOARD will communicate without any troubles if only the delivered USB-cable is used. In some
cases however other cabling is necessary because of insucient power (see step 5) or because the PC is located away from
the board.
Check if your installation setting matches with the below image. The active USB extender cables (RED) are only used when
cables need to be prolonged. The USB hub (GREEN) is only used when the board is not getting sucient power.
7. Connecting the projector
Connect your computer with your projector. If necessary, duplicate the image. The key-combination to be used to extend
your display depends on your computer brand. E.g. Dell-computers: FN+F5

Learn more about i3BOARD and the rest of the i3 product line? Visit www.i3-learning.com
16
Choose “duplicate” to see the computer image on both PC display and projector, or “projector only” to see the computer
image only on the projector.
Make sure the image shown on both your computer screen as on the i3BOARD is full screen.
Prevent black borders left/right or top/bottom. This means there is a dierence in resolution.

17
i3BOARD Manual
If the computer display or the projected image is showing black borders, go to “control panel -> display -> screen resolution”.
Choose resolution 1280*800 (applicable for i3 PROJECTOR & the 87” i3BOARD). This is a 16:10 resolution and the WXGA
native aspect ratio of your i3 PROJECTOR. If 1280:800 is not available, choose a resolution as close to 1280:800 as possible.
Preferably a 16:10. Then choose duplicate. (For the i3BOARD 77” choose a 4:3 resolution (e.g. 800:600) and change the
projector to the 4:3 aspect ratio).
Now choose “advanced settings”. Choose the tab of your graphical card control panel. In this eld you should see the options
display, refresh rate, rotation and scaling.
Click “display” and select the screen that needs to be scaled. Either your computer display (for laptops called “built-in
display”) or the monitor/projector. Click “scaling” and choose “scale full screen”. Then click “apply”.
If necessary, have both scaled to full screen.

Learn more about i3BOARD and the rest of the i3 product line? Visit www.i3-learning.com
18
If you don’t manage to have both screens scaled full screen, the graphical card of your computer or the drivers of this
graphical card might need to be upgraded. As an alternative, choose “projector only” in your display settings and only use the
projector. If you prefer to use both computer display and projector, move on to step 9 before heading to step 8.
8. Calibrating the I3BOARD
Calibrate your board. The best method to calibrate is using the V-sense drivers. Go to start -> all programs -> i3learning ->
V-sense -> V-Sense Driver Conguration. If you have a windows 8.1 computer, search for the V-sense driver in the search
eld of the start screen

19
i3BOARD Manual
Choose calibration and press on the 9 red circles with your nger (or the i3BOARD pen to increase accuracy) from the top left
side to the bottom right side.
This concludes the calibration. Check if your board is calibrated well. If so, the board is ready to be used. Before using the
board, please check step 11. If you cannot calibrate the board because of no touch, move to step 12.
If you calibrated the board but the calibration is not accurate, you can perform an extra calibration using the Windows
calibration tool on top of the V-sense calibration. Go to “control panel” -> “tablet PC settings” (windows 7 / windows 8)
Now choose “calibrate and press with your nger on the black crosses

Learn more about i3BOARD and the rest of the i3 product line? Visit www.i3-learning.com
20
9. What to do if calibration is still inaccurate even after calibrating in V-sense & windows
If you calibrated the board using the V-sense drivers & windows calibration, if there are no black borders on the PC screen or
the projected image but still the calibration is not accurate, go to “screen resolution” (see step 7) and choose “extend” instead
of duplicate and apply.
Now go to “control panel” -> “tablet PC settings” (windows 7 / windows 8)
Choose “Setup”
/