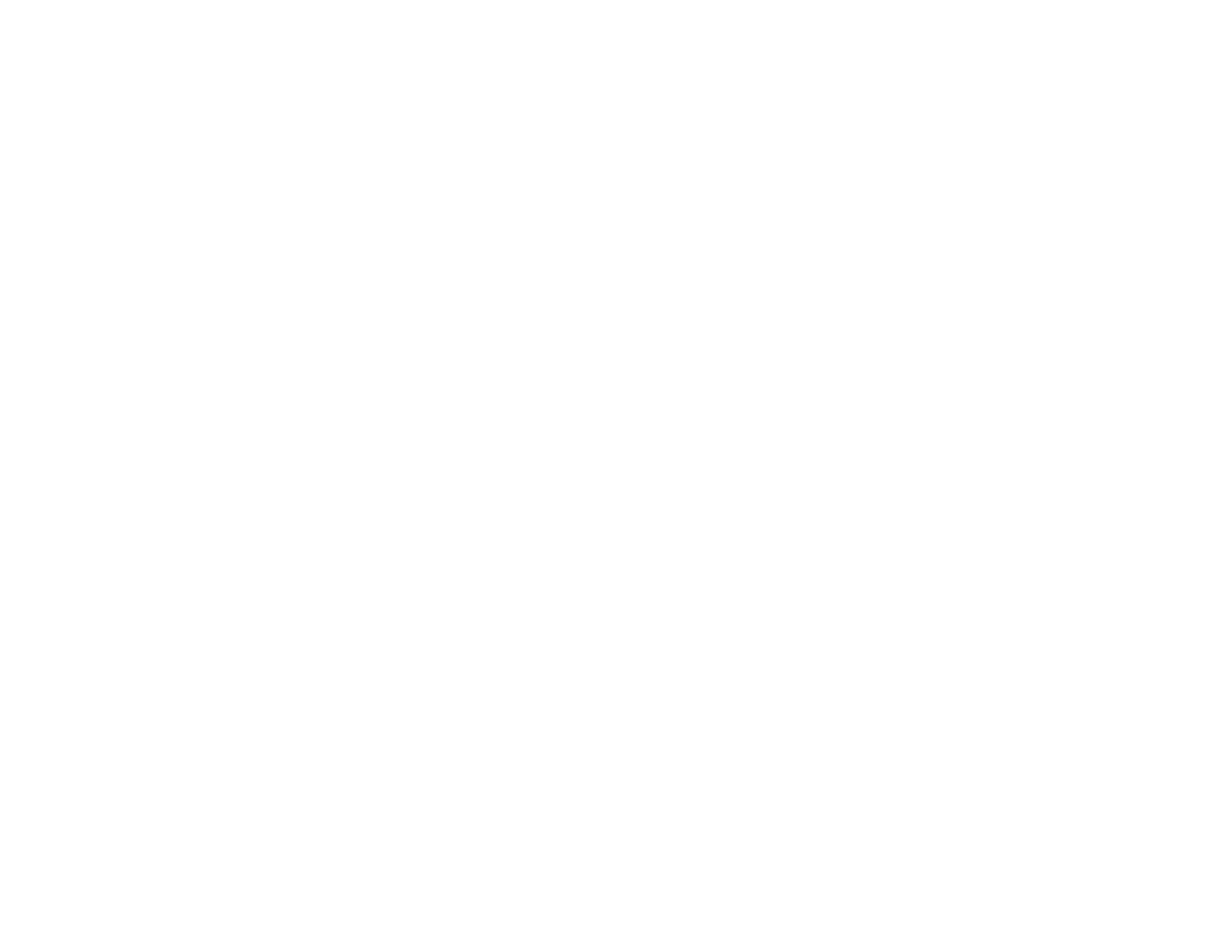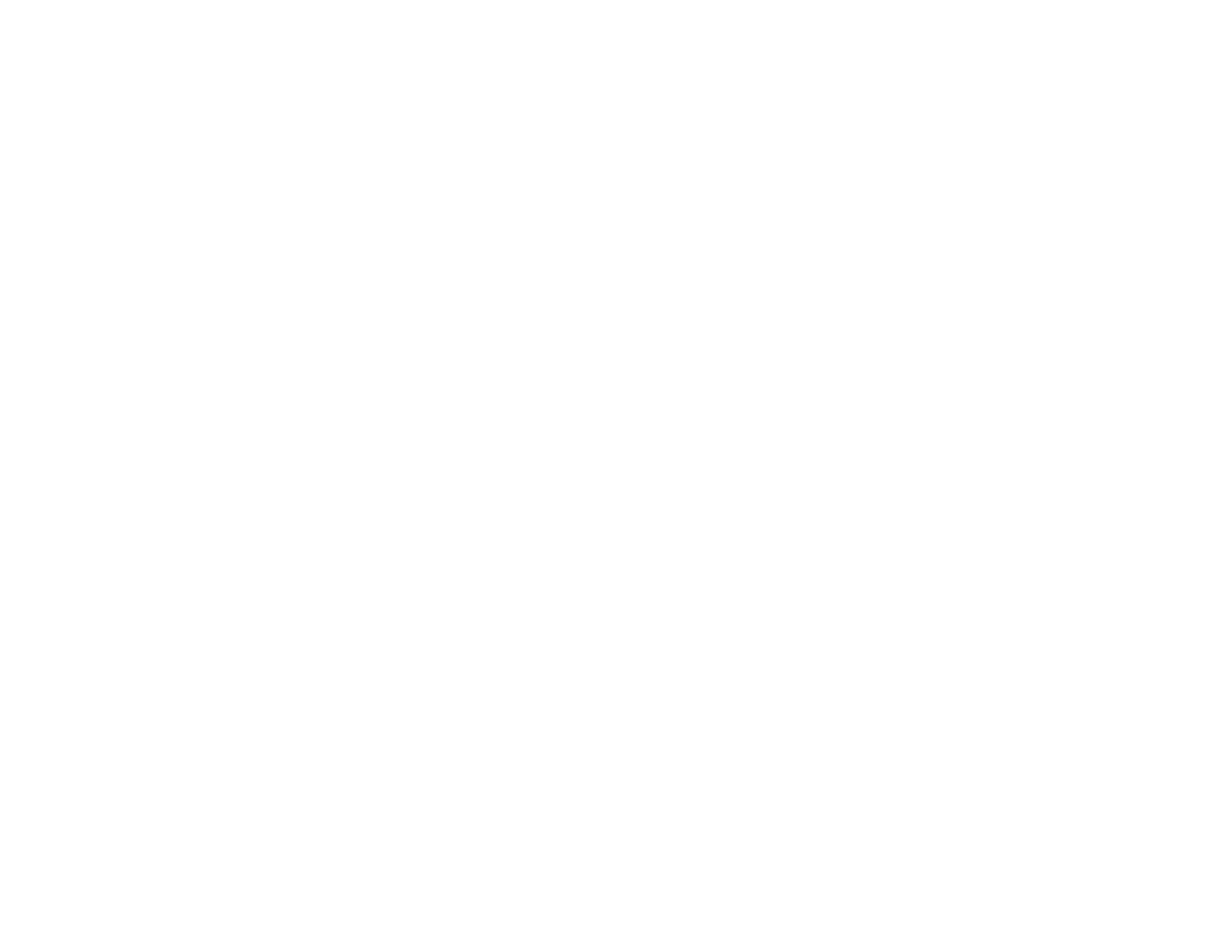
Product Cannot Connect to a Wireless Router or Access Point .................................................. 266
Network Software Cannot Find Product on a Network................................................................. 267
Product Does Not Appear in OS X Printer Window...................................................................... 268
Cannot Print Over a Network....................................................................................................... 268
Cannot Scan Over a Network...................................................................................................... 269
Solving Copying Problems............................................................................................................... 270
Product Makes Noise, But Nothing Copies.................................................................................. 270
Product Makes Noise When It Sits for a While............................................................................. 271
Solving Paper Problems................................................................................................................... 271
Paper Feeding Problems............................................................................................................. 271
Paper Jam Problems Inside the Product ..................................................................................... 272
Paper Jam Problems in the Paper Cassette................................................................................ 274
Paper Jam Problems in the Duplexer (Rear Cover)..................................................................... 276
Document Jams in the Automatic Document Feeder................................................................... 280
Paper Ejection Problems............................................................................................................. 283
Solving Problems Printing from a Computer..................................................................................... 284
Nothing Prints.............................................................................................................................. 284
Product Icon Does Not Appear in Windows Taskbar................................................................... 285
Error After Cartridge Replacement.............................................................................................. 286
Printing is Slow............................................................................................................................ 286
Solving Page Layout and Content Problems.................................................................................... 287
Inverted Image............................................................................................................................. 287
Too Many Copies Print................................................................................................................ 288
Blank Pages Print........................................................................................................................ 288
Incorrect Margins on Printout....................................................................................................... 289
Border Appears on Borderless Prints.......................................................................................... 289
Incorrect Characters Print............................................................................................................ 290
Incorrect Image Size or Position.................................................................................................. 291
Slanted Printout........................................................................................................................... 291
Solving Print Quality Problems......................................................................................................... 291
White or Dark Lines in Printout.................................................................................................... 292
Blurry or Smeared Printout.......................................................................................................... 293
Faint Printout or Printout Has Gaps............................................................................................. 294
10