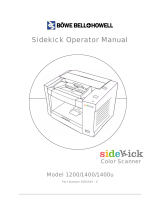Document Part # 026-4170 Rev 2 Page 1 of 3
©2022 Emerson Digital Cold Chain, Inc. This document may be photocopied for personal use.
Visit our website at www.climate.emerson.com for the latest technical documentation and updates.
Overview
This document explains how to install the SOAP Extension Module onto Supervisory controllers.
SOAP ADF Versions
Installing the SOAP Extension Module
An ADF is an Application Description File. It is not automatically activated on a Supervisory controller after
installation. A license key is required to enable. Contact your Sales representative or Customer Service to obtain an
ADF. This can be uploaded on a Supervisory controller using the File Management screen. It requires a license key to
activate the application after the ADF has been uploaded. The license key can be obtained from Customer Service
with necessary approval.
1. Name of the application/device
2. Supervisory controller MAC address and Model Type
3. Number of instance of the application
Prerequisites
You will need the following:
1. The SOAP Extension Module built for your version of Supervisory controller firmware.
2. The SOAP Extension Module license key for your unit.
3. Contact Customer Service for ADF Licensing information Solutions.CustomerService@Emerson.com
ADF Name Controller Type Supported Versions
530-0120_SOAP_ROLA.adf E3/Site Supervisor 2.16F02 and later
530-0121_SOAP_ReadWrite.adf E3/Site Supervisor 2.16F02 and later
530-0122_SOAP_ROLAmO.adf E3/Site Supervisor 2.16F02 and later
Instruction Guide
Supervisory Control SOAP Installation
Instructions