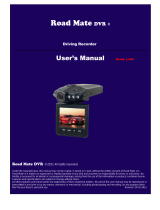Page is loading ...

About this user manual
This user manual is specially designed to detail the device’s functions and features.
- Please read this manual before using the device to ensure safe and proper use.
- Descriptions are based on the device’s default settings.
- Prestigio continuously strives to improve its products. Due to software upgrading,
some contents in this user manual may be different from your product. Prestigio
reserves the rights to revise this user manual or withdraw it at any time without prior
notice. Please take your product as standard.
Conventions used in this manual
In this user manual, we use the following symbols to indicate useful and important information:
Caution: provides safety precaution and important information.
Note: gives additional information.
Tips: usage tips.
> The order of options or menus you must select to perform a step.
© Copyright 2020 Prestigio. All rights reserved.

Contents
1. Unboxing ...................................................................................................................................................... 1
Inside your package .................................................................................................................................. 1
Device overview ..................................................................................................................................... 1
2. Getting started ........................................................................................................................................... 2
Insert a microSD card ............................................................................................................................... 2
Install the suction mount ................................................................................................................... 2
Charge the battery ..................................................................................................................................... 2
3. Settings .......................................................................................................................................................... 3
Video settings .............................................................................................................................................. 3
4. Recording ..................................................................................................................................................... 5
Record a video ............................................................................................................................................. 5
Take a picture ........................................................................................................................................ 5
Record a sound ..................................................................................................................................... 5
5. File management ..................................................................................................................................... 5
Browse files .................................................................................................................................................... 5
Delete a file .................................................................................................................................................... 5
Lock and unlock a file ............................................................................................................................... 5
6. Playback ...................................................................................................................... 6
Play video on DVR ................................................................................................................................ 6
Playback on PC ....................................................................................................................................... 6
7. Specifications ............................................................................................................................................. 7

1. Unboxing
1
Inside your package
• Car video recorder • Car charger • Quick start guide
• Suction mount • USB cable
Device overview
1. Lens
7. Menu and return
2. Power on/off
8. Event button
3. USB Slot
9.Up
4. Reset button
10.OK
5. SD card slot
11. Down
6. Take picture
User Manual RoadRunner 605GPS 1

2. Getting started
Insert a microSD card
2
Before starting video recording, please insert a microSD card (not
included) into the slot until it locks in place.
1
The device will automatically recognize it as default storage and all the data will
be saved on this card.
Install the suction mount
1. Follow the arrow pointing direction to insert the suction mount and lock the device into
its holder.
2. Remove the protection paper from the suction mount, and position the device on the
clean windshield or dashboard.
Charge the battery
Before using the device for the first time, please fully charge the Li-ion battery. The
battery will be completely charged in 1-2 hours.
• Using the car charger: charge the device through cigarette lighter. The device will start
charging after the car engine is turned on.
• Using micro USB cable: connect the device to AC 5V adapter or the USB port of a
computer/laptop.
User Manual
RoadRunner 605GPS
2

3
3. Settings
3
Before recording, you can set up the device according to your
requirements.
- In video/picture preview mode, press [MENU] to enter video/picture
settings, press [return] to exit.
- In setting list, use [ ]/[ ] to navigate the menu, press [OK] to get
the options and confirm the selection, press [MENU] to exit.
Video settings
• APP download: download Prestigio Diamond application in Play Market or App Store.
• Resolution: Select the resolution of recorded video: 4K 2160P30, 1524P30, 1440P30,
1296P30, 1080P30.
• Loop recording: Set the video duration (1, 3, 5 minutes) for loop recording. When the micro
SD card is full, the device will delete the oldest unlocked video files automatically.
• White Balance: Auto/Daylight/Cloudy
• WDR setting: Off/On.
• EV bias: Exposure compensation. Select from EV-2.0, EV-1.5, EV-1.0, EV-0.5, EV0 0, EV+1,
EV+1.0, EV+1.5, EV+2.0.
• Motion Detection: Turn on or off motion detection. If there is any motion detected while
car DVR has power but not recording, your car DVR will start recording automatically.
• Record Audio: Turn on or off the audio recording.
• Driver ID setting: Set the car number.
• Video Stamp: Set Date/LOGO/Car plate/GPS Location/Speed stamp in video.
• G-sensor: High/Medium/Low/Off. Select the sensitivity of the G-sensor. When reaching the
sensitive value (such as collision), the recording file will be automatically protected.
• Parking Mode: In Parking Mode G-sensor is ON. While power off, device turns on and
starts video recording automatically if shaking or stroke is detected. After recording
(≈30sec) is finished, the device will turn off until the next event.
• Time setting: Set the time zone and current date and time.
• Date and Time: Set the time format to YYYY/MM/DD; MM/DD/YYYY; DD/MM/YYYY
• Auto Power Off: Off/1min/3min/5min, once setting the time, the device will power off
automatically if there is no operation to the device.
• Beep sound setting: Turn on or off the sound when pressing buttons.
• Language: choose the multi-languages.
• LCD OFF: off/30sec/1min/2min. After setting, the LCD will turn off automatically, press any
button to wake it up.
• Power Off Delay: off/10sec/30sec/60sec. After setting, the device will delay the power off
to save more video after packing to avoid any last video broken.
Speedcam function part:
• GPS alert: Choose On/Off to turn on or mute the GPS alert.
• Distance to speedcam: Auto/100m/200m/300m/400m/500m
When choose Auto, the speedcam will be alert according to the driving speed;
When choose detail distance, the speedcam will alert 100m-500m before the speedcam.
• Voice announcement: Choose on/off to turn on or turn off the Voice Alert of speedcam.
3
User Manual RoadRunner 605GPS

4
• Demo mode: Choose on/off to show how the speedcam works.
• Speedcam type: Static camera/Red light check/Traffic light/Mobile camera/Traffic
light/Police post/KCC
• Satellite info: To check the GPS signal status in this page;
• Format: Format the memory card. Formatting will erase all your stored data. Back up your
data before proceed.
• Default settings: Restore to default settings.
• Version info: show the current system version.
User Manual RoadRunner 605GPS
4

5
4. Recording
4
Record a video
Auto video recording
Connect the device to car charger, when the car engine launches, the device will
automatically turn on and start loop video recording. When shut off the car engine, the device
will save the last file and turn off.
Manual video recording
Press [OK] button to start and stop video recording.
Screen saver
In recording mode, press [ ] to turn off screen while recording is still continues.
Emergency video recording
During recording, press [ ] to lock the video.
Take a picture
Press [camera icon] to take photos.
Record a sound
In recording mode, press [ ]/ to turn on or off the sound.
5. File management
5
Browse files
1. In video preview mode, press [ ] once to enter the playback mode.
2. Choose folder (Normal, Emergency, Photo) and press [OK].
3. Press [ ]/[ ] to scroll through the files
Delete a file
In playback mode, choose file to play then press the icon with recycle bin picture. Make the
choice of deletion – one file or several files. Press [OK] to confirm the deletion.
Lock and unlock a file
In video recording mode, press to protect the current recording file.
User Manual RoadRunner 605GPS

6
6. Playback
6
Play video on DVR
1. Press [ ].to enter video playback mode.
2. Choose folder (Normal, Emergency, Photo) and press [OK].
3. Press [OK] to start/Pause playback.
4. Press [MENU] again to exit playback mode.
Playback on PC
1. Remove memory card from DVR and insert it into computer’s card reader.
(DVR’s USB port is for charging purpose only)
2. Connect DVR to PC
(DVR’s USB port data transmission ON: for charging and data transmission)
There are two versions for DVR’s port, please choose a method according real function
User Manual RoadRunner 605GPS6

7
7. Specifications
7
Display
2.7", 960 x 240 pixels
Processor
HiSilikon 3559
Image sensor
Sony IMX317 8.0MP
View angle
140°
Video resolution
4K 2160P30, 1524P30, 1440P30, 1296P30, 1080P30
Photo resolution
8 MP
Video codec
H.265
Picture format
JPEG
Memory
1 GB + Micro SD/SDHC up to 256 GB (class 10)
Microphone
Built-in
WI-Fi
Yes
GPS Tracker
Yes
Motion Detection
Yes
G-sensor
Yes
Power source
Detachable rechargeable battery 320mAh, car charger
Interfaces
Micro USB
Dimension
97x52x32 mm (H x W x D)
Weight
98 g
Please find below a list of tested and supported microSD cards:
Toshiba
TF
16GB
Class 10
32GB
Class 10
64GB
Class 10
128GB
Class 10
Sandisk
TF
16GB
Class 10
32GB
Class 10
64GB
Class 10
128GB
Class 10
Samsung
TF
16GB
Class 10
32GB
Class 10
64GB
Class 10
128GB
Class 10
256GB
Class 10
User Manual RoadRunner 605GPS6
/