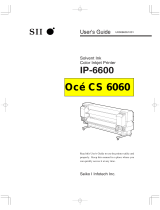Page is loading ...

Epson
®
SureColor
®
P700/P900 User's
Guide


3
Contents
SureColor P700/P900 Series User's Guide................................................................................................ 9
Introduction to Your Printer...................................................................................................................... 10
Notations Used in the Documentation ................................................................................................ 10
Optional Equipment and Replacement Parts ..................................................................................... 10
Printer Part Locations......................................................................................................................... 10
Product Parts - Front ..................................................................................................................... 11
Product Parts - Rear...................................................................................................................... 12
Opening the Port Cover................................................................................................................. 13
Using the Control Panel ..................................................................................................................... 14
The LCD Screen............................................................................................................................ 14
Network Status Icon Information............................................................................................... 15
Entering Characters on the LCD Screen................................................................................... 16
Switching the Screen View........................................................................................................ 17
Adjusting the Control Panel Position ............................................................................................. 19
Changing the LCD Screen Language............................................................................................ 19
Selecting the Date and Time ......................................................................................................... 19
Adjusting Control Panel Sounds.................................................................................................... 20
Adjusting the Screen Brightness.................................................................................................... 20
Turning Off the Internal Light ......................................................................................................... 20
Using Power Saving Settings ........................................................................................................ 21
Changing the Sleep Timer Settings .......................................................................................... 21
Changing the Power Off Timer Settings.................................................................................... 21
Using AirPrint .................................................................................................................................... 21
Wi-Fi or Wired Networking........................................................................................................................ 23
Network Security Recommendations ................................................................................................. 23
Wi-Fi Infrastructure Mode Setup......................................................................................................... 24
Selecting Wireless Network Settings from the Control Panel ........................................................ 25
Wi-Fi Direct Mode Setup .................................................................................................................... 26
Enabling Wi-Fi Direct Mode........................................................................................................... 26
Wi-Fi Protected Setup (WPS)............................................................................................................. 27

4
Using WPS to Connect to a Network ............................................................................................. 27
Printing a Network Status Sheet......................................................................................................... 28
Printing a Network Connection Report ............................................................................................... 28
Network Connection Report Codes and Messages ....................................................................... 29
Changing or Updating Network Connections ..................................................................................... 34
Accessing the Web Config Utility................................................................................................... 34
Changing a USB Connection to a Wi-Fi Connection...................................................................... 35
Changing a Wi-Fi Connection to a Wired Network Connection...................................................... 35
Connecting to a New Wi-Fi Router ................................................................................................ 35
Disabling Wi-Fi Features ............................................................................................................... 36
Loading Media ........................................................................................................................................... 37
Loading Media in the Rear Paper Feeder........................................................................................... 37
Loading Media in the Front Paper Feeder .......................................................................................... 39
Loading Roll Paper............................................................................................................................. 41
Cutting and Removing Roll Paper ................................................................................................. 42
Loading a CD/DVD............................................................................................................................. 42
Removing a Printed CD/DVD ........................................................................................................ 43
Media Loading Capacity..................................................................................................................... 44
Available Epson Papers ..................................................................................................................... 48
Borderless Paper Type Compatibility ................................................................................................. 55
Paper or Media Type Settings - Product Software.............................................................................. 56
Selecting the Paper Settings for Each Source - Control Panel ........................................................... 56
Paper or Media Type Settings - Control Panel............................................................................... 57
Printing from a Computer ......................................................................................................................... 59
Printing with Windows ........................................................................................................................ 59
Selecting Basic Print Settings - Windows ...................................................................................... 59
Paper Configuration Options - Windows ................................................................................... 62
Advanced B&W Photo Options - Windows................................................................................ 62
Print Quality Options - Windows ............................................................................................... 63
Color Management Options - Windows .................................................................................... 64
Advanced Color Controls - Windows ........................................................................................ 65
Paper Source Options - Windows ............................................................................................. 65
Using Layout Manager - Windows ............................................................................................ 67

5
Selecting Print Layout Options - Windows..................................................................................... 73
Reduce/Enlarge Options - Windows ......................................................................................... 74
Multi-Page Printing Options - Windows..................................................................................... 74
Selecting Additional Settings - Windows ....................................................................................... 75
Saving, Sharing, and Customizing the Printer Settings ................................................................. 77
Saving and Sharing Print Settings - Windows........................................................................... 77
Saving and Sharing Media Settings - Windows......................................................................... 79
Editing Print Setting Displays - Windows .................................................................................. 80
Printing Your Document - Windows............................................................................................... 83
Checking Print Status - Windows.............................................................................................. 84
Selecting Default Print Settings - Windows.................................................................................... 84
Changing the Language of the Printer Software Screens.............................................................. 86
Changing Automatic Update Options ............................................................................................ 87
Using the Control Panel Menus................................................................................................................ 89
Accessing the Printer's Menus ........................................................................................................... 89
Maintenance Menu............................................................................................................................. 90
Screen Customization Menu .............................................................................................................. 91
Printer Settings Menu......................................................................................................................... 91
Basic Settings Menu........................................................................................................................... 92
Network Settings Menu ...................................................................................................................... 93
Restore Default Settings Menu .......................................................................................................... 94
Printer Status/Print Menu ................................................................................................................... 94
Replacing Ink Cartridges and Maintenance Boxes................................................................................. 96
Checking Ink Cartridge and Maintenance Box Status on the LCD Screen ......................................... 96
Purchase Epson Ink Cartridges and Maintenance Box ...................................................................... 96
Ink Cartridge and Maintenance Box Part Numbers........................................................................ 97
Removing and Installing Ink Cartridges.............................................................................................. 97
Maintenance Box Replacement ....................................................................................................... 103
Adjusting Print Quality............................................................................................................................ 104
Print Head Maintenance................................................................................................................... 104
Print Head Nozzle Check............................................................................................................. 104
Checking the Nozzles Using the Product Control Panel ......................................................... 104
Checking the Nozzles Using a Computer Utility...................................................................... 105

6
Print Head Cleaning .................................................................................................................... 107
Cleaning the Print Head Using the Product Control Panel ...................................................... 107
Cleaning the Print Head Using a Computer Utility................................................................... 109
Running a Power Cleaning Using the Product Control Panel.................................................. 110
Print Head Alignment ....................................................................................................................... 111
Aligning the Print Head Using the Product Control Panel ............................................................ 111
Aligning the Print Head Using a Computer Utility......................................................................... 112
Cleaning the Paper Guide ................................................................................................................ 113
Maintenance and Transportation ........................................................................................................... 114
Cleaning Your Product ..................................................................................................................... 114
Transporting Your Product ............................................................................................................... 114
Solving Problems .................................................................................................................................... 116
Checking for Software Updates........................................................................................................ 116
Product Status Messages ................................................................................................................ 117
Running a Product Check ................................................................................................................ 118
Resetting Control Panel Defaults ..................................................................................................... 119
Solving Setup Problems ................................................................................................................... 119
Noise After Ink Installation ........................................................................................................... 119
Software Installation Problems .................................................................................................... 120
Solving Network Problems ............................................................................................................... 120
Product Cannot Connect to a Wireless Router or Access Point .................................................. 120
Network Software Cannot Find Product on a Network................................................................. 122
Product Does Not Appear in Mac Printer Window ....................................................................... 123
Cannot Print Over a Network....................................................................................................... 123
Solving Paper Problems................................................................................................................... 124
Paper Feeding Problems............................................................................................................. 125
Paper Ejection Problems ............................................................................................................. 126
Solving Problems Printing from a Computer..................................................................................... 126
Nothing Prints.............................................................................................................................. 126
Product Icon Does Not Appear in Windows Taskbar ................................................................... 127
Error After Cartridge Replacement .............................................................................................. 127
Printing is Slow ............................................................................................................................ 128
Solving Page Layout and Content Problems.................................................................................... 129

7
Inverted Image............................................................................................................................. 129
Too Many Copies Print ................................................................................................................ 130
Blank Pages Print ........................................................................................................................ 130
Incorrect Margins on Printout....................................................................................................... 130
Border Appears on Borderless Prints .......................................................................................... 130
Incorrect Characters Print............................................................................................................ 131
Incorrect Image Size or Position.................................................................................................. 131
Slanted Printout........................................................................................................................... 132
Solving Print Quality Problems......................................................................................................... 132
White or Dark Lines in Printout .................................................................................................... 132
Blurry or Smeared Printout .......................................................................................................... 133
Faint Printout or Printout Has Gaps ............................................................................................. 133
Grainy Printout............................................................................................................................. 134
Incorrect Colors ........................................................................................................................... 134
Uninstall Your Product Software....................................................................................................... 135
Uninstalling Printing Software - Windows .................................................................................... 135
Uninstalling Product Software - Mac............................................................................................ 136
Where to Get Help............................................................................................................................ 137
Technical Specifications ........................................................................................................................ 138
Windows System Requirements ...................................................................................................... 138
OS X System Requirements............................................................................................................. 139
Paper Specifications ........................................................................................................................ 139
Printable Area Specifications ........................................................................................................... 140
Ink Specifications ............................................................................................................................. 143
Dimension Specifications ................................................................................................................. 144
Electrical Specifications ................................................................................................................... 145
Environmental Specifications ........................................................................................................... 146
Interface Specifications .................................................................................................................... 146
Network Interface Specifications ...................................................................................................... 146
Safety and Approvals Specifications ................................................................................................ 147
Notices ..................................................................................................................................................... 149
Important Safety Instructions............................................................................................................ 149
General Printer Safety Instructions.............................................................................................. 149

8
Ink Cartridge Safety Instructions.................................................................................................. 150
LCD Screen Safety Instructions................................................................................................... 151
Wireless Connection Safety Instructions ..................................................................................... 152
Important Privacy Notice (Printer Serial Number)............................................................................. 152
Binding Arbitration and Class Waiver ............................................................................................... 153
FCC Compliance Statement............................................................................................................. 156
Trademarks...................................................................................................................................... 157
Copyright Notice............................................................................................................................... 157
A Note Concerning Responsible Use of Copyrighted Materials................................................... 158
Default Delay Times for Power Management for Epson Products ............................................... 158
Copyright Attribution.................................................................................................................... 158

9
SureColor P700/P900 Series User's Guide
Welcome to the SureColor P700/P900 Series User's Guide.
For a printable PDF copy of this guide, click here.

10
Introduction to Your Printer
Refer to these sections to learn more about your printer and this manual.
Notations Used in the Documentation
Optional Equipment and Replacement Parts
Printer Part Locations
Using the Control Panel
Using AirPrint
Notations Used in the Documentation
Follow the guidelines in these notations as you read your documentation:
• Warnings must be followed carefully to avoid bodily injury.
• Cautions must be observed to avoid damage to your equipment.
• Notes contain important information about your printer.
• Tips contain additional printing information.
Parent topic: Introduction to Your Printer
Optional Equipment and Replacement Parts
You can purchase genuine Epson ink, paper, and accessories from an Epson authorized reseller. To
find the nearest reseller, visit proimaging.epson.com (U.S.) or proimaging.epson.ca (Canada), select
your product series and product, and click the Where to Buy button. Or call 800-GO-EPSON (800-463-
7766) in the U.S. or 800-807-7766 in Canada.
Option or part Part number
Roll media adapter (SureColor P900) C12C935221
Maintenance box C12C935711
In addition to the accessories listed above, extended service plans are available.
Parent topic: Introduction to Your Printer
Printer Part Locations
Check the printer part illustrations to learn about the parts on your printer.

14
Parent topic: Printer Part Locations
Using the Control Panel
See these sections to learn about the control panel and select control panel settings.
The LCD Screen
Adjusting the Control Panel Position
Changing the LCD Screen Language
Selecting the Date and Time
Adjusting Control Panel Sounds
Adjusting the Screen Brightness
Turning Off the Internal Light
Using Power Saving Settings
Parent topic: Introduction to Your Printer
The LCD Screen
1 Displays the menu screen to adjust printer settings

15
2 Displays your print history
3 Turns on or off the printer's interior light
4 Switches the screen view to display additional information
5 Displays the maintenance settings
6 Displays the network connection status
7 Displays notifications
8 Displays the printer's status
9 Displays the paper settings
10 Displays the ink and maintenance box levels
11 Ejects loaded paper
12 Selects paper size and type settings
Network Status Icon Information
Entering Characters on the LCD Screen
Switching the Screen View
Parent topic: Using the Control Panel
Network Status Icon Information
Your product displays status icons on the LCD screen for certain network status conditions.
Icons Description
The product is not connected to a wired (Ethernet) network.
The product is connected to a wired (Ethernet) network.
The product is not connected to a wireless (Wi-Fi) network.
The product is searching for an SSID or experiencing a wireless network connection issue.
The product is connected to a wireless (Wi-Fi) network; the number of bars indicates the
connection's signal strength.

16
Icons Description
Wi-Fi Direct is not enabled.
Wi-Fi Direct is enabled.
Parent topic: The LCD Screen
Entering Characters on the LCD Screen
Follow these guidelines to enter characters for passwords and other settings.
1 Displays the character count
2 Moves the cursor left or right
3 Switches between uppercase and lowercase characters, numbers and symbols
4 Switches between characters and numbers or symbols
5 Displays a list of common domain names to choose from
6 Enters a space
7 Select when you are finished
8 Deletes the previous character

18
Printing screen
Photo display screen (displays thumbnails of images you print using the printer driver and Epson Print
Layout).
Print status screen (displays ink levels and progress bar when printing).
Print setting screen (displays print settings for the printer driver and Epson Print Layout).

19
Parent topic: The LCD Screen
Adjusting the Control Panel Position
You can adjust the position of the control panel to make it easier to access. Raise or lower it to the
desired angle.
Parent topic: Using the Control Panel
Changing the LCD Screen Language
You can change the language used on the LCD screen.
1. Select the icon.
2. Select General Settings > Basic Settings > Language.
3. Select a language.
Parent topic: Using the Control Panel
Selecting the Date and Time
You can select the current date, time, and daylight saving phase in your area, and choose your preferred
date and time format.
1. Select the icon.
2. Select General Settings > Basic Settings > Date/Time Settings.
3. Change any of these settings as necessary:
• Date/Time: Selects the date and time.
• Daylight Saving Time: Selects between summer or winter daylight saving time.

20
• Time Difference: Adjusts the time difference between your local time and UTC (Coordinated
Universal Time).
Parent topic: Using the Control Panel
Adjusting Control Panel Sounds
You can adjust the sound level heard when you press buttons on the control panel or an error occurs.
1. Select the icon.
2. Select General Settings > Basic Settings > Sounds.
3. Change any of these settings as necessary:
• Mute: Turns on or off all sound from the product.
• Button Press: Adjusts the sound volume heard when pressing a button.
• Error Tone: Adjusts the sound volume heard when a product error occurs.
• Sound Type: Changes the type of sound heard.
Parent topic: Using the Control Panel
Adjusting the Screen Brightness
You can adjust the brightness of the LCD screen.
1. Select the icon.
2. Select General Settings > Basic Settings > LCD Brightness.
3. Press the – or + icons to decrease or increase the brightness.
4. Select OK to exit.
Parent topic: Using the Control Panel
Turning Off the Internal Light
The printer's internal light turns on during printing but you can turn it off.
1. Select the icon.
2. Select General Settings > Basic Settings > Inside Light.
3. Select from the following options:
• Auto: Turns on the internal light automatically during printing.
• Manual: Turns the light on or off only when you press the icon.
/