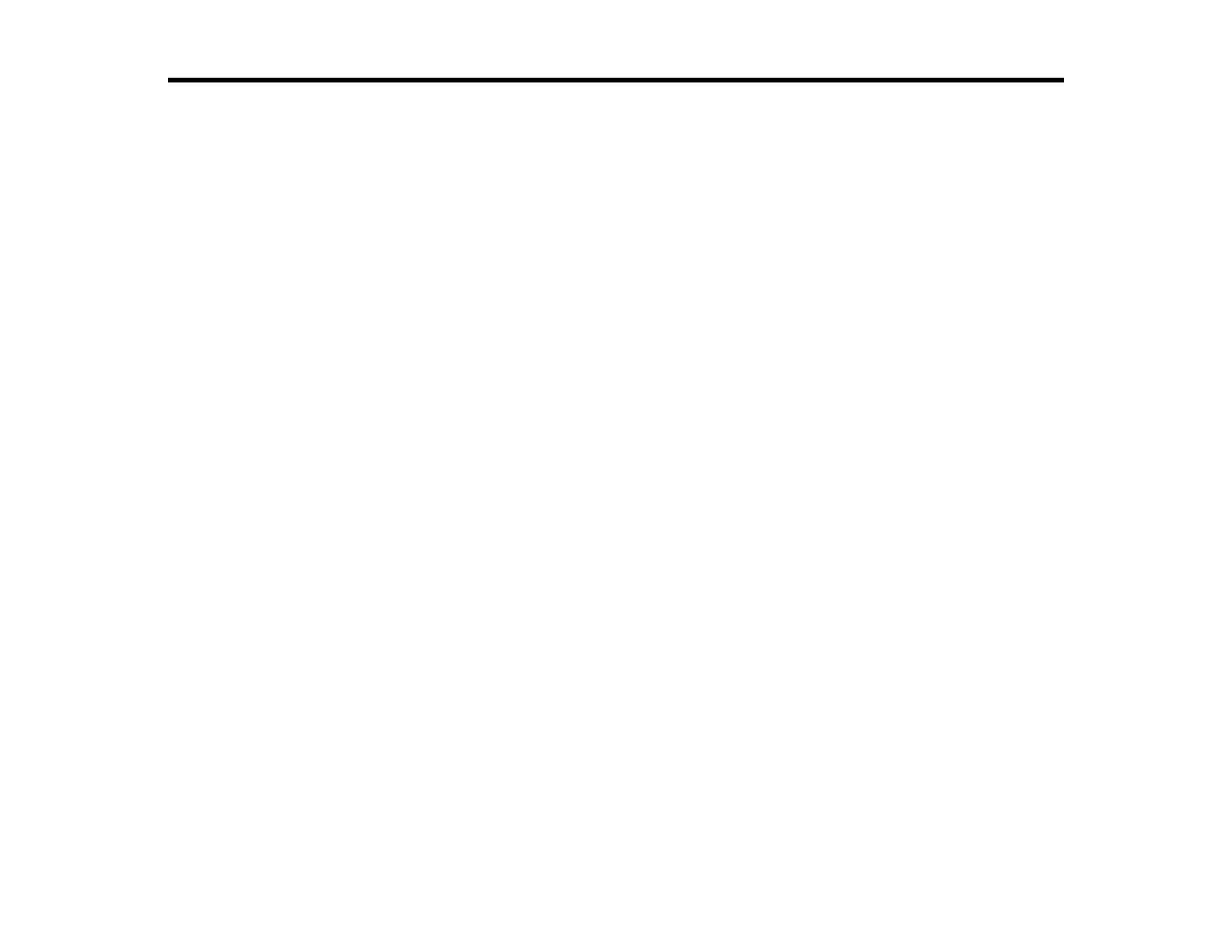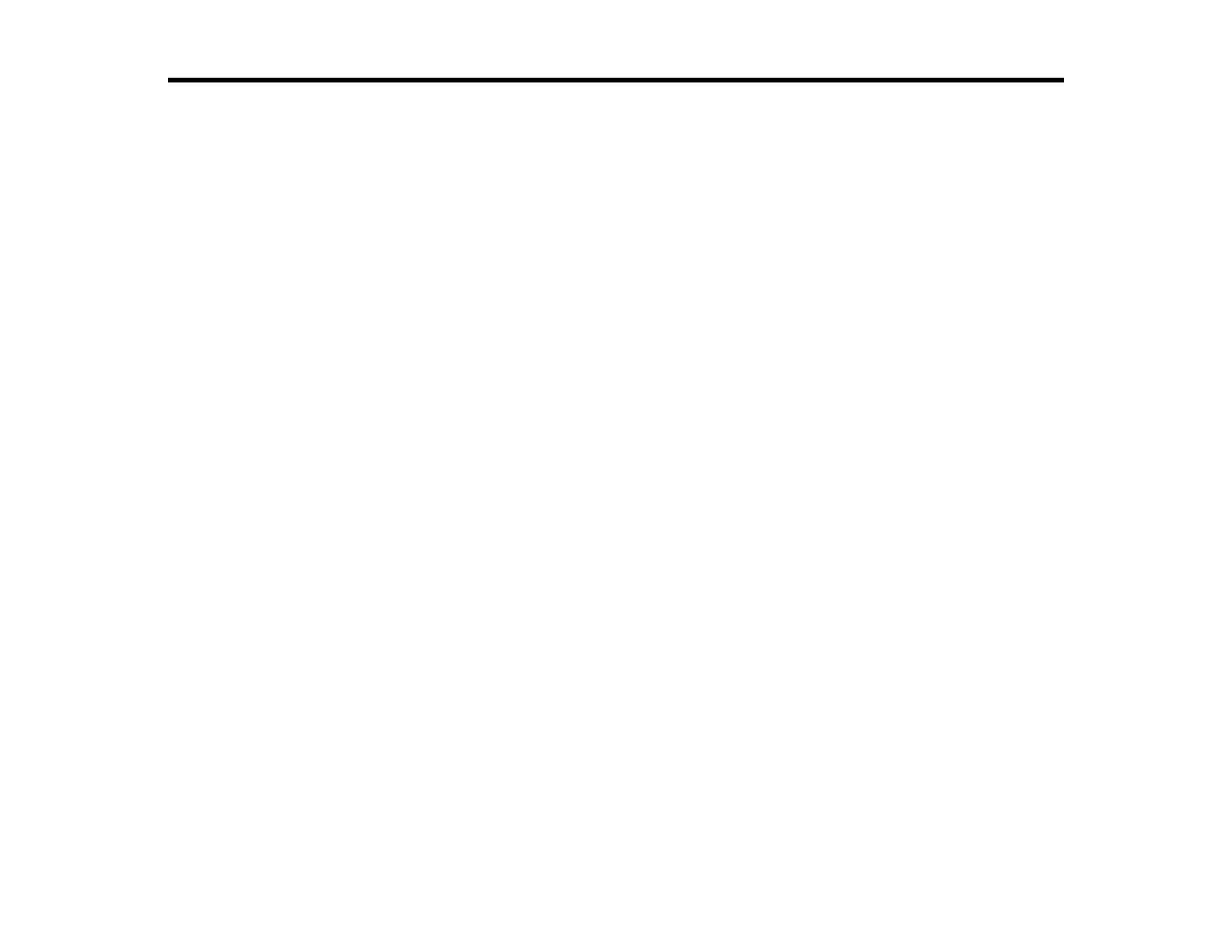
Contents
Network Installation Guide ......................................................................................................................... 5
Using the Control Panel .............................................................................................................................. 6
Control Panel Buttons .......................................................................................................................... 6
The LCD Screen................................................................................................................................... 7
Status Icons ......................................................................................................................................... 7
Changing LCD Screen Language ........................................................................................................ 8
Turning On Quiet Mode........................................................................................................................ 9
Setting Up Your Product on a Wireless Network .................................................................................... 11
Setting Up Your Product with Wi-Fi Auto Connect.............................................................................. 17
Setting Up Your Product Using the Control Panel .............................................................................. 22
Setting Up Your Product Using a Temporary USB Connection .......................................................... 26
Solving Network Problems ....................................................................................................................... 35
Product Cannot Connect to a Wireless Router or Access Point ......................................................... 35
Network Software Cannot Find Product on a Network ....................................................................... 36
Product Does Not Appear in OS X Printer Window ............................................................................ 37
Cannot Print Over a Network.............................................................................................................. 37
Notices ....................................................................................................................................................... 39
Trademarks........................................................................................................................................ 39
Copyright Notice................................................................................................................................. 39
Copyright Attribution...................................................................................................................... 40
3