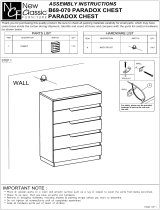Page is loading ...


Warranty
For complete warranty information on this product please refer to the Limited Warranty Statement found on the website
www.paradox.com/terms. Your use of the Paradox product signifies your acceptance of all warranty terms and
conditions. Please ensure compliance with the applicable laws of local jurisdictions including privacy laws.
© 2015 Paradox Ltd. All rights reserved. Specifications may change without prior notice. Canadian and international
patents may apply. EVOHD Digiplex is a trademark or registered trademark of Paradox Ltd. or its affiliates in Canada, the
United States and/or other countries. LODIFF® is a registered trademark of Fresnel Technologies Inc.
For the latest information on products approvals, such as UL and CE, please visit www.paradox.com.
NOTE: THIS HARDWARE OR SOFTWARE PRODUCT (“PRODUCT(S)”) AND ITS RELATED DOCUMENTATION ARE PROVIDED BY
PARADOX SECURITIES FOR USE COMPLYING WITH ALL LOCAL, NATIONAL, AND INTERNATIONAL LAWS. ANY
EXPRESS OR IMPLIED WARRANTIES, INCLUDING, BUT NOT LIMITED TO, THE IMPLIED WARRANTIES OF
MERCHANTABILITY, FITNESS FOR A PARTICULAR PURPOSE AND NONINFRINGEMENT ARE DISCLAIMED. IN NO
EVENT SHALL PARADOX BE LIABLE TO ANY CUSTOMER OR THIRD PARTY FOR ANY DIRECT, INDIRECT, SPECIAL,
EXEMPLARY, OR CONSEQUENTIAL DAMAGES OF ANY KIND (INCLUDING, BUT NOT LIMITED TO, PAYMENT FOR
PROCUREMENT OF SUBSTITUTE GOODS OR SERVICES; LOSS OF PROPERTY, DATA, OR PROFITS; OR BUSINESS
INTERRUPTION) HOWEVER CAUSED AND ON ANY THEORY OF LIABILITY, WHETHER IN CONTRACT, STRICT LIABILITY,
OR TORT (INCLUDING NEGLIGENCE OR OTHERWISE) ARISING IN ANY WAY FROM THE USE OF THE PRODUCT(S) AND
RELATED DOCUMENTATION.

Insight Application User Manual
Table of Contents
Introduction . . . . . . . . . . . . . . . . . . . . . . . . . . . . . . . . . . . . . . . . . 1
Overview . . . . . . . . . . . . . . . . . . . . . . . . . . . . . . . . . . . . . . . . . . . . . . . . . . . . . 1
Icons and Conventions . . . . . . . . . . . . . . . . . . . . . . . . . . . . . . . . . . . . . . . . . . . . . . . . . . . . . . 2
Workflow . . . . . . . . . . . . . . . . . . . . . . . . . . . . . . . . . . . . . . . . . . . . . . . . . . . . . 3
Downloading and Installing Paradox Insight App. . . . . . . . . . . . . . . . . . . . . . . . . . 3
Configuring a Site. . . . . . . . . . . . . . . . . . . . . . . . . . . . . . . . . . . . . 4
Adding a Site . . . . . . . . . . . . . . . . . . . . . . . . . . . . . . . . . . . . . . . . . . . . . . . . . . 4
Selecting a Language . . . . . . . . . . . . . . . . . . . . . . . . . . . . . . . . . . . . . . . . . . . . 5
Configuring Site Settings . . . . . . . . . . . . . . . . . . . . . . . . . . . . . . . . . . . . . . . . . . 5
Record on Trigger (ROT) Settings . . . . . . . . . . . . . . . . . . . . . . . . . . . . . . . . . . . . . . . . . . . . . . . 7
Setting-up Outgoing Mail . . . . . . . . . . . . . . . . . . . . . . . . . . . . . . . . . . . . . . . . . . . . . . . . . . . . . 7
Editing Site Details . . . . . . . . . . . . . . . . . . . . . . . . . . . . . . . . . . . . . . . . . . . . . . 9
Deleting a Site . . . . . . . . . . . . . . . . . . . . . . . . . . . . . . . . . . . . . . . . . . . . . . . . . 9
Changing Passwords . . . . . . . . . . . . . . . . . . . . . . . . . . . . . . . . . . . . . . . . . . . . 10
Configuring Users. . . . . . . . . . . . . . . . . . . . . . . . . . . . . . . . . . . . 11
Overview . . . . . . . . . . . . . . . . . . . . . . . . . . . . . . . . . . . . . . . . . . . . . . . . . . . . 11
User Types. . . . . . . . . . . . . . . . . . . . . . . . . . . . . . . . . . . . . . . . . . . . . . . . . . . 11
Configuring a New User . . . . . . . . . . . . . . . . . . . . . . . . . . . . . . . . . . . . . . . . . . 11
Editing Users . . . . . . . . . . . . . . . . . . . . . . . . . . . . . . . . . . . . . . . . . . . . . . . . . 12
Deleting Users . . . . . . . . . . . . . . . . . . . . . . . . . . . . . . . . . . . . . . . . . . . . . . . . 12
Blocking/Allowing Site Access to all Users . . . . . . . . . . . . . . . . . . . . . . . . . . . . . 13
Logging-On to a Site . . . . . . . . . . . . . . . . . . . . . . . . . . . . . . . . . 14
System Notifications . . . . . . . . . . . . . . . . . . . . . . . . . . . . . . . . . 15
Viewing Site Status Notifications in the Site List Screen. . . . . . . . . . . . . . . . . . . . 15
Viewing Site Status in the Site Screen. . . . . . . . . . . . . . . . . . . . . . . . . . . . . . . . 15
Alarm Notifications . . . . . . . . . . . . . . . . . . . . . . . . . . . . . . . . . . . . . . . . . . . . . 16
Alarm Push Notification Display . . . . . . . . . . . . . . . . . . . . . . . . . . . . . . . . . . . . . . . . . . . . . . . . 16
Viewing the Alarm Push Notification . . . . . . . . . . . . . . . . . . . . . . . . . . . . . . . . . . . . . . . . . . . . . 16
Alarm in Memory Notification . . . . . . . . . . . . . . . . . . . . . . . . . . . . . . . . . . . . . . . . . . . . . . . . . . 17
Arming/Disarming a Site . . . . . . . . . . . . . . . . . . . . . . . . . . . . . . 18

Insight Application User Manual
Overview . . . . . . . . . . . . . . . . . . . . . . . . . . . . . . . . . . . . . . . . . . . . . . . . . . . . 18
Arming a Site . . . . . . . . . . . . . . . . . . . . . . . . . . . . . . . . . . . . . . . . . . . . . . . . . 18
Disarming a Site. . . . . . . . . . . . . . . . . . . . . . . . . . . . . . . . . . . . . . . . . . . . . . . 19
Arming a Site when an Alarm in Memory Notification is Displayed . . . . . . . . . . . . 19
Viewing Live Video Streaming (VOD) . . . . . . . . . . . . . . . . . . . . 20
Video Recording Options . . . . . . . . . . . . . . . . . . . . . . . . . . . . . . 21
Record on Demand (ROD) . . . . . . . . . . . . . . . . . . . . . . . . . . . . . . . . . . . . . . . . 21
Record on Trigger (ROT) . . . . . . . . . . . . . . . . . . . . . . . . . . . . . . . . . . . . . . . . . 21
Record On Motion (ROM) . . . . . . . . . . . . . . . . . . . . . . . . . . . . . . . . . . . . . . . . . 21
Sharing Recordings . . . . . . . . . . . . . . . . . . . . . . . . . . . . . . . . . . . . . . . . . . . . . 22
Viewing Recordings . . . . . . . . . . . . . . . . . . . . . . . . . . . . . . . . . . 23
Viewing Media Files. . . . . . . . . . . . . . . . . . . . . . . . . . . . . . . . . . . . . . . . . . . . . 23
Filtering Media File Search Results . . . . . . . . . . . . . . . . . . . . . . . . . . . . . . . . . . 23
Managing Media Files . . . . . . . . . . . . . . . . . . . . . . . . . . . . . . . . . . . . . . . . . . . 24
Managing Media Files from the Media Files Screen . . . . . . . . . . . . . . . . . . . . . . . . . . . . . . . . . . . 24
Managing a Selected Media File . . . . . . . . . . . . . . . . . . . . . . . . . . . . . . . . . . . . . . . . . . . . . . . . 25
Toggling between Media Files . . . . . . . . . . . . . . . . . . . . . . . . . . . . . . . . . . . . . . . . . . . . . . . . . . 26
Viewing Events. . . . . . . . . . . . . . . . . . . . . . . . . . . . . . . . . . . . . . 27
White LEDs . . . . . . . . . . . . . . . . . . . . . . . . . . . . . . . . . . . . . . . . . 28
Manual Control . . . . . . . . . . . . . . . . . . . . . . . . . . . . . . . . . . . . . . . . . . . . . . . . 28
Activating White LEDs . . . . . . . . . . . . . . . . . . . . . . . . . . . . . . . . . . . . . . . . . . . 28
Reporting Options . . . . . . . . . . . . . . . . . . . . . . . . . . . . . . . . . . . 29
Reporting an Emergency . . . . . . . . . . . . . . . . . . . . . . . . . . . . . . . . . . . . . . . . . 29
Calling Paradox Users . . . . . . . . . . . . . . . . . . . . . . . . . . . . . . . . . . . . . . . . . . . 29
Calling Phone Contacts . . . . . . . . . . . . . . . . . . . . . . . . . . . . . . . . . . . . . . . . . . 30
Sharing Recordings . . . . . . . . . . . . . . . . . . . . . . . . . . . . . . . . . . . . . . . . . . . . . 30
Table of Figures . . . . . . . . . . . . . . . . . . . . . . . . . . . . . . . . . . . . . . . . . . . . . . . 32
Index . . . . . . . . . . . . . . . . . . . . . . . . . . . . . . . . . . . . . . . . . . . . . . . . . . . . . . 34

Introduction 1
1 Insight Application User Manual Introduction
Introduction 1
1.1 Overview
The Paradox Insight™ application (app.) enables you to monitor and control events in your home or office directly from
your smartphone. With this easy-to-use app. you can manage your security system from your mobile device and access
unlimited live video and audio streaming both day and night with the advanced Paradox HD video (720p in color) and
high quality audio PIR camera. The Paradox HD77 camera includes infrared or white illumination LEDs, enhancing
camera capabilities in limited light conditions.
The Insight app. includes the following features:
• Security system management including arming/disarming
• Video On Demand (VOD)
•Record On Demand (ROD)
•Record On Motion (ROM)
•Record On Trigger (ROT)
•Record On Alarm (ROA)
• View events
• Verify an alarm
• Respond to an event by using a panic button by calling the Police, Fire Department or Medical authorities
• Manage Users
The app. provides Users with access to up to 8 cameras installed on each Site, enhancing system control and supervision.
Figure 1 – Site Screen

2 Insight Application User Manual Overview
1.1.1 Icons and Conventions
The following conventions and icons are used in this document.
Icon Description Icon Description
Menu drop-down button Alarm in Memory
Edit button Call the Police
Delete Site button Call the Fire department
Add button Call Medical aid
Accept new site button Enabled
System is Disarmed Disabled
System is Armed File management options
System is in
Stay Armed mode

3 Insight Application User Manual Workflow
1.2 Workflow
The following workflow describes how to use the Paradox Insight™ app.
1.3 Downloading and Installing Paradox Insight App.
To download and install the Paradox Insight™ app:
Download and install the Paradox Insight™ app. from Google Play Store.
Figure 2 – Google Play Store Figure 3 – Paradox Insight App Icon
Download and
install Insight app.
from Google Play
Store
Add a Site
Log-on to a Sit e
Use the App.
Arm/Disarm the
System
View Live
Streaming (VOD)
View System
NoƟĮcaƟons
Record live video
streaming (ROD,
ROA, ROT)
View Media Files/
Events
Control White
LEDs
ReporƟng
OpƟon s:
Emergency
Services/ CMS/
Other Users
Open app.>tap
Add icon Select Language ConĮgure Site
Seƫngs ConĮgure Users
ConĮgure
CommunicaƟon
Seƫngs : D NS /
StaƟc IP addres s
and Push
EŽƟĮĐĂƟŽŶƐ

Configuring a Site 2
4 Insight Application User Manual Configuring a Site
Configuring a Site 2
2.1 Adding a Site
Add a Site after downloading and installing the app.
To add a Site:
1. Open the app.
The Site Configuration window opens.
2. Tap the Add icon
The Connect Using communication dialog box opens.
Figure 4 – Communications Dialog Box
3. Configure either DNS or Static IP address settings.
NOTE: Paradox My Home (PMH) is a Paradox Domain Name System (DNS) service enabling remote access to a Paradox
Reporting Device (such as the HD77 camera). The Installer registers the HD77 camera to PMH. If you do NOT want
to use the PMH DNS, you can use a Static IP address and port number provided by either the Internet Service
Provider (ISP) or Installer to connect to the HD77 cameras’ WAN.
Configuring DNS Settings Configuring Static Settings
a. Check the
DNS-Paradox My Home
check box (see Figure 4).
b. Tap Save.
The Add Site dialog box
opens (see Figure 5).
c. Fill in required details in
the provided fields:
•Site name
• Site ID (as registered at
ParadoxMyHome site
(PMH))
• Site Password as
configured on the HD77
camera (the default Site
password is paradox)
d. Check the Enable Push
Notifications box to
receive notifications.
NOTE: For Push Notifications
see Alarm
Notifications on
page 16.
Figure 5 – Add Site Dialog Box for
DNS Settings
a. Check the Static IP check
box (see Figure 4).
b. Tap Save.
The Add Site dialog box
opens.
c. Fill in required details in
the provided fields:
•Site Name
• Site Password (the default
Site password is
paradox)
• Static IP 1 (for the first
camera on the site)
• Port 1 (for the first camera
on the site)
d. For each further camera
on site (up to 8 cameras):
i Tap . The Static IP 2
and Port 2 field opens.
ii Fill in the Static IP 2 and
Port 2 number for the
second camera.
iii Repeat i, ii above for all
additional cameras on
site.
Figure 6 – Add Site Dialog Box for
Static IP Settings

5 Insight Application User Manual Selecting a Language
4. Tap Add Site (see Figure 5, Figure 6 above).
The site is configured.
5. Tap Next.
The Site List opens.
NOTE: Repeat the above procedure to add all system Sites to the app.
2.2 Selecting a Language
Select the Site interface language.
To select a language:
1. Open app.> the Site List screen opens> tap Menu.
2. Tap Languages from the Menu drop-down list.
3. Select the required language from the list.
4. Tap Save to save changes.
2.3 Configuring Site Settings
Configure Site settings after adding a Site.
Requirement: Master User privileges are required to configure Site settings.
Figure 7 – Language Menu
Figure 8 – Selecting a Language
Figure 9 – Configuring Site Settings

6 Insight Application User Manual Configuring Site Settings
To configure Site settings:
1. Open the app.
The Site List window opens.
2. Select a Site from the list.
3. Login to the Site: enter User Name and User Code, and tap Connect.
The Site opens.
4. Tap the Site Menu icon.
The menu drop-down list opens.
5. Tap Settings.
The Settings window opens.
6. Configure the following Site settings according to requirements.
Setting Description Configuration
Record on
Motion (ROM)
When enabled (ON) and system is in Disarmed mode, 10
seconds of video is recorded whenever the camera detects
motion
Tap the selector ON in the Record on
Motion field.
Figure 10 – ROM On– Off Selector
Disable VOD
LED*
Deactivate the camera’s blue LED indicator (indicating live video
streaming) even when a User is viewing the site (VOD).
* IMPORTANT: Local and national laws may restrict recording
individuals without their knowledge or consent
Tap the selector OFF in the Disable VOD
LED field
Enable Installer
Access
Enable the Installer to access and configure the camera.
Note: Installer must access the camera within 30 minutes of
enabling. Access is granted for a period of 30 minutes
Tap the Enable Installer Access field
Record on
Trigger Setup
Configure Record on Trigger (ROT) settings See Record on Trigger (ROT) Settings
on page 7
Users Define Users (add/delete Users) who have authorization to
access the Site using the Insight app.
NOTE: Installers configure the list of Users
See Configuring Users on page 11
Set Outgoing
Mail
Configure the email account See Setting-up Outgoing Mail on
page 7
Change
Password
Change the Site password. The default password is paradox See Configuring Users on page 11

7 Insight Application User Manual Configuring Site Settings
2.3.1 Record on Trigger (ROT) Settings
The following graphics and procedure describe how to configure ROT settings.
To configure ROT settings:
1. Open the app.> select and login to a Site> tap Menu> tap Settings.
2. Tap the Record on Trigger Setup field.
The Camera Selection window opens.
3. Tap the required camera.
The Camera Settings window opens.
4. Configure the following settings:
a. To enable Record on Trigger: Tap the ON button in the Record on Trigger field.
b. To receive email recordings following a Trigger: Tap the ON button in the Receive Email on Trigger field.
c. To enable ROT for a zone when system is in Arm/ Disarm status:
•Check the Arm box to enable ROT when the system is armed
•Check the Disarm box to enable ROT when the system is disarmed
•Check both Arm and Disarm to enable ROT both when the system is both disarmed and armed
5. Associate a zone with the selected camera:
a. Tap the arrow to the right of the zone.
The Associate Zone window opens.
b. Select the required zone from the list. The zone is associated with the camera.
6. Repeat the above for each zone you want to receive triggers from (up to four zones).
7. Tap Save.
2.3.2 Setting-up Outgoing Mail
Paradox Insight™ sends emails to all Users:
• When an authorized User activates Video on Demand (VOD)
• When an authorized User activates Record on Demand (ROD)
• When Record on Trigger (ROT) is activated
• When a User is blocked by the Master User
• When sharing a video
• When downloading a file
• When an alarm occurs (ROA)
Figure 11 – Configuring ROT Settings

8 Insight Application User Manual Configuring Site Settings
• Email validation for a new User
NOTE: The HD77 Camera has a 2.5 minute threshold for emailing system events. Once an event has been detected, an
email is sent to the user. The camera will then wait 2.5 minutes before sending another email for new events.
Outgoing Mail Examples
The following examples of common email settings may change. Check with your email provider for specific settings and
requirements.
To set-up outgoing emails:
1. Open App> select and login to a Site> tap Menu> tap Settings> Tap
The Setup Outgoing Mail dialog box opens.
2. Enter the following information in the provided fields:
• Outgoing Server (SMTP)
• Port number on the SMTP server
• Use TLS (otherwise SSL) security protocol check box
• User Name of the email account
• Password of the email account
3. Tap Save to save the changes or Cancel to exit without saving. Figure 12 – Setup Outgoing Mail
Gmail Yahoo Microsoft Office365 / Outlook Web
Access
Outgoing Server (SMTP):
smtp.gmail.com
Port: 465 (TLS/SSL), 587 (TLS)
User Name: Gmail or Google Apps user
email address
Password: Gmail or Google Apps user
account password
Outgoing Server (SMTP):
smtp.mail.yahoo.com
Port: 465 (TLS/SSL)
User Name: Yahoo! user email address
Password: Yahoo! user email account
password
Outgoing Server (SMTP):
smtp.office365.com
Port: 587 (TLS)
User Name: Outlook user full Exchange
email address ([email protected])
Password: Outlook user Exchange email
account password
Notes:
• Google may block sign-in
attempts from some Apps or
devices. Enable Less Secure App
access on Gmail account to
allow the camera to send email.
• We recommend downloading the
link from: https://
www.google.com/settings/u/3/
security/lesssecureapps

9 Insight Application User Manual Editing Site Details
2.4 Editing Site Details
Edit Site details to suit requirements.
To edit site details:
1. Open app> tap Menu
The Site List screen opens.
2. Tap Site Configuration from the drop-down menu (see Figure 13 above).
The Site Configuration screen opens.
3. Select a Site and tap the Edit icon (see Figure 14 above).
The Update screen opens.
4. Edit the required Site details and tap Update Site.
2.5 Deleting a Site
Delete redundant sites from the app.
To delete sites:
1. Open app> tap Menu
The Site List screen opens.
2. Tap Site Configuration from the drop-down menu (see Figure 13 above).
The Site Configuration screen opens.
3. Select a Site and tap the Delete icon
4. Tap Yes to confirm Site deletion.
Figure 13 – Site Drop-down Menu
Figure 14 – Site Configuration Screen Figure 15 – Update Screen

10 Insight Application User Manual Changing Passwords
2.6 Changing Passwords
The default Site password is paradox. Master User privileges are required to change a Site’s password for Users. The
Master User must change the default password after configuring Site settings in order to prevent unauthorized Users
accessing the Site.
Requirement: A password cannot be changed unless all cameras are online.
To change passwords:
1. Open app.> select and login to a Site> tap Menu > tap
Settings.
The Settings window opens.
2. Tap
3. The Change Password dialog box opens.
4. Enter the required information in the provided fields:
• Current Password: Enter the current site password
• New Password: Enter the new password for the site
• Re-enter new Password: Re-enter the new
password
5. Tap Save to save changes or Cancel to exit without
saving.
Figure 16 – Settings Screen
Figure 17 – Change Password

Configuring Users 3
11 Insight Application User Manual Configuring Users
Configuring Users 3
3.1 Overview
Paradox Insight™ Users can view and record live streaming video from cameras on premises (e.g. home, store or office)
according to access permissions defined for the User by the Master User for each site.
A User can view live video stream at any time (Video on Demand - VOD) or be limited to view live video stream for up to
15 minutes after an alarm (VOD after Alarm). When a User views VOD the application sends a notification to the Master
User.
3.2 User Types
There are three types of users:
• Master User - has full permissions to the site including configuring authorized Users and their permissions
• Authorized Users - authorized to arm/disarm the system, view camera status and to view live video (VOD) or VOD after
alarm. Users are defined by the Master User
• CMS User - has permission to view VOD after alarm when authorized by the Master User
3.3 Configuring a New User
The Master User can define up to seven authorized Users of Paradox Insight™ app. from the list of Users defined in the
Paradox control panel.
The following graphics and procedure describe how to configure Users.
To configure a new User:
1. Open app.> select and login to a Site> tap Menu> tap Settings. The Settings drop-down menu opens.
2. Tap Users. The Users screen opens.
3. Tap Add User . The Select Users from the List screen opens.
4. Select a User from the list. The User screen opens.
5. Enter the User information in the provided fields:
Figure 18 – Creating a New User

12 Insight Application User Manual Editing Users
• User Name: Users have to enter their User name each time they log in. User Name is only used by the application
and for privacy/security purposes
• Email address: check the Email Notification box to enable the system to send the User an email when an alarm is
triggered
• Phone number
• Notification upon login (VOD): sends a message to the Master User the first time during a session that a User taps
VOD to watch live video streaming from a selected zone
• Set permissions:
• Check the VOD box to enable a User to watch live video steaming OR
• Check the VOD After Alarm box to enable a User to watch recorded video after alarm
6. Tap Save to save the new User.
3.4 Editing Users
The Master User is authorized to edit User details.
3.5 Deleting Users
The Master User is authorized to delete a User.
To delete a User:
1. Open app.> select and login to a Site> tap Menu> tap Settings.
The Settings drop-down menu opens.
2. Tap Users.
The Users window opens displaying a list of all Users.
3. Select a User from the list and tap the Delete icon (see Figure 19 above).
The Confirmation dialog box opens.
4. Tap Delete.
The User is deleted.
To edit Users:
1. Open app.> select and login to a Site> tap Menu> tap
Settings.
The Settings drop-down menu opens.
2. Tap Users.
The Users screen opens displaying a list of all Users.
3. Select a User and tap the Edit pencil icon to edit the
User details.
The User Details screen opens.
4. Edit the required details in the provided fields.
5. Tap Save to save changes. Figure 19 – Users List Figure 20 – Editing User Details

13 Insight Application User Manual Blocking/Allowing Site Access to all Users
3.6 Blocking/Allowing Site Access to all Users
The Master User is authorized to enable or block User access to the Site.
To allow/block site access to Users:
1. Open app.> select and login to a Site> tap
Menu.
2. Select one of the following options:
•Allow All Users to enable User access to the
site OR:
•Block All Users to deny User access to all
Users except the Master User who can access
VOD.
NOTE: User access is blocked for 15 minutes if an
incorrect password is entered 5
consecutive times. During the 15
minutes, the Master User can unblock the
User from the control panel
Figure 21 – Blocking Users Figure 22 – Enabling Users

Logging-On to a Site 4
14 Insight Application User Manual Logging-On to a Site
Logging-On to a Site 4
This section describes how to log-on to a Site.
To log-on to a Site:
1. Tap the Paradox Insight icon on your smartphone screen.
The Paradox Insight™ app. Site List screen opens, listing all Sites and Site details
(see Viewing Site Status Notifications in the Site List Screen below).
2. Tap a Site.
The Connect screen opens.
3. Enter User Name and User Code in the provided fields and tap Connect.
The Site is connected.
NOTES:
•The default User Name for the Master User is master.
•The default User Code is 1234. Upon first login, it is highly recommended to change
the default password to prevent unauthorized Users from logging in. The Installer or
Master User can change the password through a keypad/ TM50 Touchpad. The
Installer can also modify the password through the control panel.
Figure 23 – Site List

System Notifications 5
15 Insight Application User Manual System Notifications
System Notifications 5
System notifications provide Users with information concerning the Site status, such as whether the Site is Armed,
Disarmed, in Stay Arm, in Alarm or disarmed mode and if there is an Alarm in Memory.
5.1 Viewing Site Status Notifications in the Site List Screen
The Site List window lists all Sites connected to the system and displays site status as detailed below.
To view the site status in the Site List screen:
Open the Insight app. and tap the Paradox Insight logo. The Site List screen opens displaying the following information.
Figure 24 – Site List
5.2 Viewing Site Status in the Site Screen
The Site window displays the following Site status next to the menu icon: Arm, Disarm, Stay Arm, Alarm and Alarm in
Memory.
The following graphics and procedure describe how to view Site status in the Site screen.
To view the Site status in the Site screen:
1. Open the Insight app. and tap the Paradox Insight logo.
The Site List screen opens.
2. Select and login to a Site.
The Site opens displaying one of the above Site status modes.
Disarm Arm Stay Arm Alarm Alarm in Memory
Figure 25 – Site Status
Number of cameras on site
Armed/Disarmed Site status:
• Alarm: Alarm in system
• No Alarm: No alarm in system
• Alarm in Memory: An alarm
occurred and it’s details are
stored in system memory
• No connection
• Number of areas in
the site
•Arm/Disarm status

16 Insight Application User Manual Alarm Notifications
5.3 Alarm Notifications
The following sections describes the types of available alarm notifications.
5.3.1 Alarm Push Notification Display
Users can receive push notifications of an alarm and view the alarm event details.
Requirements
• Configure Outgoing Mail settings (see Setting-up Outgoing Mail on page 7)
• Configure email address for the Master User (see Configuring a New User on page 11)
•Enable Push Notifications when configuring a new site (see Configuring DNS Settings on page 4) or by updating an
existing Site’s configurations (see Editing Site Details on page 9).
Limitation: Alarm notifications are only enabled for DNS configurations.
5.3.2 Viewing the Alarm Push Notification
When the Site goes into alarm, a push notification is displayed in the smartphone
Home screen including the following:
•Site name
•Zone name
• For more than one alarm in the same Site, the notification includes the number
of alarms
• For alarms in several Sites, the notification displays an alarm in the number of
Sites in alarm and the number of alarms in the Sites
NOTES:
• If the app. is closed the User is directed to login to the Site of the last alarm
event recorded in the system
• If the app. is open in the background the User is directed to the Site without
logging-in to the Site
• If an application is open an alarm icon is displayed in the top menu
• If the smartphone is off-line or has no internet connection the alarm event is
saved and displayed when logged-on
Figure 26 – Alarm Push Notification
1. Tap the Alarm Push notification.
The Site opens, displaying a list of alarm events on the Site.
2. Tap on a notification to view a video recording of the alarm event (the last
alarm event is displayed at the top of the list).
NOTES:
• Alarm Event History: Move the splitter up/down to view alarm event
history
• If there are no alarm events the No Events History notification is displayed
Figure 27 – Site List with Alarm Notifications
/