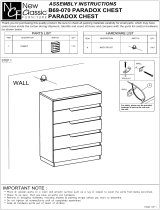3
C O N T E N T S
Chapter 1 Introduction . . . . . . . . . . . . . . . . . . . . . . . . . . . . . . . . . . . . . . . . . . . . . 5
1.1 Overview . . . . . . . . . . . . . . . . . . . . . . . . . . . . . . . . . . . . . . . . . . . . . . . . . . . . . . . . . . . . . . . . . 5
1.2 HD77 Camera Front Cover Description . . . . . . . . . . . . . . . . . . . . . . . . . . . . . . . . . . . . 5
1.3 LED Status Indicators . . . . . . . . . . . . . . . . . . . . . . . . . . . . . . . . . . . . . . . . . . . . . . . . . . . . . 5
Chapter 2 Installing Hardware . . . . . . . . . . . . . . . . . . . . . . . . . . . . . . . . . . . . . . 7
2.1 Overview . . . . . . . . . . . . . . . . . . . . . . . . . . . . . . . . . . . . . . . . . . . . . . . . . . . . . . . . . . . . . . . . . 7
2.2 Installation Requirements . . . . . . . . . . . . . . . . . . . . . . . . . . . . . . . . . . . . . . . . . . . . . . . . . 7
2.3 Wiring. . . . . . . . . . . . . . . . . . . . . . . . . . . . . . . . . . . . . . . . . . . . . . . . . . . . . . . . . . . . . . . . . . . . 8
2.4 Mounting the HD77 . . . . . . . . . . . . . . . . . . . . . . . . . . . . . . . . . . . . . . . . . . . . . . . . . . . . . 10
Chapter 3 Configuring the HD77 Camera Settings . . . . . . . . . . . . . . . . . . . 19
3.1 Overview . . . . . . . . . . . . . . . . . . . . . . . . . . . . . . . . . . . . . . . . . . . . . . . . . . . . . . . . . . . . . . . . 19
3.2 Configuration Requirements . . . . . . . . . . . . . . . . . . . . . . . . . . . . . . . . . . . . . . . . . . . . . 19
3.3 Accessing the Programming Window . . . . . . . . . . . . . . . . . . . . . . . . . . . . . . . . . . . . 24
3.4 Configuring HD77 Server Settings . . . . . . . . . . . . . . . . . . . . . . . . . . . . . . . . . . . . . . . 26
3.5 Configuring PIR Settings . . . . . . . . . . . . . . . . . . . . . . . . . . . . . . . . . . . . . . . . . . . . . . . . . 30
3.6 Saving Settings . . . . . . . . . . . . . . . . . . . . . . . . . . . . . . . . . . . . . . . . . . . . . . . . . . . . . . . . . . 38
3.7 Registering the HD77 Camera with the IP Receiver . . . . . . . . . . . . . . . . . . . . . . . . 38
Chapter 4 Configuring a ParadoxMyHome (PMH) Account . . . . . . . . . . . 39
4.1 Creating a ParadoxMyHome Account. . . . . . . . . . . . . . . . . . . . . . . . . . . . . . . . . . . . . 39
4.2 Registering the HD77 Camera with ParadoxMyHome . . . . . . . . . . . . . . . . . . . . . 39
4.3 Deleting a HD77 Camera from ParadoxMyHome . . . . . . . . . . . . . . . . . . . . . . . . . . 41
Chapter 5 Upgrading Firmware . . . . . . . . . . . . . . . . . . . . . . . . . . . . . . . . . . . . 43
Appendix: A Troubleshooting ....................................................................... 45
Appendix: B Specifications ........................................................................... 49
Appendix: C PIR Detector Beam Pattern....................................................... 51
Appendix: D Certifications ............................................................................ 53
Appendix: E Reference Guide - Configuring an IP Router .......................... 55
Appendix: F List of Figures ............................................................................ 61
Appendix: G Index .......................................................................................... 63