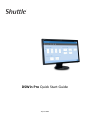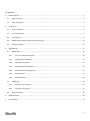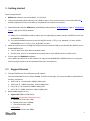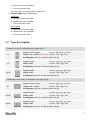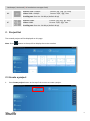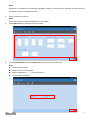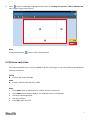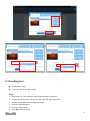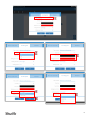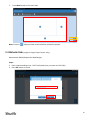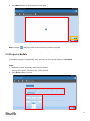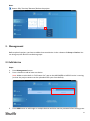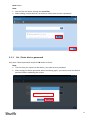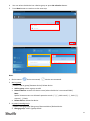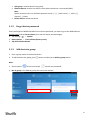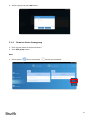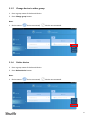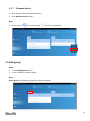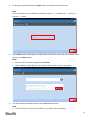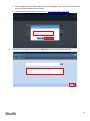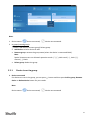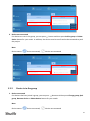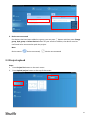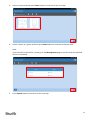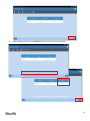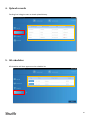Shuttle NS02 V2 SERIES is a powerful digital signage player that offers a wide range of features to help you create and display engaging content. With its support for 4K video, H.265 decoding, and a variety of input and output options, the NS02 V2 SERIES is perfect for a wide range of applications, including retail, hospitality, education, and corporate communications.
Some of the key features of the NS02 V2 SERIES include:
- 4K video playback: The NS02 V2 SERIES supports 4K video playback at up to 60fps, providing you with stunning visuals for your digital signage content.
- H.265 decoding: The NS02 V2 SERIES supports H.265 decoding, which allows you to compress your video files without sacrificing quality. This can save you bandwidth and storage space.
Shuttle NS02 V2 SERIES is a powerful digital signage player that offers a wide range of features to help you create and display engaging content. With its support for 4K video, H.265 decoding, and a variety of input and output options, the NS02 V2 SERIES is perfect for a wide range of applications, including retail, hospitality, education, and corporate communications.
Some of the key features of the NS02 V2 SERIES include:
- 4K video playback: The NS02 V2 SERIES supports 4K video playback at up to 60fps, providing you with stunning visuals for your digital signage content.
- H.265 decoding: The NS02 V2 SERIES supports H.265 decoding, which allows you to compress your video files without sacrificing quality. This can save you bandwidth and storage space.



















-
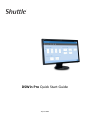 1
1
-
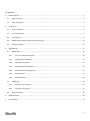 2
2
-
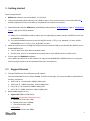 3
3
-
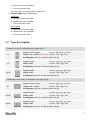 4
4
-
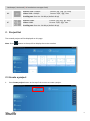 5
5
-
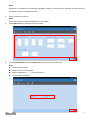 6
6
-
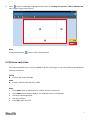 7
7
-
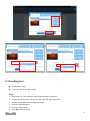 8
8
-
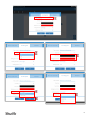 9
9
-
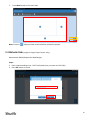 10
10
-
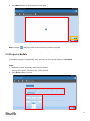 11
11
-
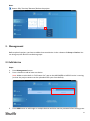 12
12
-
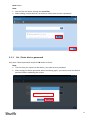 13
13
-
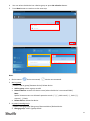 14
14
-
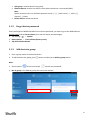 15
15
-
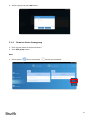 16
16
-
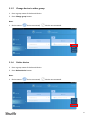 17
17
-
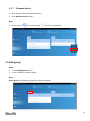 18
18
-
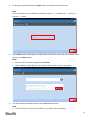 19
19
-
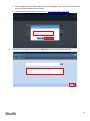 20
20
-
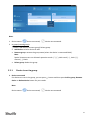 21
21
-
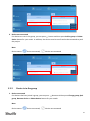 22
22
-
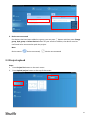 23
23
-
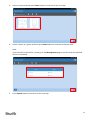 24
24
-
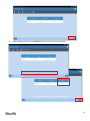 25
25
-
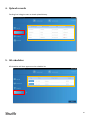 26
26
-
 27
27
Shuttle NS02 V2 SERIES Quick start guide
- Type
- Quick start guide
- This manual is also suitable for
Shuttle NS02 V2 SERIES is a powerful digital signage player that offers a wide range of features to help you create and display engaging content. With its support for 4K video, H.265 decoding, and a variety of input and output options, the NS02 V2 SERIES is perfect for a wide range of applications, including retail, hospitality, education, and corporate communications.
Some of the key features of the NS02 V2 SERIES include:
- 4K video playback: The NS02 V2 SERIES supports 4K video playback at up to 60fps, providing you with stunning visuals for your digital signage content.
- H.265 decoding: The NS02 V2 SERIES supports H.265 decoding, which allows you to compress your video files without sacrificing quality. This can save you bandwidth and storage space.
Ask a question and I''ll find the answer in the document
Finding information in a document is now easier with AI
Other documents
-
ViewSonic NMP520-W Quick start guide
-
Adobe Media Encoder CC 2016 User guide
-
NovaStar ViPlex Express User manual
-
ViewSonic EP5012-L-S User manual
-
Optoma CinemaX P2B User manual
-
Aqprox Cheesecake Tab 7” LITE User guide
-
Optoma CinemaX Pro User manual
-
ViewSonic EP4203r User guide
-
UVP PF Series Owner's manual
-
Optoma CinemaX Pro User manual