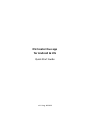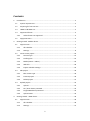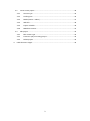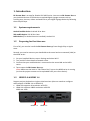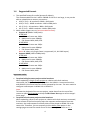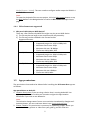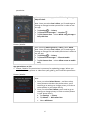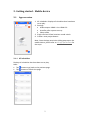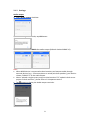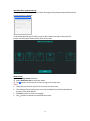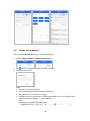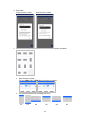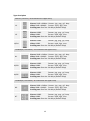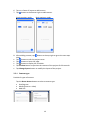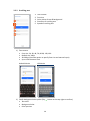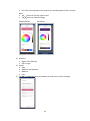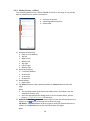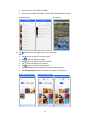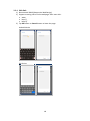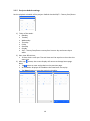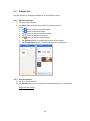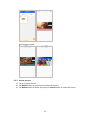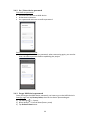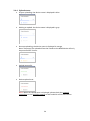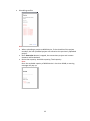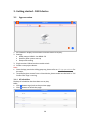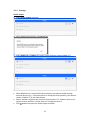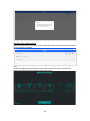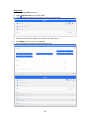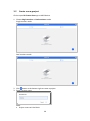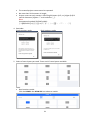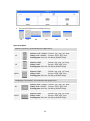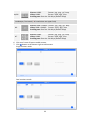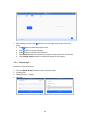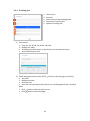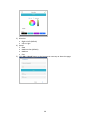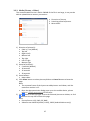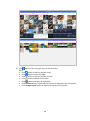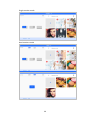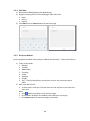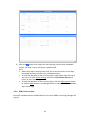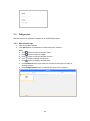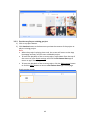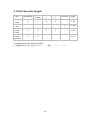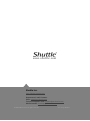0
DS Creator Duo app
for Android & iOS
Quick Start Guide
v.1.0 Aug. 08 2023

1
Contents
1. Introduction ....................................................................................................................... 3
1.1 System requirements ................................................................................................ 3
1.2 Preparing for first time use ....................................................................................... 3
1.3 HDMI 2.0 & HDMI 1.4 ................................................................................................ 3
1.4 Supported format ...................................................................................................... 4
1.4.1 Video format not supported.............................................................................. 5
1.5 App permissions ........................................................................................................ 5
2. Getting started - Mobile device ......................................................................................... 7
2.1 App overview ............................................................................................................. 7
2.1.1 All schedules ...................................................................................................... 7
2.1.2 Settings .............................................................................................................. 8
2.2 Create a new project ............................................................................................... 10
2.2.1 Content type .................................................................................................... 13
2.2.2 Scrolling text .................................................................................................... 14
2.2.3 Media (Picture + Video) ................................................................................... 16
2.2.4 Web link ........................................................................................................... 18
2.2.5 Project schedule settings ................................................................................. 19
2.3 Edit project .............................................................................................................. 20
2.3.1 Edit content type ............................................................................................. 20
2.3.2 Preview project ................................................................................................ 20
2.3.3 Delete project .................................................................................................. 21
2.4 Upload project ......................................................................................................... 22
2.4.1 Upload ............................................................................................................. 22
2.4.2 Set / Enter device password ............................................................................ 23
2.4.3 Forget NS03 device password ......................................................................... 23
2.4.4 Upload status ................................................................................................... 24
3. Getting started – NS03 device ......................................................................................... 26
3.1 App overview ........................................................................................................... 26
3.1.1 All schedules .................................................................................................... 26
3.1.2 Settings ............................................................................................................ 27

2
3.2 Create a new project ............................................................................................... 30
3.2.1 Content type .................................................................................................... 34
3.2.2 Scrolling text .................................................................................................... 35
3.2.3 Media (Picture + Video) ................................................................................... 37
3.2.4 Web link ........................................................................................................... 40
3.2.5 Project schedule .............................................................................................. 40
3.2.6 NS03 device status........................................................................................... 41
3.3 Edit project .............................................................................................................. 42
3.3.1 Edit content type ............................................................................................. 42
3.3.2 Preview or play an existing project ................................................................. 43
3.3.3 Delete project .................................................................................................. 44
4. Field Character Length..................................................................................................... 45

3
1. Introduction
DS Creator Duo is an app for Shuttle XPC NS03 series. You can use DS Creator Duo on
your Android devices or iOS devices to upload digital signage contents such as
scrolling text, pictures, videos and web link to your digital signage device by following
these simple steps.
1.1 System requirements
Android mobile device: Android 10 or later
iOS mobile device: iOS 16.0 or later
NS03 device (The Android version installed): Android 11
1.2 Preparing for first time use
First of all, you need to install the DS Creator Duo app from Google Play or Apple
store.
Second, you need to connect your handheld to the same local area network (LAN) as
the NS03 series:
1. On your handheld device, tap on Settings and select Wi-Fi.
2. Turn on Wi-Fi then choose a network name.
3. Confirm that your mobile device is connected to the same LAN as the NS03
series.
4. Tap to open the DS Creator Duo app.
Note: Make sure the built-in “DS Creator Duo” app on the NS03 series is running
(so that the project content can be uploaded from your client device).
1.3 HDMI 2.0 & HDMI 1.4
Support project playback on single or dual monitors (the user needs to configure
audio output via HDMI 1.4 or HDMI 2.0)
• HDMI 2.0 supports 4K resolution at 60 FPS
• HDMI 1.4 supports 1080P resolution at 60 FPS
NS03 rear view:
HDMI 1.4 HDMI 2.0

4
1.4 Supported format
1. The specified frames for media (pictures & videos):
The recommended file size is within 500MB. If the file is too large, it may not be
able to upload due to memory constraints.
• 16:9 (1.78:1) - 4K resolution: 3840 x 2160 pixels
• 16:9 (1.78:1) - 1080P resolution: 1920 x 1080 pixels
• 4:3 (1.33:1) - 4K resolution: 2880 x 2160 pixels
• 4:3 (1.33:1) - 1080P resolution: 1440 x 1080 pixels
2. Multi-media support to run (recommended formats):
• Support 4K (3840 x 2160 pixels):
H.264/AVC
a. Maximum frame rate: 60fps
b. Maximum bit rate: 50Mbps
c. File format: MP4, MOV, 3GP
H.265/HEVC
a. Maximum frame rate: 60fps
b. Maximum bit rate: 60Mbps
c. File format: MP4, MOV
Note: 4K video, only single frame is supported. (V1, H1 & H6 layout)
• Support 1080P (1920 x 1080 pixels):
H.264/AVC
a. Maximum frame rate: 60fps
b. Maximum bit rate: 50Mbps
c. File format: MP4, MOV, 3GP
H.265/HEVC
a. Maximum frame rate: 60fps
b. Maximum bit rate: 60Mbps
c. File format: MP4, MOV
Important notice:
• To upload a Single screen project to dual monitors
When uploading a Single screen project to a device with dual monitors
connected, the project will only be played on the HDMI 1.4 connected monitor,
and HDMI 2.0 connected monitor can be operated by the user. The user needs to
configure audio output via HDMI 1.4 or HDMI 2.0.
Note:
To leave the playback of the current project, swipe down from the top of the
screen to open Quick settings and tap the DS Creator Duo app to return to app's
home page.
• To upload a Dual screen project to dual monitors
When uploading a Dual screen project to a device with dual monitors connected,
if the content of the Dual screen project has separate audio outputs from two
monitors, the audio outputs from both sides will be played on HDMI 2.0 at the
same time. Therefore, you can manually tick the Mute video option in the
settings page to mute the sound of one of the screens (please refer to 2.2.3

5
Media (Picture + Video)). The user needs to configure audio output via HDMI 1.4
or HDMI 2.0.
Note:
To leave the playback of the current project, click the Right mouse button or tap
the Back button in the Navigation bar to return to DS Creator Duo app's home
page.
1.4.1 Video format not supported
1. Why won’t MP4 play on NS03 device?
There are a few reasons why MP4 files might not play on an NS03 device.
1) The file may be too large or too compressed to play smoothly.
2) The file may not be encoded in the correct format.
Supported formats:
MPEG-4
• Video codec: MPEG4
• Supported image size: 1920 x 1088 pixels
• Maximum frame rate: 30fps
• Maximum bit rate: 38.4Mbps
•
File format: MP4, MOV, 3GP
H.264/AVC
• Video codec: H.264
• Supported image size: 3840 x 2160 pixels
• Maximum frame rate: 60fps
• Maximum bit rate: 50Mbps
•
File format: MP4, MOV, 3GP
H.265/HEVC
•
Video codec: H.265
• Supported image size: 3840 x 2160 pixels
• Maximum frame rate: 60fps
• Maximum bit rate: 60Mbps
•
File format: MP4, MOV
1.5 App permissions
The permissions that need to be allowed after installing the DS Creator Duo app are
as follows:
App permissions on Android:
1. Location Permission: If you are using a device that is running Android 9.X or
higher, you will need to enable your Location and give the app Location
Permission if you wish to use Networks.
Note:
This behavior change comes from a new restriction introduced by Google to all
Android phones. You can read more about it on Google Android Help.
2. Photos / Media: This permission is necessary for uploading images. When you
need to select any picture or video from your gallery, you will need this

6
permission.
Location Permission:
After tap to open the app, select While using the app or
Only this time.
Note: Once you select Don't allow, you’ll need to go to
Settings to change Location permission in order to use
this app.
a. Tap Settings > Privacy
b. Tap Permission manager > Location
c. Tap DS Creator Duo > select While using the app or
Only this time
Photos / Media:
After selecting Media (picture + video), select Allow.
Note: Once you select Don't allow, you’ll need to go to
Settings to change File and media permission in order to
use this app.
a. Tap Settings > Privacy
b. Tap Permission manager > File and media
c. Tap DS Creator Duo > select Allow access to media
only
App permissions on iOS:
1. Photos / Media: This permission is necessary for uploading images. When you
need to select any picture or video from your gallery, you’ll need this permission.
Photos / Media:
Select Allow Access to All Photos.
Note:
1. Once you select Select Photos…, and then select
some photos or deselect the photo action, you’ll
need to go to settings to change privacy in order to
select photos in your photo library.
2. Once you select Don't Allow, you’ll need to go to
settings to change privacy in order to select photos
in your photo library.
a. Tap Settings > Privacy
b. Tap Photos > DS Creator Duo
c. Select All Photos

7
2. Getting started - Mobile device
2.1 App overview
1. All schedules: Displays all schedules that have been
set to play.
2. Settings:
• Audio output: HDMI 1.4 or HDMI 2.0
• AutoPlay after system start up
• Sleep mode
3. Single monitor & Dual monitors mode switch.
4. Create a new project button.
Note: Once the App permission dialog pops up on the
mobile device, please refer to 1.5 App permissions for
the steps.
2.1.1 All schedules
Displays all schedules that have been set to play.
Note:
• Tap button to go back to the previous page.
• Tap button to refresh the page.

8
2.1.2 Settings
Audio output
1) Select Audio output checkbox.
2) After reading the reminder, tap OK button.
3) Select HDMI 1.4 or HDMI 2.0 as audio output (Default checked HDMI 2.0).
Note:
• When NS03 device is connected to dual monitors and outputs audio through
external devices (e.g.: 3.5mm earphone or wired/ wireless speakers), you need to
choose "HDMI 2.0" as the audio output.
• About “upload a single screen project to dual monitors” & “upload a dual screen
project to dual monitors”, please refer to P.4 Important notice.
• Tap button to display the Audio output reminder.

9
AutoPlay after system start up
After the system start up, the DS Creator Duo app will be played automatically based
on the project's schedule.
Note:
In the Setup Wizard app of NS03, once the DS Creator Duo app is selected, the
project will be played automatically after every boot.
Sleep mode
1) Select Sleep mode checkbox.
2) Select Add time slot to set sleep mode.
3) Tap button at the top left to save and go to the next step.
Note:
• The end time can't be equal to or less than the start time.
• The settings will be overwritten once the handheld successfully uploads the
project to the NS03 device.
• Tap Clear button to clear the settings.
• Tap button to delete the specified sleep time.

10
2.2 Create a new project
Tap to open DS Creator Duo app on your mobile device.
1. Choose Single monitor or Dual monitors mode.
2. Tap button at the bottom right to create a project.
3. Enter a project name.
Note:
• Project name can’t be blank.
• The created project name cannot be repeated.
• No more than 20 characters in length.
• Project name can only contain 1-20 of English letters (A-Z, a-z), digits (0-9) &
special characters (hyphen “-” and underline “_”).
Note:
Unsupported symbols (full/half width):
[ `~!@#$%^&*()+=|{}':;,\[\].<>/?!¥…()—【】‘;:”“’。,、?"]

11
4. Reminder:
Single monitor mode Dual monitors mode
5. Select a frame layout you need. There are 11 frame layouts available.
Note:
• Dual monitors mode:
Tap the HDMI 1.4 or HDMI 2.0 icon above to switch.
• The specified frames for scrolling text only:
V3
V4
H2
H3
H4
H5

12
Type description
Portrait / Vertical (*all resolutions are upper limit)
V1
Picture: 2160 x 3840px Format: .jpg, .png, .gif, .bmp
Video: 2160 x 3840px Format: .mp4, .3gp, .mov
Scrolling text: font size: 24-160 pt (default 48 pt)
V2
Picture: 1080P Format: .jpg, .png, .gif, .bmp
Video: 1080P Format: .mp4, .3gp, .mov
Scrolling text: font size: 24-160 pt (default 48 pt)
V3/V4
Picture: 1080P Format: .jpg, .png, .gif, .bmp
Video: 1080P Format: .mp4, .3gp, .mov
Scrolling text: font size: 24-160 pt (default 48 pt)
Landscape / Horizontal (*all resolutions are upper limit)
H1
Picture: 3840 x 2160px Format: .jpg, .png, .gif, .bmp
Video: 3840 x 2160px Format: .mp4, .3gp, .mov
Scrolling text: font size: 24-160 pt (default 48 pt)
H2/H3
Picture: 1080P Format: .jpg, .png, .gif, .bmp
Video: 1080P Format: .mp4, .3gp, .mov
Scrolling text: font size: 24-160 pt (default 48 pt)
H4/H5
Picture: 1080P Format: .jpg, .png, .gif, .bmp
Video: 1080P Format: .mp4, .3gp, .mov
Scrolling text: font size: 24-160 pt (default 48 pt)
Landscape / Horizontal (*all resolutions are upper limit)
H6
Picture: 2880 x 2160px Format: .jpg, .png, .gif, .bmp
Video: 2880 x 2160px Format: .mp4, .3gp, .mov
Scrolling text: font size: 24-160 pt (default 48 pt)
H7
Picture: 1080P Format: .jpg, .png, .gif, .bmp
Video: 1080P Format: .mp4, .3gp, .mov
Scrolling text: font size: 24-160 pt (default 48 pt)

13
6. Tap on a frame of layout to add content.
7. Tap button at the bottom right to add content.
Single monitor mode Dual monitors mode
8. After adding content, tap button at the top right to go to the next step.
Note:
• Tap button to edit the project name.
• Tap button to leave the page.
• Tap button to display the reminder.
• Tap Preview button to preview the content of the project for 30 seconds.
• Tap Change layout button to modify the layout of the project.
2.2.1 Content type
Provides 3 types of content.
Tap the Down Arrow button to select a content type.
• Scrolling text
• Media (picture + video)
• Web link

14
2.2.2 Scrolling text
1. Text content
2. Font size
3. Color picker of text & background
4. Direction of scrolling text
5. Speed of scrolling text
1) Text content
• Font size: 24, 38, 48, 70, 80 96, 120, 160
• Default size: 48 pt
• 30-200 pt (Provides option to specify font size and manual input)
• Up to 150 character limit
Android device iOS device
2) Text & background color picker (Tap button at the top right to confirm)
• Text color
• Background color
• Color preview

15
• Aa: Color history buttons (the latest 4 text and background color records)
Note:
• Tap button at the top right to save.
• Tap button to leave the page.
Android device iOS device
3) Direction
• Right to left (default)
• Left to right
4) Speed
• Slow
• Medium slow (default)
• Medium
• Fast
5) Tap OK or Cancel button at the bottom to next step or leave the page.

16
2.2.3 Media (Picture + Video)
The recommended file size is within 500MB. If the file is too large, it may not be
able to upload due to memory constraints.
1. Direction of picture
2. Switching speed of picture
3. Mute video
1) Direction of picture(s):
• Fade in / out (default)
• Top left
• Right to left
• Bottom left
• Top right
• Left to right
• Bottom right
2) Speed of picture(s):
• 5 seconds (default)
• 10 seconds
• 15 seconds
• 20 seconds
3) Sound effects:
• Mute video
4) Tap Select button to select pictures/videos or Cancel button to leave the
page.
Note:
• The separate frame of the layout can add pictures and videos, and the
maximum number is 15.
• Once the App permission dialog pops up on the mobile device, please
refer to 1.5 App permissions for the steps.
5) Android device: Tap button at the top right to save the selected pictures or
videos; or tap button at the top left to leave this page.
iOS device: Tap Done button at the top right to save the selected pictures or
videos; or tap Cancel button at the top left to leave this page.
Note:

17
• Picture format: JPG, PNG, GIF, BMP
• Video format: MPEG-4(H.264/ H.265), 3GPP (Android devices only)
Android device iOS device
6) Tap button at the top right to go to the next step.
Note:
• Tap button to edit the project name.
• Tap button to leave the page.
• Tap button to edit the project content.
• Tap button to delete the content.
• Tap button to display the Reminder.
• Tap Preview button to preview the content of the project.
• Tap Change layout button to modify the layout of the project.
Single monitor mode Dual monitors mode

18
2.2.4 Web link
1) Recommend: RWD (Responsive Web Design).
2) Support entering URL to link to webpage. URLs start with:
• www
• http://
• https://
3) Tap OK button or Cancel button to leave the page.
Android device
iOS device

19
2.2.5 Project schedule settings
Set the playback schedule of the project. Default checked 24/7 – Twenty Four/Seven.
1) 7 days of the week:
• Monday
• Tuesday
• Wednesday
• Thursday
• Friday
• Saturday
• Sunday
• 24/7 - Twenty Four/Seven: twenty-four hours a day and seven days a
week.
2) Start time & End time:
• 12-hour clock: am & pm: The end time can't be equal to or less than the
start time.
3) After tap button, the screen display will return to the app home page.
Note:
• Tap button to save and go back to the previous page.
• All schedules: Displays all schedules that have been set to play.
• Tap Reset button to reset the project's schedule.
Page is loading ...
Page is loading ...
Page is loading ...
Page is loading ...
Page is loading ...
Page is loading ...
Page is loading ...
Page is loading ...
Page is loading ...
Page is loading ...
Page is loading ...
Page is loading ...
Page is loading ...
Page is loading ...
Page is loading ...
Page is loading ...
Page is loading ...
Page is loading ...
Page is loading ...
Page is loading ...
Page is loading ...
Page is loading ...
Page is loading ...
Page is loading ...
Page is loading ...
Page is loading ...
Page is loading ...
-
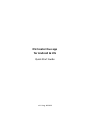 1
1
-
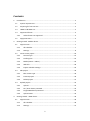 2
2
-
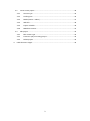 3
3
-
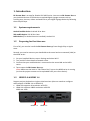 4
4
-
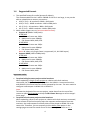 5
5
-
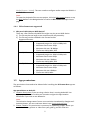 6
6
-
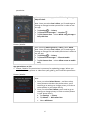 7
7
-
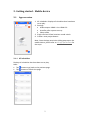 8
8
-
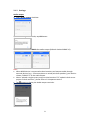 9
9
-
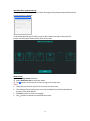 10
10
-
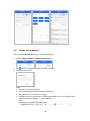 11
11
-
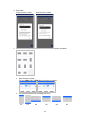 12
12
-
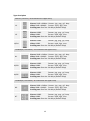 13
13
-
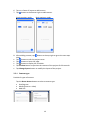 14
14
-
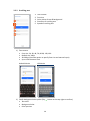 15
15
-
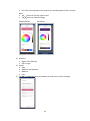 16
16
-
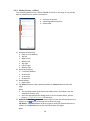 17
17
-
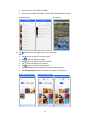 18
18
-
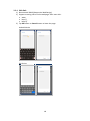 19
19
-
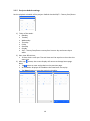 20
20
-
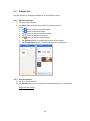 21
21
-
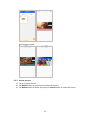 22
22
-
 23
23
-
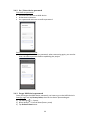 24
24
-
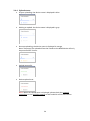 25
25
-
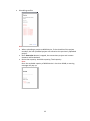 26
26
-
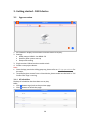 27
27
-
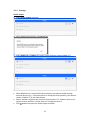 28
28
-
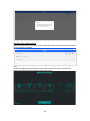 29
29
-
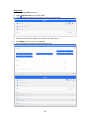 30
30
-
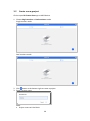 31
31
-
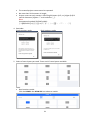 32
32
-
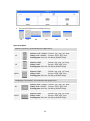 33
33
-
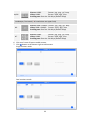 34
34
-
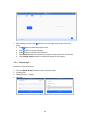 35
35
-
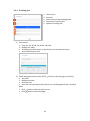 36
36
-
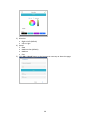 37
37
-
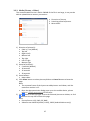 38
38
-
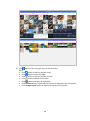 39
39
-
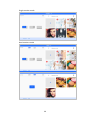 40
40
-
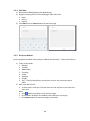 41
41
-
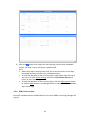 42
42
-
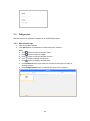 43
43
-
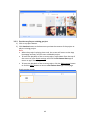 44
44
-
 45
45
-
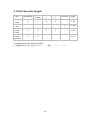 46
46
-
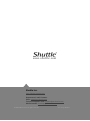 47
47
Ask a question and I''ll find the answer in the document
Finding information in a document is now easier with AI
Other documents
-
ViewSonic NMP520-W Quick start guide
-
Toshiba 40IN 4K TV Owner's manual
-
Diamond Multimedia WPCTV3000 User manual
-
ATEN UC9020 User manual
-
Toshiba 65 Inch 65V6763DB Smart 4K Ultra HD TV User manual
-
MEMUP SlidePad NG-704 DC Operating instructions
-
Optoma CinemaX Pro User manual
-
MEMUP SlidePad NG-808 DC Operating instructions
-
ATEN UC9040 User manual
-
BenQ RM8602K User manual