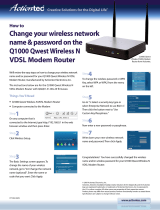Page is loading ...

i
Table of Contents
1
Introduction
1
Package Contents
1
Minimum System Requirements
1
Player Features
2
Technical Support
5
2
Setting Up the Player
7
Connecting the Player to a Television/Stereo
7
Installing the Actiontec Media Buddy
12
Setting up the Wireless Connection
15
Setting Up the Media Buddy
18
Redirecting the Media Buddy
20
3
Using the Media Buddy
23
Home
23
Menu
26
4
Playing Digital Media
33
Remote Control
33
Login Screen
37
Accessing Media Files
41
Actiontec Link
49
Options Bar
49
5
Troubleshooting
and Frequently Asked Questions
57
A
Specifications
59
General
59
Wireless
60
Environmental
60
B
Setting Up the Player via Ethernet
61
Connecting to a Wired Network
61
Connecting to a Single Computer
61
Notices
63
Regulatory Compliance Notices
63
Modifications
63
Limited Warranty
65

1
Introduction
Thank you for purchasing the
Action
tec Digital Media Player. The Digtal Media
Player is the simplest way to connect your computer to your home entertainment
system, creating a central location to store all of your digital music, movies, and
photos. Using your television as a monitor, you can play all of your digital enter-
tainment with just a few clicks of the Player’s Remote Control. You can even surf
the Web from the comfort of your couch. If you want to organize and instantly
access your digital movies, photos, and music, the
Action
tec Digital Media Player is
the right product for you.
Package Contents
s
Action
tec Digital Media Player
s
Power Cord
s
RCA Cable
s
S-Video Cable
s
11 Mbps Wireless PC Card
s
Installation CD (includes User Manual)
s
Quick start guide
s
Remote control
Minimum System Requirements
s
Television with composite video input
s
Stereo or A/C receiver with RCA audio input
s
Computer equipped with 300 Mhz Pentium II or higher (700 Mhz or
higher for video playback), TCP/IP installed, and 60 Mb of hard drive space
available
s
Windows 98 Second Edition (SE), Millennium Edition (Me), 2000, or XP
1

2
Action
tec Wireless Digital Media Player User Manual
Player Features
The Player has a series of informational
LED
s (lights) on its front panel, and a
variety of ports on its rear panel. It is recommended that the user become familiar
with these features before installing or setting up the Player.
Front Panel
There are 3
LEDs
(light emitting diodes) on the front panel of the Player, as shown
in the figure, below.
Power 10/100 Link/Act
WIRELESS
LINK
LINK
Power
The Power LED illuminates when power is supplied to the Player.
10/100
The 10/100 LED illuminates when the Player is connected to a computer via an
Ethernet cable.
Link/Act
The Link/Act LED iluminates when the Player is connected via Ethernet cable to
a computer. The LED flickers when the connection is active (i.e., data is passing
from the computer to the Player).

3
Chapter 1
Introduction
Rear Panel
The Player has 12 ports on its rear panel, as shown in the figure below.
COMP
.
S-Video
Pr
Pb
Y
DVI
LR
S/P DIF
OPTICAL
VIDEO OUT
AUDIO OUT
DVI Port
The DVI (Digital Visual Interface) port is used to connect the Player to a DVI-
compatible high-definition television (HDTV).
Y, Pb, Pr Ports
These three ports are used to connect the Player to monitors or televisions
requirring component video input.
S-Video Port
The S-Video port is used to connect the Player to a television or monitor using
an S-Video cable
COMP Port
The yellow COMP port is used to connect to a television’s composite input port
using an RCA video cable.
Audio Out L and R
These two ports (L is red, R is white) are used to connect to the television or ste-
reo audio input ports, using RCA audio cables.

444
ActionActionAction
tec Wireless Digital Media Player User Manualtec Wireless Digital Media Player User Manualtec Wireless Digital Media Player User Manual
S/P Dif, Optical Ports
The S/P Dif (Sony/Philips Digital Interface) port is used to connect the Player to
a compatible S/P Dif audio receiver. The S/P Dif uses an RCA cable to connect,
while the Optical port uses an optical cable.
Ethernet Port
The Ethernet port is used to connect the Player to a computer or hub/router
using a crossover Ethernet cable. A crossover Ethernet cable must be used to
connect the Player to a computer. A standard, straight-through Ethernet cable
will not connect the Player to a computer.
Power Port
The Power port is used to connect the Player to a standard electrical outlet using
the included Power cord.
Side Panel
On the left side panel of the Player (when viewing from the front) includes a PC
Card slot, which is used to connect the wireless PC Card included with the Digital
Media Player kit. To install the card, see chapter 2, “Setting up the Player.”

5
Chapter 1
Introduction
Technical Support
Action
tec Electronics prides itself on making durable, high-quality, high-perfor-
mance products. If you need assistance, the
Action
tec Technical Support Department
is available all day every day to provide professional support.
Action
tec Electronics, Inc.
760 N. Mary Avenue
Sunnyvale, CA 94085
Technical Support
Phone: 1.888.436.0657
E-mail: http://support.actiontec.com/email_support/support_form.php
Internet: www.actiontec.com/support

7
Setting Up the Player
The instructions that follow parallel the steps contained in the
Action
tec Installation
Buddy
®
Buddy®
Buddy
, which provides a visual guide to setting up the Player. It is recommended the
user run the Installation Buddy first, before attempting any other procedures.
To use the Player, it must be connected to a television and/or stereo, the wireless
connection must be set up, the
Action
tec Media Buddy must be installed, and the
computer must be set up to find the media files.
Connecting the Player to a Television/Stereo
The first step in using the Digital Media Player is connecting it to a television and/
or stereo.
1.
Remove the
Wireless Digital Media Player
from its box and place near or on
top of the television.
2.
Remove the
Power Cord
from its white box.
Power Cord from its white box.Power Cord
2

888
ActionActionAction
tec Wireless Digital Media Player User Manualtec Wireless Digital Media Player User Manualtec Wireless Digital Media Player User Manual
3.
Plug the smaller end of the
Power Cord
into the
Power Cord into the Power Cord
Power Port
on the back of the
Power Port on the back of the Power Port
Player. The Power Port is on the far right side of the rear panel of the Player.
4.
Plug the larger end of the
Power Cord
into a
Power Outlet
.
5.
Make sure the
Power light
on the front panel of the Player is illuminated.

999
Chapter 2Chapter 2Chapter 2
Setting Up the Player Setting Up the Player Setting Up the Player
6.
Remove the
Black Audio/Video Cable
(with one white, one yellow, and one
red RCA plug on both ends of the cable) from the package.
7.
Plug
one White RCA Plug
into the
one White RCA Plug into the one White RCA Plug
White Left (“L”) Audio Out Port
on the
rear panel of the Player.
8.
Plug the
other White RCA Plug
into the
other White RCA Plug into the other White RCA Plug
White Audio In Port
on the televi-
sion or stereo.

10
Action
tec Wireless Digital Media Player User Manual
9.
Plug
one Red RCA Plug
into the
one Red RCA Plug into the one Red RCA Plug
Red Right(“R”) Audio Out Port
on the
rear panel of the Player.
10.
Plug the other end of the
Red RCA Plug
into the
Red RCA Plug into the Red RCA Plug
Red Audio In Port
on the
television or stereo.
11.
Plug
one Yellow RCA Plug
into the
one Yellow RCA Plug into the one Yellow RCA Plug
Yellow Video Out Comp Port
on the
rear panel of the Player.

11
Chapter 2
Setting Up the Player
12.
Plug the
other Yellow RCA Plug
into the
other Yellow RCA Plug into the other Yellow RCA Plug
Yellow Video In Port
on the televi-
sion or stereo.
13.
Remove the
11 Mbps Wireless Card
from the package.
14.
Remove the cover from the
wireless card slot
on the side of the Player and
plug the
Wireless Card
into the slot.
Next, go to “Installing the
Action
tec Media Buddy” on the next page.

12
Action
tec Wireless Digital Media Player User Manual
Installing the
Action
tec Media Buddy
The
Action
tec Media Buddy organizes and displays the media files on the com-
puter, all from one easy interface. To install:
1.
Get the
Installation CD
from the Player’s package and insert it in the CD-
ROM drive of the computer.
2.
When the window shown below appears, click the box next to “Install the
Actiontec Media Buddy.”
3.
When the next window appears, click
Yes
to install the Media Buddy.
4.
In the next window, click
Next
.

15
Chapter 2
Setting Up the Player
If the Player is set up to join an already existing wireless network, go to “Setting Up
the Media Buddy” on page 18.
If the Player is set up to wirelessly connect to a single computer only (ad hoc con-
nection), see the computer’s documentation to set up the computer to connect.
Setting up the Wireless Connection
After connecting the Player to a television/stereo, the wireless connection must be
set up to share the digital media between the computer and the Player.
There are two ways to do this, depending on whether or not there is a wireless net-
work already in use. If a wireless network already exists, follow the procedure out-
lined in “Connecting to an Existing Wireless Network,” below. If no wireless net-
work exists, follow the procedure outlined in “Connecting to a Single Computer”
on page 16.
Connecting to an Existing Wireless Network
1.
Turn on the television and the Player. The following screen appears.
2.
After a few moments, the “Login” screen appears. Press
Setup
on the remote.
The “Options” screen appears.

16
Action
tec Wireless Digital Media Player User Manual
3.
Highlight “WIFI Setup” at the top of the screen. The Wireless Setup screen
appears.
4.
Enter the name of the wireless network to which the computer is connected.
5.
Make sure the box next to “Direct to a computer (ad hoc)” is NOT active (no
“x” is visible in the box).
6.
Enter any WEP information (type of encryption and encryption key) the net-
work may require in the rest of the text boxes.
7.
Highlight “Save,” then press Enter on the remote.
8.
In the “System Reboot” window that appears, click “OK” by pressing Enter on
the remote.
9.
The Player reboots.
Next, go to “Setting Up the Media Buddy” on page 18.

17
Chapter 2
Setting Up the Player
Connecting to a Single Computer
If no existing wireless network exists, the Player can be connected directly to a
wireless-enabled computer to play media files. To do this:
1.
Turn on the television and the Player. The following screen should appear.
2.
After a few moments, the “Login” screen appears. Press
Setup
on the remote.
The “Options” screen appears.
3.
Highlight “WIFI Setup” at the top of the screen. The Wireless Setup screen
appears.
/