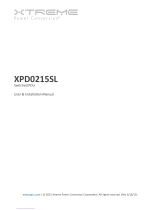1 Data Center and Remote Site Management - User Manual
User Manual
ACM5000 Remote Site Managers
ACM5500 Management Gateways
ACM7000 Resilience Gateways
IM7200 & IM4200 Infrastructure Managers
CM7100 Console Servers
Revision 4.21 2016-04-18

Safety
Please take care to follow the safety precautions below when installing and operating the console server:
- Do not remove the metal covers. There are no operator serviceable components inside. Opening or
removing the cover may expose you to dangerous voltage which may cause fire or electric shock.
Refer all service to Opengear qualified personnel.
- To avoid electric shock the power cord protective grounding conductor must be connected through to
ground.
- Always pull on the plug, not the cable, when disconnecting the power cord from the socket.
Do not connect or disconnect the console server during an electrical storm. Also it is recommended you
use a surge suppressor or UPS to protect the equipment from transients.
FCC Warning Statement
This device complies with Part 15 of the FCC rules. Operation of this device is subject to the following
conditions: (1) This device may not cause harmful interference, and (2) this device must accept any
interference that may cause undesired operation.
Proper back-up systems and necessary safety devices should be utilized to protect
against injury, death or property damage due to system failure. Such protection is the
responsibility of the user.
This console server device is not approved for use as a life-support or medical system.
Any changes or modifications made to this console server device without the explicit
approval or consent of Opengear will void Opengear of any liability or responsibility of
injury or loss caused by any malfunction.
This equipment is for indoor use and all the communication wirings are limited to
inside of the building.

3 Data Center and Remote Site Management - User Manual
Publishing history
Date Revision Update details
Jan 2010 3.8.4 SD4001 product
Mar 2010 3.8.5 ACM5004-G, fixed Failover details and added DDNS
June 2010 3.9 V3.1 (shadow password, deg F, SNMP, SMS gateway) and ACM5004-I
Aug 2010 3.9.1 V3.2 (OpenVPN, Zenoss, config commit, Call Home)
Dec 2010 4.0 V3.3 (Firewall router, Web Terminal, SNMP updates)
June 2011 4.1 V3.4 (GPS support, SNMP traffic monitoring and IPv6, 32 port models, SMS over cellular)
Oct 2011 4.2 V3.5 (Auto-Response)
Nov 2011 4.3 V3.5.2 (PPTP, GRE, Groups, FTP server, multiple dial-in, pmshell). Add IM4216-34
Feb 2012 4.4 V3.5.2u3 (Kerberos, Cisco RJ in SD4000, Add ACM5500, Remove KCS)
April 2012 4.5 V3.5.2u14 (Cellular redial)
July 2012 4.6 V3.5.3 (SMS ARM, simple key, Services page) and SD4001 Rev-01, EoL CM4001/4008
Dec 2012 4.7 V3.6 (Authenticated NTP), ACM5504-5-G-W-I release and EoL IM4004-5
April 2013 4.8 V3.7, 4G LTE support
Sept 2013 4.9 V3.8, IM7200
Oct 2013 4.10 IM7208 and DDC models
Jan 2014 4.11 V3.9 (Dual SIM, SNMP DIO, bulk provisioning), WEEE
Mar 2104 4.12 V3.10 (Connection Manager network management backend, Auto-Response extensions)
July 2014 4.13 V3.11 (New SNMP MIB, OpenLDAP, LDAPS)
Sep 2014 4.14 V3.12 (New Manage Devices UI, Brute Force Protection)
Oct 2014 4.15 CM7100
Jan 2015 4.16 V3.15 (IP Passthrough)
Feb 2015 4.17 V3.15.1 (ZTP), EoL CM4100
Jun 2015 4.18 V3.16, ACM7000
Nov 2015 4.19 V3.16.2 (Unauthenticated SSH, Multicarrier Cellular), EoL SD4000
Mar 2016 4.20 V3.16.4u2, ACM7004-5
Apr 2016 4.21 Minor document clean-up.
Copyright
© Opengear Inc. 2016. All Rights Reserved.
Information in this document is subject to change without notice and does not represent a commitment on
the part of Opengear. Opengear provides this document “as is,” without warranty of any kind, expressed
or implied, including, but not limited to, the implied warranties of fitness or merchantability for a particular
purpose.
Opengear may make improvements and/or changes in this manual or in the product(s) and/or the
program(s) described in this manual at any time. This product could include technical inaccuracies or
typographical errors. Changes are periodically made to the information herein; these changes may be
incorporated in new editions of the publication.

Table of Contents
4 Data Center and Remote Site Management - User Manual
TABLE OF CONTENTS
THIS MANUAL 12
INSTALLATION 16
2.1 Models 16
2.1.1 ACM5000 kit components 17
2.1.2 ACM5500 kit components 18
2.1.3 ACM7004-2, ACM7004-5, ACM7008-2 kit components 18
2.1.4 IM4208-2, IM4216-2, IM4232-2, IM4248-2 and IM4216-34 kit components 19
2.1.5 IM7208-2, IM7216-2, IM7232-2 and IM7248-2 kit components 19
2.1.5 CM7116-2, CM7132-2 and CM7148-2 kit components 20
2.2 Power Connection 20
2.2.1 All IM7200, IM4200 and CM7100 -DAC models 20
2.2.2 All ACM5000 and ACM7000 models 21
2.2.3 All ACM5500 models 21
2.2.4 IM7200-DDC and IM4200-DDC power 22
2.3 Network Connection 23
2.4 Serial Port Connection 23
2.4.1 Opengear Classic RJ45 pinout (option –X0) 25
2.4.2 Cisco Rolled (Cyclades) RJ45 pinout (option -X1) 25
2.4.3 Cisco RJ45 pinout (option -X2) 25
2.5 USB Port Connection 26
2.6 Fitting Cellular SIM and Antennas 26
2.6.1 ACM5004 -G and -L models 27
2.6.2 ACM5500 -G models 27
2.6.3 ACM5500 -L models 28
2.6.4 ACM7000 -L models 28
2.6.5 IM4200 -G models 29
2.6.6 All IM7200 models 29
2.6.7 IM7200 -L models 30
2.7 Digital I/O and Environmental Sensors 30
SYSTEM CONFIGURATION 32
3.1 Management Console Connection 32
3.1.1 Connected computer set up 32
3.1.2 Browser connection 33
3.2 Administrator Set up 34
3.2.1 Change default root System Password 34
3.2.2 Set up a new Administrator 35
3.2.3 Name the System 35
3.3 Network Configuration 36
3.3.1 IPv6 configuration 37
3.3.2 Dynamic DNS (DDNS) configuration 37
3.4 Services and Service Access 39
3.4.1 Brute Force Protection 42
3.5 Communications Software 43
3.5.1 SDT Connector 43
3.5.2 PuTTY 43
3.5.3 SSHTerm 44
3.6 Management Network Configuration 44
3.6.1 Enable the Management LAN 44
3.6.2 Configure the DHCP server 46
3.6.3 Select Failover or broadband OOB 48
3.6.4 Aggregating the network ports 49
3.6.5 Wi-Fi Wireless LAN 50
3.6.6 Static routes 53

User Manual
5 Data Center and Remote Site Management - User Manual
SERIAL PORT, HOST, DEVICE & USER CONFIGURATION 56
4.1 Configure Serial Ports 56
4.1.1 Common Settings 57
4.1.2 Console Server Mode 58
4.1.3 SDT Mode 63
4.1.4 Device (RPC, UPS, EMD) Mode 63
4.1.5 Terminal Server Mode 64
4.1.6 Serial Bridging Mode 64
4.1.7 Syslog 65
4.1.8 NMEA Streaming 65
4.1.9 Cisco USB console connection 66
4.2 Add / Edit Users 67
4.2.1 Set up new Group 68
4.2.2 Set up new Users 69
4.3 Authentication 71
4.4 Network Hosts 71
4.5 Trusted Networks 73
4.6 Serial Port Cascading 74
4.6.1 Automatically generate and upload SSH keys 75
4.6.2 Manually generate and upload SSH keys 76
4.6.3 Configure the slaves and their serial ports 77
4.6.4 Managing the slaves 78
4.7 Serial Port Redirection (PortShare) 78
4.8 Managed Devices 79
4.9 IPsec VPN 81
4.9.1 Enable the VPN gateway 82
4.10 OpenVPN 84
4.10.1 Enable the OpenVPN 84
4.10.2 Configure as Server or Client 86
4.10.3 Windows OpenVPN Client and Server set up 88
4.11 PPTP VPN 93
4.11.1 Enable the PPTP VPN server 93
4.11.2 Add a PPTP user 95
4.11.3 Set up a remote PPTP client 95
4.12 Call Home 97
4.12.1 Set up Call Home candidate 97
4.12.2 Accept Call Home candidate as Managed Console Server on CMS 98
4.12.3 Calling Home to a generic central SSH server 99
4.13 IP Passthrough 100
4.13.1 Downstream Router Setup 100
4.13.1 IP Passthrough Pre-Configuration 101
4.13.2 IP Passthrough Configuration 101
4.13.3 Service Intercepts 102
4.13.4 IP Passthrough Status 102
4.13.5 Caveats 102
FIREWALL, FAILOVER & OOB ACCESS 104
5.1 Dialup Modem Connection 104
5.2 OOB Dial-In Access 104
5.2.1 Configure Dial-In PPP 104
5.2.2 Using SDT Connector client 107
5.2.3 Set up Windows XP or later client 107
5.2.4 Set up earlier Windows clients 107
5.2.5 Set up Linux clients 108
5.3 Dial-Out Access 108
5.3.1 Always-on dial-out 108

Table of Contents
6 Data Center and Remote Site Management - User Manual
5.3.2 Failover dial-out 109
5.4 OOB Broadband Ethernet Access 111
5.5 Broadband Ethernet Failover 112
5.6 Cellular Modem Connection 113
5.6.1 Connecting to a GSM HSUPA/UMTS carrier network 113
5.6.2 Connecting to a CDMA EV-DO carrier network 115
5.6.3 Connecting to a 4G LTE carrier network 117
5.6.4 Verifying the cellular connection 118
5.6.5 Cellular modem watchdog 119
5.6.6 Dual SIM failover 119
5.6.7 Multi-carrier cellular support 120
5.7 Cellular Operation 122
5.7.1 OOB access set up 123
5.7.2 Cellular failover setup 123
5.7.3 Cellular routing 125
5.7.4 Cellular CSD dial-in setup 125
5.8 Firewall & Forwarding 126
5.8.1 Configuring network forwarding and IP masquerading 127
5.8.2 Configuring client devices 129
5.8.3 Port / Protocol forwarding 131
5.8.4 Firewall rules 132
SSH TUNNELS & SDT CONNECTOR 136
6.1 Configuring for SSH Tunneling to Hosts 137
6.2 SDT Connector Client Configuration 137
6.2.1 SDT Connector client installation 137
6.2.2 Configuring a new gateway in the SDT Connector client 138
6.2.3 Auto-configure SDT Connector client with the user’s access privileges 140
6.2.4 Make an SDT connection through the gateway to a host 140
6.2.5 Manually adding hosts to the SDT Connector gateway 141
6.2.6 Manually adding new services to the new hosts 142
6.2.7 Adding a client program to be started for the new service 144
6.2.8 Dial in configuration 145
6.3 SDT Connector to Management Console 146
6.4 SDT Connector - telnet or SSH connect to serially attached devices 147
6.5 Using SDT Connector for out-of-band connection to the gateway 148
6.6 Importing (and exporting) preferences 149
6.7 SDT Connector Public Key Authentication 150
6.8 Setting up SDT for Remote Desktop access 150
6.8.1 Enable Remote Desktop on the target Windows computer to be accessed 150
6.8.2 Configure the Remote Desktop Connection client 152
6.9 SDT SSH Tunnel for VNC 154
6.9.1 Install and configure the VNC Server on the computer to be accessed 154
6.9.2 Install, configure and connect the VNC Viewer 156
6.10 Using SDT to IP connect to hosts that are serially attached to the gateway 157
6.10.1 Establish a PPP connection between the host COM port and console server 158
6.10.2 Set up SDT Serial Ports on console server 160
6.10.3 Set up SDT Connector to ssh port forward over the console server Serial Port 161
6.11 SSH Tunneling using other SSH clients (e.g. PuTTY) 161
ALERTS, AUTO-RESPONSE AND LOGGING 166
7.1 Configure Auto-Response 166
7.2 Check Conditions 168
7.2.1 Environmental 168
7.2.2 Alarms and Digital Inputs 169
7.2.3 UPS / Power Supply 169
7.2.4 UPS Status 170
7.2.5 Serial Login, Signal or Pattern 170

User Manual
7 Data Center and Remote Site Management - User Manual
7.2.6 ICMP Ping 171
7.2.7 Cellular Data 172
7.2.8 Custom Check 172
7.2.9 SMS Command 173
7.2.10 Log In/Out Check 174
7.2.11 Network Interface Event 174
7.2.12 Routed Data Usage Check 175
7.3 Trigger Actions 176
7.3.1 Send Email 176
7.3.2 Send SMS 176
7.3.3 Perform RPC Action 177
Run Custom Script 177
7.3.4 177
7.3.5 Send SNMP Trap 177
7.3.6 Send Nagios Event 177
7.3.7 Perform Interface Action 177
7.4 Resolve Actions 178
7.5 Configure SMTP, SMS, SNMP and/or Nagios service for alert notifications 178
7.5.1 Send Email alerts 178
7.5.2 Send SMS alerts 179
7.5.3 Send SNMP Trap alerts 181
7.5.4 Send Nagios Event alerts 183
7.6 Logging 183
7.6.1 Log storage 183
7.6.2 Serial port logging 184
7.6.3 Network TCP and UDP port logging 185
7.6.4 Auto-Response event logging 185
7.6.5 Power device logging 186
POWER, ENVIRONMENT & DIGITAL I/O 188
8.1 Remote Power Control (RPC) 188
8.1.1 RPC connection 188
8.1.2 RPC access privileges and alerts 192
8.1.3 User power management 192
8.1.4 RPC status 192
8.2 Uninterruptible Power Supply Control (UPS) 194
8.2.1 Managed UPS connections 194
8.2.2 Remote UPS management 197
8.2.3 Controlling UPS powered computers 198
8.2.4 UPS alerts 199
8.2.5 UPS status 199
8.2.6 Overview of Network UPS Tools (NUT) 200
8.3 Environmental Monitoring 203
8.3.1 Connecting the EMD and its sensors 203
8.3.2 Connecting sensors to ACM5000s, ACM5500s, and ACM7000s 204
8.3.3 Adding EMDs and configuring the sensors 207
8.3.4 Environmental alerts 208
8.3.5 Environmental status 208
8.4 Digital I/O Ports 210
8.4.1 Digital I/O Output Configuration 210
8.4.2 Digital I/O Input Configuration 211
8.4.3 High Voltage Outputs 211
8.4.4 DIO SNMP status 211
AUTHENTICATION 214
9.1 Authentication Configuration 214
9.1.1 Local authentication 214

Table of Contents
8 Data Center and Remote Site Management - User Manual
9.1.2 TACACS authentication 214
9.1.3 RADIUS authentication 216
9.1.4 LDAP authentication 217
9.1.5 RADIUS/TACACS user configuration 220
9.1.6 Group support with remote authentication 221
9.1.7 Remote groups with RADIUS authentication 221
9.1.8 Remote groups with LDAP authentication 223
9.1.9 Remote groups with TACACS+ authentication 224
9.1.10 Idle timeout 225
9.1.11 Kerberos authentication 225
9.1.12 Authentication testing 225
9.2 PAM (Pluggable Authentication Modules) 226
9.3 SSL Certificate 227
NAGIOS INTEGRATION 230
10.1 Nagios Overview 230
10.2 Configuring Nagios distributed monitoring 230
10.2.1 Enable Nagios on the console server 231
10.2.2 Enable NRPE monitoring 232
10.2.3 Enable NSCA monitoring 232
10.2.4 Configure selected Serial Ports for Nagios monitoring 233
10.2.5 Configure selected Network Hosts for Nagios monitoring 234
10.2.6 Configure the upstream Nagios monitoring host 235
10.3 Advanced Distributed Monitoring Configuration 235
10.3.1 Sample Nagios configuration 235
10.3.2 Basic Nagios plug-ins 238
10.3.3 Additional plug-ins 238
10.3.4 Number of supported devices 240
10.3.5 Distributed Monitoring Usage Scenarios 241
SYSTEM MANAGEMENT 244
11.1 System Administration and Reset 244
11.2 Upgrade Firmware 245
11.3 Configure Date and Time 246
11.4 Configuration Backup 247
11.5 Delayed Configuration Commit 249
11.6 FIPS Mode 251
STATUS REPORTS 252
12.1 Port Access and Active Users 252
12.2 Statistics 253
12.3 Support Reports 254
12.4 Syslog 255
12.5 Dashboard 255
12.5.1 Configuring the Dashboard 256
12.5.2 Creating custom widgets for the Dashboard 257
MANAGEMENT 260
13.1 Device Management 260
13.2 Port and Host Logs 261
13.3 Terminal Connection 261
13.3.1 Web Terminal 261
13.3.2 SDT Connector access 263
13.4 Power Management 263
CONFIGURATION FROM THE COMMAND LINE 266
14.1 Accessing config from the command line 266
14.1.1 Serial Port configuration 268
14.1.2 Adding and removing Users 271
14.1.3 Adding and removing user Groups 272
14.1.4 Authentication 273

User Manual
9 Data Center and Remote Site Management - User Manual
14.1.5 Network Hosts 273
14.1.6 Trusted Networks 275
14.1.7 Cascaded Ports 275
14.1.8 UPS Connections 276
14.1.9 RPC Connections 277
14.1.10 Environmental 278
14.1.11 Managed Devices 278
14.11.12 Port Log 279
14.1.13 Alerts 279
14.1.14 SMTP & SMS 282
14.1.15 SNMP 282
14.1.16 Administration 283
14.1.17 IP settings 283
14.1.18 Date & Time settings 284
14.1.19 Dial-in settings 284
14.1.20 DHCP server 285
14.1.21 Services 286
14.1.22 NAGIOS 286
ADVANCED CONFIGURATION 288
15.1 Custom Scripting 288
15.1.1 Custom script to run when booting 288
15.1.2 Running custom scripts when alerts are triggered 288
15.1.3 Example script - Power cycling on pattern match 289
15.1.4 Example script - Multiple email notifications on each alert 290
15.1.5 Deleting configuration values from the CLI 290
15.1.6 Power cycle any device upon a ping request failure 292
15.1.7 Running custom scripts when a configurator is invoked 294
15.1.8 Backing-up the configuration and restoring using a local USB stick 294
15.1.9 Backing-up the configuration off-box 295
15.2 Advanced Portmanager 296
15.2.1 Portmanager commands 296
15.2.2 External Scripts and Alerts 299
15.3 Raw Access to Serial Ports 300
15.3.1 Access to serial ports 300
15.3.2 Accessing the console/modem port 301
15.4 IP Filtering 301
15.5 SNMP Status Reporting 302
15.5.1 Retrieving status information using SNMP 302
15.5.2 Check firewall rules 302
15.5.3 Enable SNMP Service 302
15.5.4 Adding multiple remote SNMP managers 307
15.6 Secure Shell (SSH) Public Key Authentication 308
15.6.1 SSH Overview 308
15.6.2 Generating Public Keys (Linux) 309
15.6.3 Installing the SSH Public/Private Keys (Clustering) 309
15.6.4 Installing SSH Public Key Authentication (Linux) 310
15.6.5 Generating public/private keys for SSH (Windows) 311
15.6.6 Fingerprinting 313
15.6.7 SSH tunneled serial bridging 313
15.6.8 SDT Connector Public Key Authentication 315
15.7 Secure Sockets Layer (SSL) Support 316
15.8 HTTPS 316
15.8.1 Generating an encryption key 316
15.8.2 Generating a self-signed certificate with OpenSSL 316
15.8.3 Installing the key and certificate 317

Table of Contents
10 Data Center and Remote Site Management - User Manual
15.8.4 Launching the HTTPS Server 317
15.9 Power Strip Control 317
15.9.1 The PowerMan tool 318
15.9.2 The pmpower tool 319
15.9.3 Adding new RPC devices 319
15.10 IPMItool 320
15.11 Custom Development Kit (CDK) 323
15.12 Scripts for Managing Slaves 323
15.13 SMS Server Tools 324
15.14 Multicast 324
15.15 Bulk Provisioning 324
15.16 Zero Touch Provisioning 325
15.16.1 Preparation 325
15.16.2 Example ISC DHCP server configuration 326
15.16.3 Setup for an untrusted LAN 326
15.16.4 How it works 326
15.17 Internal Storage 328
15.17.1 Filesystem location of FTP/TFTP directory 328
15.17.2 Filesystem location of portmanager logs 328
15.17.3 Configuring FTP/TFTP directory 328
15.17.3 Mounting a preferred USB disk by label 328
APPENDIX A: Linux Commands & Source Code 330
APPENDIX B: Hardware Specification 336
APPENDIX C: Safety & Certifications 338
APPENDIX D: Connectivity, TCP Ports & Serial I/O 340
APPENDIX E: TERMINOLOGY 348
APPENDIX F: END USER LICENSE AGREEMENTS 352
APPENDIX G: SERVICE & STANDARD WARRANTY 358


Introduction
12 Data Center and Remote Site Management - User Manual
THIS MANUAL
This User Manual describes the features and capabilities of the following Opengear product lines, and provides you with
instructions to best take advantage of them:
- ACM5504-5-G/GV-W-I, ACM5504-5-G/GV-I, ACM5504-5-LA/LR/LV-I, ACM5508-2, ACM5508-2-M and ACM5008-2-P
Remote Management Gateways
- ACM5002-F-E, ACM5003-M-F-E, ACM5004-F-E & ACM5004-2-I Remote Site Managers (and -G/GV/GS/LR models
with cellular support)
- IM7248-2-DAC, IM7232-2-DAC and IM7216-2-DAC Infrastructure Managers (and -LA/LR/LV models with 4G LTE)
- IM4248-2-DAC (or DDC), IM4232-2-DAC (DDC), IM4216-2-DAC (DDC), IM4216-34-DAC (DDC) & IM4208-2-DAC
Infrastructure Managers (and -G/GV models)
- CM7116-2-DAC, CM7132-2-DAC & CM7148-2-DAC Console Servers
Each of these products is referred to generically in this manual as a console server. Where appropriate product groups
may be referred to as console servers, gateways or by specific product line name or product group (e.g. IM4200 family,
ACM5500).
Who should read this guide?
You should read this manual if you are responsible for evaluating, installing, operating, or managing an Opengear
appliance. This manual assumes you are familiar with the internal network of your organization, and are familiar with the
Internet and IP networks, HTTP, FTP and basic security operations.
Manual Organization
This manual contains the following chapters:
1. Introduction An overview of the features of the console server and information on this manual
2. Installation Physical installation of the console server and the interconnecting of managed devices
3. System Configuration Covers initial installation and configuration of the console server on the network and the
services that will be supported
4. Serial & Network Covers configuring serial ports and connected network hosts, and setting up users
5. Firewall, Failover & OOB Describes setting up the firewall router functions and the high availability access features
of the console server
6. Secure Tunneling Covers secure remote access using SSH and configuring for RDP, VNC, HTTP, HTTPS
etc. access to network and serially connected devices
7. Auto-Response and Logs Explains the setting up of local and remote event / data logs and configuring auto-
response actions to trigger events
8. Power & Environment Management of USB, serial and network attached power strips and UPS supplies. EMD
environmental sensor configuration
9. Authentication All access to the console server requires usernames and passwords which are locally or
externally authenticated
10. Nagios Integration Setting Nagios central management and configuring the console server as a distributed
Nagios server
11. System Management Covers access to and configuration of services to be run on the console server
12. Status Reports View a dashboard summary and detailed status and logs of serial and network connected
devices (ports, hosts, power and environment)

User Manual
13 Data Center and Remote Site Management - User Manual
13. Management Includes port controls and reports that can accessed by Users
14. Basic Configuration Command line installation and configuration using the config command
15. Advanced Config Advanced command line configuration activities using Linux commands
The latest update of this manual can be found online at www.opengear.com/download.html
Types of users
The console server supports two classes of users:
I. Firstly there are the administrative users who have unlimited configuration and management privileges over the
console server; and all the connected devices. These administrative users will be set up as members of the admin
user group and any user in this class is referred to generically in this manual as the Administrator. An Administrator
can access and control the console server using the config utility, the Linux command line or the browser based
Management Console. By default the Administrator has access to all services and ports to control all the serial
connected devices and network connected devices (hosts).
II. The second class of users embraces those who have been set up by the Administrator with specific limits of their
access and control authority. These users are set up as members of the one of the pre-configured user groups (pptpd,
dialin, ftp, pmshell or users) - or some other user groups the Administrator may have added. They are only
authorized to perform specified controls on specific connected devices are referred to as Users. These Users (when
authorized) can access serial or network connected devices; and control these devices using the specified services
(e.g. Telnet, HHTPS, RDP, IPMI, Serial over LAN, Power Control). An authorized User also has a limited view the
Management Console and can only access authorized configured devices and review port logs.
In this manual, when the term user (lower case) is used, it is referring to both the above classes of users. This document
also uses the term remote users to describe users who are not on the same LAN segment as the console server. These
remote users may be Users, who are on the road connecting to managed devices over the public Internet, or it may be an
Administrator in another office connecting to the console server itself over the enterprise VPN, or the remote user may be
in the same room or the same office but connected on a separate VLAN to the console server.
Management Console
The features of your console server are configured and monitored using the Opengear Management Console. When you
first browse to the Management Console, you can use the menu displayed on the left side to configure the console server.
Once you have completed the initial configuration, you can continue to use the Management Console runs in a browser
and provides a view of the console server and all the connected devices.
Administrators can use the Management Console, either locally or from a remote location, to configure and manage the
console server, users, ports, hosts, power devices and associated logs and alerts. Users can also use the Management
Console, but have limited menu access to control select devices, review their logs and access them using the in-built Web
terminal or control power to them.
The console server runs an embedded Linux operating system, and experienced Linux and UNIX users may prefer to
undertake configuration at the command line. You can command line access by cellular / dial-in or directly connecting to

Introduction
14 Data Center and Remote Site Management - User Manual
the console server’s serial console/modem port; or by using ssh or Telnet to connect to the console server over the LAN
(or connecting with PPTP, IPsec or OpenVPN).
Manual Conventions
This manual uses different fonts and typefaces to show specific actions:
Note Text presented like this indicates issues to take note of
Text presented like this highlights important issues and it is essential you read and
take heed of these warnings
Text presented with an arrow head indent indicates an action you should take as part of the procedure
Bold text indicates text that you type, or the name of a screen object (e.g. a menu or button) on the Management
Console.
Italic text is also used to indicate a text command to be entered at the command line level.
Where to find additional information
The following table contains related documentation and additional sources for information.
Document
Description
Quick Start Guide
Leads you through your initial Opengear configuration
Knowledge Base
The https://opengear.zendesk.com / web site contains a knowledge base with technical how to articles,
tech tips, FAQs and important notifications


Chapter 2: Installation
16 Data Center and Remote Site Management - User Manual
INSTALLATION
This chapter describes how to install the console server hardware, and connect it to controlled devices.
2.1 Models
There are multiple families and models, each with a different number of network / serial /USB ports or power supply and
wireless configurations:
Network ports are all 10/100 except IM7200 which has dual 10/100/1000 LAN ports (with 2 x RJ45 copper and 2 x SFP fiber module slots) and
CM7100 which has dual 10/100/100 LAN ports
The serial pin-out 02 is Cisco Straight, 01 is Cisco Rolled and 00 is Opengear Classic. IM7200
* These models have RS4232/422/485 serial. All others are RS232 only
** The IM7200 has USB3.0 ports. All other models have USB2.0 ports except those marked ** which have 2x USB2.0 and 1xUSB1.1 port.
*** These models also include Cisco RJ adapters
***** IM4200 cellular models have only 1 x USB 2.0 and 1 x USB 1.1 port and no internal V.92 modem
Model
Serial
USB
Network
Flash
Console
Port
Modem
(V.92)
Wireless
Environment
Sensors
RJ
Pinout
Power
ACM5002-F-E
2
1
1
4GB
-
-
-
Temp/probes
02
Ext AC/DC
ACM5004-F-E
4
1
1
4GB
-
-
-
Temp/probes
02
Ext AC/DC
ACM5003-M-F-E
3
1
1
4GB
-
Internal
-
Temp/probes
02
Ext AC/DC
ACM5004-G(S/V)-E
4
1
1
-
-
-
3G
Temp/probes
02
Ext AC/DC
ACM5004-G(S/V)-I
4*
1
1
-
-
-
3G
Temp & DI/O
02
Ext AC/DC
ACM5004-2-I
4*
2
2
-
-
-
-
Temp & DI/O
02
Ext AC/DC
ACM5504-5-G(V)-I
4*
2
5
4GB
-
-
3G
Temp & DI/O
02
Ext AC/DC
ACM5504-5-G-W-I
4*
2
5
4GB
-
-
WAP, 3G
Temp & DI/O
02
Ext AC/DC
ACM5504-5-Lx-I
4*
2
5
4GB
-
-
4G
Temp & DI/O
02
Ext AC/DC
ACM5508-2
8
2
2
4GB
-
-
-
-
02
Ext AC/DC
ACM5508-2-I
8*
2
2
4GB
-
-
-
Temp & DI/O
02
Ext AC/DC
ACM5508-2-M
8
2
2
4GB
-
Internal
-
-
02
Ext AC/DC
ACM5508-2-L-I
8
2
2
4GB
-
-
4G
Temp & DI/O
02
Ext AC/DC
ACM7004
4
4
2
4GB
-
Internal
4G
External
02
Ext AC/DC
ACM7004-5
4
4
5
4GB
-
Internal
4G
External
02
Ext AC/DC
ACM7008-2
8
4
2
4GB
-
Internal
4G
External
02
Ext AC/DC
IM4248-2-DAC/DC
48
3**
2
16GB
1
Internal
3G opt****
External
00/01/02
Dual AC/DC
IM4232-2-DAC/DC
32
3**
2
16GB
1
Internal
3G opt****
External
00/01/02
Dual AC/DC
IM4216-2-DAC/DC
16
3**
2
16GB
1
Internal
3G opt****
External
00/01/02
Dual AC/DC
IM4208-2-DAC/DC
8
3**
2
16GB
1
Internal
3G opt****
External
00/01/02
Dual AC/DC
IM4216-34-DAC/DC
16
3**
34
16GB
1
Internal
-
External
02
Dual AC/DC
IM7208-2-DAC
8
2
2
16GB
1
Internal
WAP, 4G opt
External
01 & 02
Dual AC/DC
IM7216-2-DAC
16
2
2
16GB
1
Internal
WAP, 4G opt
External
01 & 02
Dual AC/DC
IM7232-2-DAC
32
2
2
16GB
1
Internal
WAP, 4G opt
External
01 & 02
Dual AC/DC
IM7248-2-DAC
48
2
2
16GB
1
Internal
WAP, 4G opt
External
01 & 02
Dual AC/DC
CM7148-2-SAC
48
2
2
4GB
1
-
-
External
02
Single AC
CM7116-2-SAC
16
2
2
4GB
1
-
-
External
02
Single AC
CM7148-2-DAC
48
2
2
4GB
1
-
-
External
02
Dual AC
CM7132-2-DAC
32
2
2
4GB
1
-
-
External
02
Dual AC
CM7116-2-DAC
16
2
2
4GB
1
-
-
External
02
Dual AC

User Manual
17 Data Center and Remote Site Management - User Manual
The various product families support different software features:
SOFTWARE
FEATURES
DHCP
DDNS
Mgt
LAN
Cell or
WiFi
OOB
Failover
Auto-
Response
Flash (FTP &
TFTP)
FIPS
IPsec, PPTP
& OpenVPN
ACM5000
yes
yes
yes**
yes***
yes
yes
yes*
yes
yes
ACM5500
yes
yes
yes**
yes***
yes
yes
yes
yes
yes
ACM7000
yes
yes
yes
yes***
yes
yes
yes
yes
yes
IM4200
yes
yes
yes
yes***
yes
yes
yes
yes
yes
IM7200
yes
yes
yes
yes***
yes
yes
yes
yes
yes
CM7100
yes
yes
yes
no
yes
yes
yes
yes
yes
* ACM5002-F-E, ACM5003-M-F-E and ACM5004-F-E models only
** ACM500x-2, ACM550x-2, ACM5504-5 models only
*** Selected models have 3G/4G cellular and/or Wi-Fi WAP
To avoid physical and electrical hazard please read Appendix C on Safety
The sections below show the components shipped with each of these models.
2.1.1 ACM5000 kit components
ACM5002-F-E, ACM5003-M-F-E, ACM5004-F-E & ACM5004-2-I Remote Site
Manager (plus –SDC options and -G/GV/GS models with cellular support)
Part # 440016
2 x Cable UTP Cat5 blue
Part # 3190014 and
3190015
Cisco Connector DB9F-RJ45 straight and DB9F-RJ45
cross-over
Part # 4500XX
Power Supply 12VDC 1.0A
Wall mount
Part #539000
Quick Start Guide
Unpack your ACM5000 kit and verify you have all the parts shown above, and that they all appear in good
working order. The ACM5004-G has an external 3G aerial to be attached.
Proceed to connect your ACM5000 to the network, the serial ports of the controlled servers and AC power as
shown below

Chapter 2: Installation
18 Data Center and Remote Site Management - User Manual
2.1.2 ACM5500 kit components
ACM5504-5-G/GV-W-I, ACM5504-5-G/GV-I, ACM5504-5-LA/LR/LV-I,
ACM5508-2 ACM5508-2-L-I, ACM5508-2-M and ACM5008-2-P Remote
Management Gateway
Part # 440016
2 x Cable UTP Cat5 blue
Part # 3190014 and
3190015
Cisco Connector DB9F-RJ45 straight and DB9F-RJ45
cross-over
Part # 4500--
Power Supply 12VDC 1.0A
Wall mount
Part #539000
Quick Start Guide
Unpack your ACM5500 kit and verify you have all the parts shown above, and that they all appear in good
working order
The ACM5004-5-G(V)-I and ACM5504-5-LA/LR/LV-I models come with an external cellular aerial to be attached.
The ACM5004-5-G(V)-W-I also has an external 802.11 wireless aerial to be attached
Proceed to connect your ACM5500 to the network, serial and USB ports of the controlled devices, environmental
monitors and AC power as shown below
2.1.3 ACM7004-2, ACM7004-5, ACM7008-2 kit components
ACM7004-2-LA, ACM7004-2-LR, ACM7004-2-LV, ACM7004-2-LMA,
ACM7004-2-LMV, ACM7004-2-LMCR, ACM7004-2-LMCT, ACM7008-2-LMA,
ACM7008-2-LMV, ACM7008-2-LMR, ACM7008-2-LMCR, ACM7008-2-LMCT,
ACM7004-5-LMA, ACM7004-5-LMV, ACM7004-5-LMCR, ACM7004-5-LMCT
Part # 569028
2 x 4G LTE blade antennas
Part # 319015
DB9F-to-RJ45 crossover serial adapter
Part # 450031
12V switching DC power supply
Part # 590003
Rack kit (1 tab, 1 ear, 2 rack screws, 2 nuts, 4 screws)
Part # 520085
Quick Start Guide

User Manual
19 Data Center and Remote Site Management - User Manual
2.1.4 IM4208-2, IM4216-2, IM4232-2, IM4248-2 and IM4216-34 kit components
Part # 509006
Part # 509007
Part # 509008
Part # 509009
IM4216-2 Infrastructure Manager
IM4248-2 Infrastructure Manager
IM4208-2 Infrastructure Manager
IM4216-34 Management Gateway
Part # 440016
2 x Cable UTP Cat5 blue
Part # 319000
and 319001
Connector DB9F-RJ45S straight and DB9F-RJ45S
cross-over
Part # 440001
Dual IEC AC power cord (DAC models only)
Part # 539001
Quick Start Guide
Unpack your IM4200 (IM4208-2, IM4216-2, IM4232-2, IM4248-2 Infrastructure Manager or IM4216-34
Management Gateway) kit and verify you have all the parts shown above, and that they all appear in good
working order
If you are installing your IM4200 in a rack you will need to attach the rack mounting brackets supplied with the
unit, and install the unit in the rack. Take care to head the Safety Precautions listed in Appendix C
Proceed to connect your IM4200 to the network, to the serial ports of the controlled devices, and to power as
outlined below
Note The IM4216-2-DDC, IM4232-2-DDC, IM4248-2-DDC and IM4216-34-DDC products are DC powered and the kits
do not include an IEC AC power cord
2.1.5 IM7208-2, IM7216-2, IM7232-2 and IM7248-2 kit components
IM7248-2-DAC, IM7232-2-DAC, IM7216-2-DAC and IM7208-2-DAC
Infrastructure Managers (and -LA/LR/LV models with 4G LTE)
Part # 440016
2 x Cable UTP Cat5 blue
Part # 319014,
319015, 319016,
319017, 319018 and
319019
Cisco Straight and Rolled Connectors DB9M/F -RJ45
Part # 440001
Dual IEC AC power cord (DAC models only)
Part # 539001
Quick Start Guide

Chapter 2: Installation
20 Data Center and Remote Site Management - User Manual
Unpack your IM7200 kit and verify you have all the parts shown above, and that they all appear in good working
order
If you are installing your IM7200 in a rack you will need to attach the rack mounting brackets supplied with the
unit, and install the unit in the rack. Take care to head the Safety Precautions listed in Appendix C
Proceed to connect your IM7200 to the network, to the serial ports of the controlled devices, and to power as
outlined below
Note The IM7208-2-DDC, IM7216-2-DDC, IM7232-2-DDC and IM7248-2-DDC products are DC powered and the kits
do not include an IEC AC power cord
2.1.5 CM7116-2, CM7132-2 and CM7148-2 kit components
CM7116-2 Console Server, CM7132-2 Console Server and CM7148-2
Console Server
Part # 440016
2 x Cable UTP Cat5 blue
Part # 319014
and 319015
Cisco Connector DB9F-RJ45 straight and DB9F-RJ45
cross-over
Part # 440001
Dual IEC AC power cord
Part # 539001
Quick Start Guide
Unpack your CM7116-2 (or CM7132-2/CM7148-2) kit and verify you have all the parts shown above, and that
they all appear in good working order
If you are installing your CM7116-2 (or CM7132-2/CM7148-2) in a rack you will need to attach the rack mounting
brackets supplied with the unit, and install the unit in the rack. Take care to head the Safety Precautions listed in
Appendix C
Proceed to connect your CM7116-2 (or CM7132-2/CM7148-2) to the network, to the serial ports of the controlled
devices, and to power as outlined below
2.2 Power Connection
2.2.1 All IM7200, IM4200 and CM7100 -DAC models
These standard IM7200, IM4200 and CM7100 console servers all have dual universal AC power supplies with auto
failover built in. These power supplies each accept AC input voltage between 100 and 240 VAC with a frequency of 50 or
60 Hz and the total power consumption per console server is less than 30W.
Two IEC AC power sockets are located at the rear of the metal case, and these IEC power inlets use conventional IEC
AC power cords. Power cords for various regions are available, although the North American power cord is provided by
default. There is a warning notice printed on the back of each unit.
Page is loading ...
Page is loading ...
Page is loading ...
Page is loading ...
Page is loading ...
Page is loading ...
Page is loading ...
Page is loading ...
Page is loading ...
Page is loading ...
Page is loading ...
Page is loading ...
Page is loading ...
Page is loading ...
Page is loading ...
Page is loading ...
Page is loading ...
Page is loading ...
Page is loading ...
Page is loading ...
Page is loading ...
Page is loading ...
Page is loading ...
Page is loading ...
Page is loading ...
Page is loading ...
Page is loading ...
Page is loading ...
Page is loading ...
Page is loading ...
Page is loading ...
Page is loading ...
Page is loading ...
Page is loading ...
Page is loading ...
Page is loading ...
Page is loading ...
Page is loading ...
Page is loading ...
Page is loading ...
Page is loading ...
Page is loading ...
Page is loading ...
Page is loading ...
Page is loading ...
Page is loading ...
Page is loading ...
Page is loading ...
Page is loading ...
Page is loading ...
Page is loading ...
Page is loading ...
Page is loading ...
Page is loading ...
Page is loading ...
Page is loading ...
Page is loading ...
Page is loading ...
Page is loading ...
Page is loading ...
Page is loading ...
Page is loading ...
Page is loading ...
Page is loading ...
Page is loading ...
Page is loading ...
Page is loading ...
Page is loading ...
Page is loading ...
Page is loading ...
Page is loading ...
Page is loading ...
Page is loading ...
Page is loading ...
Page is loading ...
Page is loading ...
Page is loading ...
Page is loading ...
Page is loading ...
Page is loading ...
Page is loading ...
Page is loading ...
Page is loading ...
Page is loading ...
Page is loading ...
Page is loading ...
Page is loading ...
Page is loading ...
Page is loading ...
Page is loading ...
Page is loading ...
Page is loading ...
Page is loading ...
Page is loading ...
Page is loading ...
Page is loading ...
Page is loading ...
Page is loading ...
Page is loading ...
Page is loading ...
Page is loading ...
Page is loading ...
Page is loading ...
Page is loading ...
Page is loading ...
Page is loading ...
Page is loading ...
Page is loading ...
Page is loading ...
Page is loading ...
Page is loading ...
Page is loading ...
Page is loading ...
Page is loading ...
Page is loading ...
Page is loading ...
Page is loading ...
Page is loading ...
Page is loading ...
Page is loading ...
Page is loading ...
Page is loading ...
Page is loading ...
Page is loading ...
Page is loading ...
Page is loading ...
Page is loading ...
Page is loading ...
Page is loading ...
Page is loading ...
Page is loading ...
Page is loading ...
Page is loading ...
Page is loading ...
Page is loading ...
Page is loading ...
Page is loading ...
Page is loading ...
Page is loading ...
Page is loading ...
Page is loading ...
Page is loading ...
Page is loading ...
Page is loading ...
Page is loading ...
Page is loading ...
Page is loading ...
Page is loading ...
Page is loading ...
Page is loading ...
Page is loading ...
Page is loading ...
Page is loading ...
Page is loading ...
Page is loading ...
Page is loading ...
Page is loading ...
Page is loading ...
Page is loading ...
Page is loading ...
Page is loading ...
Page is loading ...
Page is loading ...
Page is loading ...
Page is loading ...
Page is loading ...
Page is loading ...
Page is loading ...
Page is loading ...
Page is loading ...
Page is loading ...
Page is loading ...
Page is loading ...
Page is loading ...
Page is loading ...
Page is loading ...
Page is loading ...
Page is loading ...
Page is loading ...
Page is loading ...
Page is loading ...
Page is loading ...
Page is loading ...
Page is loading ...
Page is loading ...
Page is loading ...
Page is loading ...
Page is loading ...
Page is loading ...
Page is loading ...
Page is loading ...
Page is loading ...
Page is loading ...
Page is loading ...
Page is loading ...
Page is loading ...
Page is loading ...
Page is loading ...
Page is loading ...
Page is loading ...
Page is loading ...
Page is loading ...
Page is loading ...
Page is loading ...
Page is loading ...
Page is loading ...
Page is loading ...
Page is loading ...
Page is loading ...
Page is loading ...
Page is loading ...
Page is loading ...
Page is loading ...
Page is loading ...
Page is loading ...
Page is loading ...
Page is loading ...
Page is loading ...
Page is loading ...
Page is loading ...
Page is loading ...
Page is loading ...
Page is loading ...
Page is loading ...
Page is loading ...
Page is loading ...
Page is loading ...
Page is loading ...
Page is loading ...
Page is loading ...
Page is loading ...
Page is loading ...
Page is loading ...
Page is loading ...
Page is loading ...
Page is loading ...
Page is loading ...
Page is loading ...
Page is loading ...
Page is loading ...
Page is loading ...
Page is loading ...
Page is loading ...
Page is loading ...
Page is loading ...
Page is loading ...
Page is loading ...
Page is loading ...
Page is loading ...
Page is loading ...
Page is loading ...
Page is loading ...
Page is loading ...
Page is loading ...
Page is loading ...
Page is loading ...
Page is loading ...
Page is loading ...
Page is loading ...
Page is loading ...
Page is loading ...
Page is loading ...
Page is loading ...
Page is loading ...
Page is loading ...
Page is loading ...
Page is loading ...
Page is loading ...
Page is loading ...
Page is loading ...
Page is loading ...
Page is loading ...
Page is loading ...
Page is loading ...
Page is loading ...
Page is loading ...
Page is loading ...
Page is loading ...
Page is loading ...
Page is loading ...
Page is loading ...
Page is loading ...
Page is loading ...
Page is loading ...
Page is loading ...
Page is loading ...
Page is loading ...
Page is loading ...
Page is loading ...
Page is loading ...
Page is loading ...
Page is loading ...
Page is loading ...
Page is loading ...
Page is loading ...
Page is loading ...
Page is loading ...
Page is loading ...
Page is loading ...
Page is loading ...
Page is loading ...
Page is loading ...
Page is loading ...
Page is loading ...
Page is loading ...
Page is loading ...
Page is loading ...
Page is loading ...
Page is loading ...
Page is loading ...
Page is loading ...
Page is loading ...
Page is loading ...
Page is loading ...
Page is loading ...
Page is loading ...
Page is loading ...
Page is loading ...
Page is loading ...
Page is loading ...
Page is loading ...
Page is loading ...
Page is loading ...
Page is loading ...
Page is loading ...
Page is loading ...
Page is loading ...
Page is loading ...
Page is loading ...
Page is loading ...
Page is loading ...
Page is loading ...
Page is loading ...
Page is loading ...
Page is loading ...
Page is loading ...
Page is loading ...
Page is loading ...
Page is loading ...
/