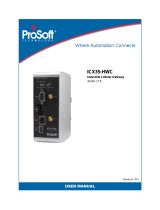Page is loading ...

PRT-4G-USB
Protege DINRail Cellular Modem
Configuration Guide

The specifications and descriptions of products and services contained in this document were correct at the time
of printing. Integrated Control Technology Limited reserves the right to change specifications or withdraw
products without notice. No part of this document may be reproduced, photocopied, or transmitted in any form or
by any means (electronic or mechanical), for any purpose, without the express written permission of Integrated
Control Technology Limited. Designed and manufactured by Integrated Control Technology Limited, Protege® and
the Protege® Logo are registered trademarks of Integrated Control Technology Limited. All other brand or product
names are trademarks or registered trademarks of their respective holders.
Copyright © Integrated Control Technology Limited 2003-2023. All rights reserved.
Last Published: 22-Jun-23 10:58 AM
PRT-4G-USB | Protege DINRail Cellular Modem | Configuration Guide 2

Contents
Introduction 4
About this Module 4
Prerequisites 5
SIM 5
Supported Cellular Network Providers 5
Programming for Protege GX 7
Configuring the Protege GX Controller 7
Cellular Options 7
Cellular Information 8
Cellular Hostname 8
Cellular Dynamic DNS 8
Configuring the Protege GX Reporting Service 8
Backup Reporting Service 9
Assigning Reporting Services to Areas 9
Configuring Protege GX Downloads 11
Protege GX Download Configuration 11
Protege GX Download Testing 11
Programming for Protege WX 13
Configuring the Protege WX Controller 13
Cellular Options 13
Cellular Information 14
Cellular Hostname 14
Cellular Dynamic DNS 14
Configuring the Protege WX Reporting Service 14
Backup Reporting Service 15
Assigning Reporting Services to Areas 15
Troubleshooting 17
Frequently Asked Questions (FAQs) 18
Disclaimer and Warranty 20
PRT-4G-USB | Protege DINRail Cellular Modem | Configuration Guide 3

Introduction
This configuration guide provides programming instructions and operating information for the Protege DINRail
Cellular Modem. For installation instructions and technical specifications, see the Protege DINRail Cellular Modem
Installation Manual, available from the ICT website.
About this Module
The Protege DINRail Cellular Modem is a cellular communication device that provides a convenient wireless
connection for a Protege controller.
For Protege WX controllers this device can provide wireless IPalarm transmission capability, allowing
communication of alarms from a controller to a monitoring station via cellular network transmission for
convenient, cost-effective monitored outbound reporting.
Controller Cellular Modem Cellular Network
Protege GX System
Monitoring Station
For Protege GX controllers this device can provide wireless IP alarm transmission capability, and on supported
networks can also facilitate programming downloads and manual control from the Protege GX system, and event
uploads to the Protege GX events database.
With no physical network required this is an ideal solution for remote sites and installations where network
infrastructure may be unavailable, or difficult and expensive to install.
The current features of the DINRail Cellular Modem include:
⦁Category M-1cellular network capability with fallback to 2GGSM
⦁Secure encrypted communications via the Report IPservice
⦁Continuous connection detection and automatic fail reset
⦁1 LEDindicator
⦁1 Micro-SIM card holder
⦁1 SMAantenna connection
⦁1 USB-C port
⦁1 4Gantenna (included)
⦁1 USB-A to USB-C connector cable (included)
⦁Industry standard DIN rail mounting
⦁Convenient 1/4 DINfootprint
PRT-4G-USB | Protege DINRail Cellular Modem | Configuration Guide 4

Prerequisites
Connection and configuration of the Protege DINRail Cellular Modem is only possible with compatible controller
hardware, and requires the following minimum versions.
Protege GX
Component Version
Protege GX Software 4.3.308.3 or higher
Protege GX Controller 2.08.1310 or higher
Protege WX
Component Version
Protege WX Controller 4.00.1241 or higher
Controller Hardware
Only controllers equipped with a USBport are capable of communicating with the cellular modem.
If it is not practical to physically check each controller for a USBport, contact ICT Technical Support with a list of
the controller serial numbers.
SIM
A SIM is required from a validated cellular network provider in the region where the Protege DINRail Cellular
Modem is installed. For a list of validated network providers in each region, see the Supported Cellular Network
Providers table or contact ICT Technical Support.
Only validated cellular networks are supported. Others may not work correctly and will not be supported by ICT.
Insert the SIM securely and fully into the cellular modem's Micro-SIMcard slot, with the metal contact facing down
and the notched corner inwards.
Never insert or remove the SIM while the modem is powered up.
Supported Cellular Network Providers
The following table identifies the mobile network operators that have been tested and validated by ICT, and the
functionality they support.
Supported
Supported with conditions
Not supported
PRT-4G-USB | Protege DINRail Cellular Modem | Configuration Guide 5

Region MNO APN APNLogin SIMPlan Reporting Inbound
Australia Telstra telstra.m2m N/A No specific
plan required
Canada
Rogers media.com Obtain login
from provider TBC
Telus pse.telus.iot N/A TBC
Inbound service requires request for static IP.
Denmark
3 SE data.tre.se TBC TBC
Supported provider, not yet physically validated.
Telenor services.telenor.se N/A No specific
plan required
Supported provider, inbound service not yet physically validated.
Hong Kong
3 Mobile mobile.lte.three.com.hk N/A TBC
China
Mobile CMHK N/A TBC
China
Unicorn 3gnet N/A TBC
CSL PCCW N/A TBC
HKT PCCW N/A TBC
Indonesia Indosat
Ooredoo Indosatgprs Obtain login
from provider 4GDATASIM
New
Zealand
Spark m2mdirect N/A TBC
Contact Spark to be put onto the correct SIM plan for inbound service.
Vodafone
NZ internet N/A No specific
plan required
Sweden
3 SE data.tre.se TBC TBC
Supported provider, not yet physically validated.
Telenor services.telenor.se N/A No specific
plan required
Supported provider, inbound service not yet physically validated.
USA
Choice IoT TBC TBC TBC
Slow data transfer as not yet network certified.
PRT-4G-USB | Protege DINRail Cellular Modem | Configuration Guide 6

Programming for Protege GX
Controller configuration and monitoring of the Protege DINRail Cellular Modem is performed in the web interface
of the controller that the modem is physically connected to. Programming must also be performed in Protege GX
to configure the reporting service and, optionally, Protege GX programming downloads.
The key programming steps required are as follows:
⦁Configure the controller for communication with the cellular modem (see below)
⦁Configure the reporting service to report to the monitoring station (see next page)
⦁If required, configure Protege GX and the controller for downloads (see page11)
Configuring the Protege GX Controller
Cellular modem configuration is supported in Protege GX controller firmware version 2.08.1310 or higher.
1. Log in to the controller web interface and navigate to the System Settings page.
2. In the Adaptor - USBEthernet tab, check Enable USBEthernet to configure the controller to look for an
ethernet adaptor connected to its USBport.
3. If not automatically enabled, set the Connection to Cellular Modem to configure the controller to communicate
with the cellular modem connected to its USBport.
When this option is enabled the details of the cellular connection will be displayed.
4. Configure the Cellular Network Connection:
-Cellular APN: The APN is specified by the mobile network operator (MNO) and is unique to that network.
It is important to use the correct APN for the cellular service required.
-Cellular Username: The username for the cellular network account.
-Cellular Password: The password for the cellular network account.
5. Click Save.
6. Restart the controller.
Establishing the Connection
After the controller restarts it will automatically detect the modem and connect to the cellular network. The
connection status and details will be updated in the Cellular Information section.
It can take a minute or two for the modem to connect to the cellular network and obtain an IP address, and the
page may display 'Not registered' while the modem is initially starting up.
Cellular Options
⦁Enable Debug*: When enabled, debug events are logged to the event log to help diagnose setup issues with
the cellular modem. This would generally be enabled only during initial configuration or troubleshooting and
should be disabled during standard operation.
⦁Enable Watchdog*: When enabled, this option will prompt an automatic restart of the controller in the event
that a critical fault is detected with the cellular modem that cannot be resolved. This option would typically
only be enabled during fault finding.
PRT-4G-USB | Protege DINRail Cellular Modem | Configuration Guide 7

Cellular Information
The cellular information section displays the cellular network connection status and details.
⦁External Modem Detected: Indicates whether the controller is able to communicate with the cellular modem
connected to its USBport.
⦁SIMDetected: Indicates whether the controller is able to detect the cellular modem's SIM.
⦁SIMProvider: Displays the provider of the SIM, if detected.
⦁Signal Strength: The current strength of the wireless connection.
The signal strength can only be displayed once a connection to a cell tower is established. When the cellular
modem is performing initial configuration, has been automatically reset, or is initially searching for a network,
Signal Not Measured will be displayed. This does not indicate a problem with the signal.
⦁Network Registration Status:
-Registered (home): Displayed when the cellular modem is successfully connected to a network inside the
SIM home region.
-Registered (roaming): Displayed when the cellular modem is successfully connected to a network outside
the SIM home region.
-Not registered: Displayed when the cellular modem is detected but no connection has been established.
-Not registered, seeking: Displayed when the cellular modem is actively seeking a network to connect to.
-Denied: The network actively refused the connection attempt by the cellular modem.
-Unknown: The cellular modem cannot currently determine network connection status.
⦁Current Network Provider: The mobile network operator that the cellular modem is currently connected to.
⦁Current Technology: The cellular technology that the cellular modem is connected with.
⦁Internet Connection Status: Identifies whether the cellular modem's internet connection is valid.
⦁IPAddress: The IPaddress assigned to the cellular modem by the network provider.
If there is an error with the cellular connection the controller may automatically reset the modem to attempt to
resolve the connection. When this occurs the controller interface will momentarily display the External Modem
Detected disconnected icon. This is expected and only indicates a problem if it remains disconnected .
Cellular Hostname
⦁Hostname: If the controller is accessible via an external hostname (over the cellular modem connection) it can
be entered here.
This is only required if the cellular DDNS options are being used.
Cellular Dynamic DNS
⦁Enable DDNS*: The controller has an in-built DDNS (Dynamic Domain Name Server) application, which allows
it to dynamically connect to an external hostname even if its external IP address is not static. Enable this option
and enter the required details to activate DDNS.
⦁DDNS Server: Enter the name of the DDNS server which is being used.
Currently Duck DNS (www.duckdns.org) and No-IP (www.noip.com) are supported DDNS providers.
⦁DDNS Username/Password: Enter the required credentials for your DDNS provider.
-Duck DNS: The username should be left blank. The password is the Token generated by your Duck DNS
account.
-No-IP: The username and password are the credentials used to log in to your No-IP account.
Configuring the Protege GX Reporting Service
A reporting service is required to manage and send the alarm data from the controller via the cellular modem.
PRT-4G-USB | Protege DINRail Cellular Modem | Configuration Guide 8

1. Navigate to Programming | Services.
2. In the toolbar, select the Controller that the cellular modem is connected to.
3. Add a service with a suitable identifying Name.
4. Set the Service type to Report IP.
5. Set the Service mode to 1 - Start with controller OS.
6. In the General tab, enter the Client code to identify the site in reports to the monitoring station.
7. Set the Reporting protocol to match the protocol of the monitoring station receiving application.
8. In the Primary channel settings, enter the IPaddress / Host name of the monitoring station server.
9. Enter the IPport number to communicate with the monitoring station server.
10. Set the Adaptor to USBethernet. This instructs the controller to transmit report data through its USBport.
11. The Ack wait time defaults to 5(seconds). This is suitable for most standard connections, but may need to be
increased to 10 for slow connections if events and polling are failing (see page17).
12. In the Options tab, review and update the events to report, as required.
The 'Log' options can be enabled for troubleshooting, but should be disabled once the service is operational.
13. Save the service configuration.
14. Wait for the changes to be downloaded to the controller, then right click on the service and click Start Service.
For more information on reporting service configuration, see the Protege GX Operator Reference Manual.
Backup Reporting Service
Where possible, a backup reporting service should be created to provide an alternative connection to the
monitoring station for alarm reporting in the event that the main reporting connection fails. The backup service
would generally use an alternative IP connection or phone line.
The configuration for a backup service is essentially the same as for the main reporting service, with a couple of
important additional requirements.
Backup Service
1. In the Options tab for the backup service, you need to enable the Service operates as a backup option.
2. In the General tab, you should also select the Enable offline polling option, so that if the service loses
connection the Reporting Failure trouble input will open and a report will be sent to the monitoring station.
This ensures that any issues with the backup service are detected before the backup service is needed.
Main Service
1. In the General tab for the main reporting service, select the service that will operate as the Backup service.
2. Set the Time before backup. This defines the length of time (in seconds) that the connection must be lost
before the main service will activate the backup.
Using this configuration, you can assign any other valid connection to the monitoring station as the backup for the
cellular modem reporting service. You can also use exactly the same process to assign the cellular modem
connection as the backup service for another connection path.
Assigning Reporting Services to Areas
The reporting service sends alerts to the monitoring station based on alarms triggered in areas. For a reporting
service to send an alarm to the monitoring station, the service must be assigned to monitor the area in which the
alarm occurs.
PRT-4G-USB | Protege DINRail Cellular Modem | Configuration Guide 9

1. Navigate to Programming | Areas and select the area(s) that will be monitored by the service.
2. In the Configuration tab, scroll down to the Reporting services section and click Add.
3. Select the reporting service(s) that will monitor the selected area(s) and click Ok.
4. Save your changes.
PRT-4G-USB | Protege DINRail Cellular Modem | Configuration Guide 10

Configuring Protege GX Downloads
There is a significant difference between a controller reporting out via the cellular modem to a monitoring station
and the controller receiving programming downloads and manual control commands from Protege GX.
For downloads to the controller the TCP connection is initiated by the Protege GX software, and many cellular
network providers will not allow a remote device (i.e. the Protege GX server) to initiate a connection to a cellular
device, or will have a particular APN that the cellular device must connect to.
Additionally, the cellular network inherently uses DHCP and it is expensive to request a static IP address, so the
controller's cellular IP address may change frequently.
The Solution
To resolve these issues, Protege GX can be configured to record the IPaddress from status updates it receives
from the controller, and maintain this as the controller's cellular IPaddress which it uses for downloads.
⦁The Protege GX controller connects to the cellular network and obtains an IP address.
⦁The controller sends event and status updates to the Protege GX server.
⦁The Protege GX software records the IP address that the messages came from.
⦁When manual commands or updated programming need to be sent to the controller, Protege GX downloads
them to the recorded IP address.
⦁If the cellular network dynamically changes the controller's IP address, the controller will send an event to
Protege GX so that it can record the new IP address.
Protege GX Download Configuration
1. Your Protege GX server must be exposed to the internet with a publicly available IP address.
2. In Protege GX, navigate to Sites | Controllers and select the controller connected to the cellular modem.
3. In the Communications section, enable the Dynamic IPaddress update option.
4. Click Save.
5. Log in to the controller's web interface and navigate to Settings.
6. Program the Protege GX server's publicly available IP address as an Event Server.
7. Set that event server's Primary Adaptor to USB Ethernet so event messages are sent via the USBport.
8. Optionally, if you have an ethernet connection plugged in to the controller you could set the event server's
Secondary Adaptor to Onboard. The controller would first attempt to connect using the cellular modem via
USB, and if the event message fails would then try its onboard physical ethernet connection as a backup.
9. Save the settings and Restart the controller.
Protege GX Download Testing
In Protege GX, navigate to Monitoring | Events and confirm that events are being received from the controller.
Note the source IPaddress of the received events.
Navigate to Sites | Controllers and check that the controller's IP address has been updated to reflect the source IP
address of the events received from the controller.
Log in to the controller web interface and navigate to Settings. Go to the Adaptor - USBEthernet tab and
compare the IP Address to the controller's updated IPaddress in Protege GX. They should be the same.
If they are not the same, NAT (Network Address Translation) is being used which could cause problems with the
downstream connection. An alternative network provider may be necessary to support download functionality.
PRT-4G-USB | Protege DINRail Cellular Modem | Configuration Guide 11

In Protege GX, initiate a manual command and check that the controller responds appropriately. This can be any
manual command appropriate to your controller configuration, or you could simply right click the controller record
and Set controller date time.
Navigate to Sites | Controllers, and in the Diagnostic windows section for the controller with the modem
connected click Open download server diagnostic window. Then right click on the controller record and Force
download. Confirm that the download is successfully sent to the controller and that it completes correctly.
PRT-4G-USB | Protege DINRail Cellular Modem | Configuration Guide 12

Programming for Protege WX
Controller configuration and monitoring of the Protege DINRail Cellular Modem is performed in the Protege WX
web interface. Programming must also be performed in Protege WX to configure the reporting service that will
report to the monitoring station.
The key programming steps required are as follows:
⦁Configure the controller for communication with the cellular modem (see below)
⦁Configure the reporting service to report to the monitoring station (see next page)
Configuring the Protege WX Controller
Cellular modem configuration is supported in Protege WX controller firmware version 4.00.1241 or higher.
1. Log in to the controller web interface and navigate to the System Settings page.
2. In the Adaptor - USBEthernet tab, check Enable USBEthernet to configure the controller to look for an
ethernet adaptor connected to its USBport.
3. If not automatically enabled, set the Connection to Cellular Modem to configure the controller to communicate
with the cellular modem connected to its USBport.
When this option is enabled the details of the cellular connection will be displayed.
4. Configure the Cellular Network Connection:
-Cellular APN: The APN is specified by the mobile network operator (MNO) and is unique to that network.
It is important to use the correct APN for the cellular service required.
-Cellular Username: The username for the cellular network account.
-Cellular Password: The password for the cellular network account.
5. Click Save.
6. Restart the controller.
Establishing the Connection
After the controller restarts it will automatically detect the modem and connect to the cellular network. The
connection status and details will be updated in the Cellular Information section.
It can take a minute or two for the modem to connect to the cellular network and obtain an IP address, and the
page may display 'Not registered' while the modem is initially starting up.
Cellular Options
⦁Enable Debug*: When enabled, debug events are logged to the event log to help diagnose setup issues with
the cellular modem. This would generally be enabled only during initial configuration or troubleshooting and
should be disabled during standard operation.
⦁Enable Watchdog*: When enabled, this option will prompt an automatic restart of the controller in the event
that a critical fault is detected with the cellular modem that cannot be resolved. This option would typically
only be enabled during fault finding.
PRT-4G-USB | Protege DINRail Cellular Modem | Configuration Guide 13

Cellular Information
The cellular information section displays the cellular network connection status and details.
⦁External Modem Detected: Indicates whether the controller is able to communicate with the cellular modem
connected to its USBport.
⦁SIMDetected: Indicates whether the controller is able to detect the cellular modem's SIM.
⦁SIMProvider: Displays the provider of the SIM, if detected.
⦁Signal Strength: The current strength of the wireless connection.
The signal strength can only be displayed once a connection to a cell tower is established. When the cellular
modem is performing initial configuration, has been automatically reset, or is initially searching for a network,
Signal Not Measured will be displayed. This does not indicate a problem with the signal.
⦁Network Registration Status:
-Registered (home): Displayed when the cellular modem is successfully connected to a network inside the
SIM home region.
-Registered (roaming): Displayed when the cellular modem is successfully connected to a network outside
the SIM home region.
-Not registered: Displayed when the cellular modem is detected but no connection has been established.
-Not registered, seeking: Displayed when the cellular modem is actively seeking a network to connect to.
-Denied: The network actively refused the connection attempt by the cellular modem.
-Unknown: The cellular modem cannot currently determine network connection status.
⦁Current Network Provider: The mobile network operator that the cellular modem is currently connected to.
⦁Current Technology: The cellular technology that the cellular modem is connected with.
⦁Internet Connection Status: Identifies whether the cellular modem's internet connection is valid.
⦁IPAddress: The IPaddress assigned to the cellular modem by the network provider.
If there is an error with the cellular connection the controller may automatically reset the modem to attempt to
resolve the connection. When this occurs the controller interface will momentarily display the External Modem
Detected disconnected icon. This is expected and only indicates a problem if it remains disconnected .
Cellular Hostname
⦁Hostname: If the controller is accessible via an external hostname (over the cellular modem connection) it can
be entered here.
This is only required if the cellular DDNS options are being used.
Cellular Dynamic DNS
⦁Enable DDNS*: The controller has an in-built DDNS (Dynamic Domain Name Server) application, which allows
it to dynamically connect to an external hostname even if its external IP address is not static. Enable this option
and enter the required details to activate DDNS.
⦁DDNS Server: Enter the name of the DDNS server which is being used.
Currently Duck DNS (www.duckdns.org) and No-IP (www.noip.com) are supported DDNS providers.
⦁DDNS Username/Password: Enter the required credentials for your DDNS provider.
-Duck DNS: The username should be left blank. The password is the Token generated by your Duck DNS
account.
-No-IP: The username and password are the credentials used to log in to your No-IP account.
Configuring the Protege WX Reporting Service
A reporting service is required to manage and send the alarm data from the controller via the cellular modem.
PRT-4G-USB | Protege DINRail Cellular Modem | Configuration Guide 14

1. Navigate to Programming | Services.
2. Add a service with a suitable identifying Name.
3. Set the Service Type to Report IP.
4. Set the Service Mode to Start with Controller OS.
5. In the General tab, enter the Client Code to identify the site in reports to the monitoring station.
6. Set the Reporting Protocol to match the protocol of the monitoring station receiving application.
7. In the Primary channel settings, enter the IPAddress / Host Name of the monitoring station server.
8. Enter the IPPort Number to communicate with the monitoring station server.
9. Set the Network Adaptor to USBEthernet. This instructs the controller to transmit report data through its
USBport.
10. In the Options tab, review and update the events to report, as required.
The 'Log' options can be enabled for troubleshooting, but should be disabled once the service is operational.
11. Save the service configuration.
12. Navigate to Monitoring | Services.
13. Click on the Controls button beside the service record and click Start Service.
For more information on reporting service configuration, see the Protege WX Programming Reference Manual.
Backup Reporting Service
Where possible, a backup reporting service should be created to provide an alternative connection to the
monitoring station for alarm reporting in the event that the main reporting connection fails. The backup service
would generally use an alternative IP connection or phone line.
The configuration for a backup service is essentially the same as for the main reporting service, with a couple of
important additional requirements.
Backup Service
1. In the Options tab for the backup service, you need to enable the Service Operates as Backup option.
2. In the General tab, you should also select the Enable Offline Polling option, so that if the service loses
connection the Reporting Failure trouble input will open and a report will be sent to the monitoring station.
This ensures that any issues with the backup service are detected before the backup service is needed.
Main Service
1. In the General tab for the main reporting service, select the service that will operate as the Backup Service.
2. Set the Time Before Switching To Backup. This defines the length of time (in seconds) that the connection
must be lost before the main service will activate the backup.
Using this configuration, you can assign any other valid connection to the monitoring station as the backup for the
cellular modem reporting service. You can also use exactly the same process to assign the cellular modem
connection as the backup service for another connection path.
Assigning Reporting Services to Areas
The reporting service sends alerts to the monitoring station based on alarms triggered in areas. For a reporting
service to send an alarm to the monitoring station, the service must be assigned to monitor the area in which the
alarm occurs.
PRT-4G-USB | Protege DINRail Cellular Modem | Configuration Guide 15

1. Navigate to Programming | Areas and select the area(s) that will be monitored by the service.
2. In the Reporting Services tab, click Add, select the reporting service(s) that will monitor the selected area(s),
then click OK.
3. Save your changes.
PRT-4G-USB | Protege DINRail Cellular Modem | Configuration Guide 16

Troubleshooting
Force Reset
If there is an error with the cellular connection the controller may automatically reset the modem to attempt to
resolve the connection. When this occurs the controller interface will momentarily display the External Modem
Connected disconnected icon. This is expected and only indicates a problem if it remains disconnected for more
than a minute or two. If it does not reconnect, the cellular modem can be force reset by removing power until the
LED goes off, then reapplying power.
Failed Events &Polling
To help troubleshoot failed events and polling, the 'Log' options can be enabled for the reporting service
(Programming | Services | Options). This will log message activity and help identify failed responses.
Protege GX Ack wait time
The reporting service's Ack wait time setting (Programming | Services | General) determines how long the
controller will wait to receive acknowledge messages before failing. In Protege GX this defaults to 5, which is
suitable for most standard connections. However, for slower connections this may be insufficient. If events and
polling are failing, particularly acknowledge responses, it may be necessary to increase this setting to 10.
To prevent excess events, the logging options should be disabled once the service is operational.
Unable to Access Controller's Web Interface
When the controller is connected to the internet via both the cellular modem and the wired ethernet network, its
web interface may become inaccessible to external connections using the wired ethernet network.
If it is not possible to access the controller's web interface via the internet, first unplug the cellular modem and
attempt to access it again the same way.
⦁If it is still inaccessible, check the network settings on the controller and the router.
⦁If the controller web interface becomes accessible when the cellular modem is unplugged, the issue is likely
caused by the USB ethernet connection. You can resolve this issue by upgrading the controller's operating
system to version 2.0.31 or higher. Contact ICT Technical Support for more information and the upgrade
package.
PRT-4G-USB | Protege DINRail Cellular Modem | Configuration Guide 17

Frequently Asked Questions (FAQs)
Can I use the modem to connect to a Protege WX controller's web interface for programming, manual
commands and viewing events?
No. Programming downloads, event uploads and manual control are currently not supported in Protege WX
controllers. This functionality may be available in the future. Speak to the ICT sales team to register your interest.
Can I use the modem to download programming to a Protege GX controller?
Yes. Programming downloads, event uploads and manual control can be facilitated with Protege GX controllers on
supported cellular networks. Due to the speed of cellular networks, programming downloads work best in
conjunction with the Protege GX single record download service.
Is the download speed the same as ethernet?
No. Cellular network transmissions are not as fast as ethernet. The speed for the cellular modem is limited to a
maximum uplink of 1Mbps and maximum downlink of 588Kbps.
Can Iuse the modem for Protege GX cross-controller communication?
No. This is not supported or possible.
Can I obtain my system controller time from the cellular network?
No. This is currently not supported, but may be available in the future.
Can I use the modem to update controller firmware?
No. Firmware updates are not supported and will cause unexpected results if attempted.
Can I update the modem firmware?
No. Modem firmware updates are currently not supported. This may be available in the future.
What networks is the modem compatible with?
The modem is compatible with supported cellular networks only.
It is not a WiFi-enabled device and does not support connection to a wireless LAN.
Can I use the modem on a private APN (Access Point Name)?
Yes. However, some private APNs have specific account configuration requirements which have not been
validated and may present connection limitations. Connection should be validated prior to deployment.
Can the modem directly replace my dial-up reporting service?
Yes. You will need to change the reporting service from ContactID to a supported IP protocol which the
monitoring station is capable of receiving.
Can Iuse the modem as a primary and/or secondary backup reporting path?
Yes. The cellular modem can be used in any combination of primary, secondary and/or backup IP reporting
services.
When Dynamic IPaddress update is enabled, why does the USBEthernet IP address in the controller's user
interface not match the controller's updated IP address in Protege GX?
If using NAT (Network Address Translation) the IP address displayed in the user interface may be different.
PRT-4G-USB | Protege DINRail Cellular Modem | Configuration Guide 18

Can I receive push notifications on my Protege Mobile App via the modem?
Yes. Push notifications are supported for both Protege GX and Protege WX controllers.
For Protege WX controllers the push notification service must first be activated using a wired connection.
Can I receive SMS alerts or other messages directly to my mobile phone?
No. SMS messaging is not supported.
Can the modem be used to make/receive voice calls?
No. Voice functionality is not supported.
Can I connect a third-party panel to the modem?
No. Third-party panels are not supported. The modem supports Protege GX and Protege WX controllers only.
Can I connect multiple controllers to the modem?
No. The modem does not support multiple connections. Only one controller can be connected to each modem.
Do not connect a USB hub or multi-USB adaptor to the modem, as unexpected results may occur.
Can multiple Protege GX controllers report through a single modem, using cross-controller communications?
Yes. With a single cellular modem connected to a single controller, and that controller connected to other
controllers through a wired ethernet network using cross-controller communications, any controller in the group
can use the single reporting service running on the first controller to report to a monitoring station via the modem.
Other functionality such as downloading programming to all controllers or sending events to Protege GX from all
controllers will not work via that cellular connection.
Does GSM fallback include 3G?
No. GSM is often used as a generic term for mobile communication, but is strictly related to 2G networks. The
modem does not support any 3G operation.
Can the cellular modem connect to any mobile network provider?
Yes. The modem is compatible with any valid cellular network provider. You may obtain a SIMfrom any suitable
provider in your region, however there are some minimum requirements to ensure reliable operation.
⦁The selected provider should have good coverage across your region.
⦁For installations with alarm reporting only, a minimum data plan of 500MB/month is recommended.
⦁For installations with alarm reporting and programming downloads/event uploads, a minimum data plan of
1GB/month is recommended.
Note: The frequency and type of data transmissions will affect data consumption, so care must be taken to select
a data plan which meets the requirements of your installation.
Are there recommended network providers?
Yes. ICT has tested and validated providers in each region, and continues to do so. SIMs with suitable data plans
can be purchased from ICT, or sourced directly from the provider or its agents.
For a list of validated network providers in each region, see the Supported Cellular Network Providers table.
PRT-4G-USB | Protege DINRail Cellular Modem | Configuration Guide 19

Disclaimer and Warranty
Disclaimer: Whilst every effort has been made to ensure accuracy in the representation of this product, neither
Integrated Control Technology Ltd nor its employees shall be liable under any circumstances to any party in
respect of decisions or actions they may make as a result of using this information. In accordance with the ICT
policy of enhanced development, design and specifications are subject to change without notice.
For warranty information, see our Standard Product Warranty.
PRT-4G-USB | Protege DINRail Cellular Modem | Configuration Guide 20
/