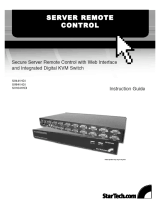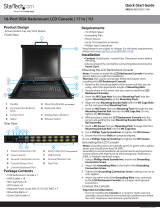Page is loading ...

FCC Compliance Statement
This equipment has been tested and found to comply with the limits for a Class B digital
device, pursuant to part 15 of the FCC Rules. These limits are designed to provide reasonable
protection against harmful interference in a residential installation. This equipment generates,
uses and can radiate radio frequency energy and, if not installed and used in accordance with
the instructions, may cause harmful interference to radio communications. However, there is
no guarantee that interference will not occur in a particular installation. If this equipment does
cause harmful interference to radio or television reception, which can be determined by turn-
ing the equipment off and on, the user is encouraged to try to correct the interference by one
or more of the following measures:
Reorient or relocate the receiving antenna.s
Increase the separation between the equipment and receiver.s
Connect the equipment into an outlet on a circuit different from that to which the receiver s
is connected.
Consult the dealer or an experienced radio/TV technician for help.s
Use of Trademarks, Registered Trademarks, and other Protected Names and Symbols
This manual may make reference to trademarks, registered trademarks, and other protected
names and/or symbols of third-party companies not related in any way to StarTech.com.
Where they occur these references are for illustrative purposes only and do not represent an
endorsement of a product or service by StarTech.com, or an endorsement of the product(s)
to which this manual applies by the third-party company in question. Regardless of any direct
acknowledgement elsewhere in the body of this document, StarTech.com hereby acknowl-
edges that all trademarks, registered trademarks, service marks, and other protected names
and/or symbols contained in this manual and related documents are the property of their
respective holders.

Instruction Manual
i
Instruction Manual
Table of Contents
Introduction ................................................................................... 1
Features ......................................................................................1
Required Cables and Hardware ..................................................1
Assembly........................................................................................ 4
Hardware Guide ............................................................................. 9
Front Panel Functions..................................................................9
LCD Panel Power SwitchRear Panel Functions
.........................10
Network Configuration..................................................................11
Web Configuration Using the On-Screen Display........................11
Web Configuration Using DHCP .................................................12
Web Configuration Using Static IP ..............................................14
Terminal Configuration Using a Serial Cable...............................14
Using the Web Interface................................................................ 16
The Login Screen ........................................................................16
Navigating the Web Interface.......................................................17
Main Menu selections..................................................................18
Using the Terminal Interface via Serial Port.................................25
The VNC Interface.......................................................................... 25
Web Interface ..............................................................................25
Native VNC Client........................................................................26
Using the VNC Menu...................................................................28
Main Menu...................................................................................30
VirtKeys Menu .............................................................................32
Video Tuning menu ......................................................................33

Instruction Manual
ii
Accessing KVM Features..............................................................35
Cascade Configuration................................................................35
OSD Operations ..........................................................................36
OSD Function Keys.....................................................................37
Hot Key Commands.....................................................................40
Changing Your Configuration.......................................................42
Optimizing video performance.....................................................42
Using the Advanced Video Tuning feature...................................43
Using the Modem Feature.............................................................45
Connecting a Modem ..................................................................45
Modem configuration...................................................................46
Configuring the Remote Connection ...........................................47
Accessing the Web Interface .......................................................48
Modem Troubleshooting Guide....................................................50
Serial Remote Control operation .................................................50
Advanced Configuration Using the Integrated SSH Shell............53
Remote Login via SSH ................................................................54
About Security Certificate Warnings............................................55
Troubleshooting.............................................................................56
Keyboard Replacement.................................................................58
Touchpad Replacement ................................................................58
Specifications ................................................................................60
Technical Support .........................................................................61
Warranty Information ....................................................................61

Instruction Manual
1
Introduction
Thank you for purchasing a StarTech.com 17” Rackmount LCD Console
with Integrated 16 Port IP KVM.
An ideal solution to help save valuable cabinet space, CABCONS1716I
allows you to securely access connected servers from anywhere in the
world over the Internet or over a LAN or WAN, and integrates a 17” active
matrix LCD monitor, low-profile keyboard and touchpad that can be folded
down into just 1U of cabinet space.
Features
High resolution 17” Active Matrix Color TFT LCD monitor, displays up s
to 1280 x 1024 pixels
Users can reboot the system, access the BIOS, and have full control s
over the connected keyboard and mouse - as if they are on site
Modular designs
Web-based control allows client access using a standard browser - s
eliminating licensing costs and simplifying usage
“Keep-alive” feature draws power from PC keyboard ports if power is s
lost. The Switch will continue to operate during power outage even it it
loses power
Required Cables and Hardware
Depending on your needs, you may require one or more of the following
cables:
All applications
StarTech.com part number: M45PATCHxxxxs
1 x Straight-through Ethernet patch cable (to connect the unit to your LAN)
StarTech.com part number: SVECONxxs
StarTech.com PS/2 3-in-1 KVM Cables (1 for each managed computer )

Instruction Manual
2
StarTech.com part number: SCNM9FFs
StarTech.com 10 ft. Cross Wired Serial/Null Modem Cable DB9 F/F
StarTech.com part number: SVECONUSXXs
StarTech.com Ultra-Thin USB 2-in-1 KVM Cable
Console Installation
1U Cabinet Console - assembled “LCD panel + keyboard + touch s
pad” drawer
Rear bracket & extension kit - This kit contains two pieces of rear s
brackets and two extensions. Make sure you have the correct kit to fit
the depth of your cabinet.
Note: the following length is measured between front and rear poles,
inside the rack cabinet not the outside depth of a rack
Front pole to rear pole distance ( Depth ) cm inch
Minimum 59 23.2
Maximum 96 37.8
Front pole to rear pole distance
( Depth )
CABCONS30KIT CABCONS42KIT
cm inch cm inch
Minimum 57.5 22 5/8 77.5 30 1/2
Maximum 70.5 27 3/4 90.5 35 5/8

Instruction Manual
3
Overhead Diagram
The KVM Module can be connected to a console, or be used as a stand-
alone KVM Switch. There are three major categories: PS/2, USB and
Sun Interfaces.
Please note: You can only connect to a computer using the PS/2 port.
KVM Module
Console
Drawer
KVM Module
Console
Drawer
Depth
Depth

Instruction Manual
4
Assembly
Remove the safety stopper from the console drawer. The safety 1.
stopper is designed to prevent the drawer from sliding out during
transportation. Please note that once the Safety Stopper is removed,
the drawer is free to slide out when the console is tilted. Be cautious,
as this could cause injury.
Attach the extensions (from the Rear bracket & extension kit) to both 2.
sides of the KVM switch module. Please note the length of the
extensions and mount them as shown. For a 2U module, the
extensions are mounted to the lower half of the module.

Instruction Manual
9
Hardware Guide
Front Panel Functions
KVM Control and Status:
(This section is effective only when a KVM switch module is connected.)
Computer Selection Pad -1. Press one of these pushbuttons to select a
computer. For 16 port models, 1-8 represent the lower 8 ports, while
A-H indicates the higher 8 ports. Port 1 and A share the same push
button; if port 1 is already selected, tap its pushbutton to select port A.
If port 1 is not selected, press and hold pushbutton 1 for two seconds
to select port A.
Selected Computer Indicator -2. One of the indicators turns red when
a corresponding computer is selected by pushbuttons, hotkey or OSD
menu.
Local Console in Operation -3. When a computer is accessed through
the console, this will illuminate green.
Remote Console in Operation -4. This will illuminate green when a
computer is accessed by another set of keyboard/mouse/monitor
connected to the Remote console when the KVM Switch Function
Module is a 2-console KVM.
LCD Panel Control:
LCD Panel Menu -5. These buttons invoke the OSD menu for the LCD
panel and acts as menu selection/navigation
LCD Panel Adjustment -6. Lets you adjust settings for the LCD panel.
1234
5
6
789
10

Instruction Manual
10
Keyboard Status and LCD Panel Power Switch:
Num Lock -7. Keyboard Num Lock status
Caps Lock -8. Keyboard Caps Lock status
Scroll Lock -9. Keyboard Scroll Lock status
10. LCD Panel Power Switch
Rear Panel Functions
123 4
5678 910 11
DC In1.
Link2.
Serial Port3.
VGA Out4.
R-Port5.
IP Setup button - 6. Pressing this button (using a paperclip, etc.) will
automatically load the On-Screen Display.
Reset button a) 7. Power reset - reboots power to the CABCONS1716I
unit
b)Configuration reset - During configuration, resets
values to default
LAN8.
PS/2 Keyboard9.
PS/2 Mouse10.
Remote connections 11. (x 16)

Instruction Manual
11
BYhkcf_7cbÏ[ifUh]cb
CABCONS1716I offers four distinct methods for configuring the unit for
your network. Which method will work best depends on your level of expe-
rience and your specific network configuration.
KYV7cbÏ[ifUh]cbIg]b[h\YCb!GWfYYb8]gd`Um
Upon boot-up, including following a reset, CABCONS1716I will display a
window on the local video output (front VGA connector), that will appear
as follows:
The initial screen will display the IP address assigned by your existing
DHCP server (if present on your network). If no DHCP server is detected,
a factory assigned IP address will be displayed in its place (10.0.0.15 by
default). Please make note of the assigned IP address, as you will need
to enter it into your web browser to access the Web Interface.
Assigned IP Address
Please note: Connecting the remote computers prior to fol-
lowing the steps outlined below can result in system instability.
Please refrain from connecting the remote computers, until the
local peripherals have been connected.

Instruction Manual
12
If static IP addresses are assigned, you will likely need to change the
Net Mask, IP Address and other details, prior to connecting via your Web
browser. If this is the case, connect a local PS/2 keyboard and press the
Enter key. In order to proceed, you will require an administrative user-
name and password. By default, the username and password are admin.
You will be given the opportunity to change the password (recommended)
to be performed once the configuration is complete.
Alternatively, you may press the Setup button on the front panel, and you
will not be asked to enter the admin password if you just press Enter.
At the main OSD menu (pictured below), you will be given several basic
setup options. To configure CABCONS1716I to your required network set-
tings, use the Network Setup Wizard. To select from the menus provided,
use the arrow keys on your keyboard.
KYV7cbÏ[ifUh]cbIg]b[8<7D
This method requires that your network implement DHCP (Dynamic Host
Configuration Protocol), usually on a server or network access device
such as a router that dynamically allows devices to join the network with-
out pre-configuration.
It also assumes that you will have easy access to your network’s DHCP

Instruction Manual
13
log, since you will need to know the IP address of the unit to complete the
configuration over your Web browser. (If you are unsure of how to access
your network’s DHCP log, contact your System Administrator for details.)
If the unit is powered on and connected to the network via the LAN port
on the rear panel, it will automatically attempt to lease an IP address
using DHCP.
Before you can begin the configuration process, you will need to access
the DHCP log from your file server or other device that acts as the DHCP
server on the network. A simple DHCP log looks similar to the following:
The information displayed for your own network may vary significantly
from the data displayed in the image, but should supply (at minimum)
three essential details: IP address,MAC address,and device (or
machine) name for the computers and other devices connected to your
network. The values for the CABCONS1716I tested above are as follows:
IP Address: 192.168.22.4
MAC Address: 00-0E-C5-00-08-1A
Device Name: (none)
The easiest way to identify your CABCONS1716I on the network is by its
MAC address, a unique hardware identifier that is specific to your unit.
The MAC address of the unit can be found on a white sticker on the bot-
tom of the CABCONS1716I. Retain this number for future reference. Once
you locate the MAC address of your unit in the DHCP log, you can match
it to its leased IP address and proceed with the Web configuration.
NOTE: Once you have located the IP address of the CAB-
CONS1716I and wish to proceed with the Web configuration,
do not power off the unit or your DHCP server, since the Server
Remote Control might lease a different IP address. Should this hap-
pen, re-examine the DHCP log to verify the IP address again.

Instruction Manual
14
KYV7cbÏ[ifUh]cbIg]b[GhUh]W=D
Unlike the DHCP access method described above, some networks rely
on static IP addresses wherein every device has a pre-configured IP ad-
dress that does not change.
To access the Web configuration for this product, you will need to con-
figure the workstation you are using to the same subnet (255.255.255.0)
and also assign it a valid IP address (i.e. 192.168.1.100). For details on
how to change the IP address of your computer (if necessary), consult
your documentation or System Administrator for assistance.
NOTE: It is advisable to verify whether another device on your network
is using the same IP address as the CABCONS1716I before connecting
it to the network, to avoid a conflict. Should an IP address conflict occur
with another device on the network, power off the conflicting device or
assign it another IP address before continuing the installation.
NOTE: Not all IP addresses are valid for a given subnet. If you are re-
quired to change your subnet (and therefore IP address) to configure the
unit, be sure the IP address you choose is within the allowable range for
the 255.255.255.0 subnet.
Once your computer is configured to the same subnet as the CAB-
CONS1716I, you can use the IP address 192.168.1.123 to access the
Web configuration system.
HYfa]bU`7cbÏ[ifUh]cbIg]b[UGYf]U`7UV`Y
Configuring the CABCONS1716I using a serial cable is the best choice
if you need to preconfigure the unit before attaching it to a network (i.e.
when sending to a branch office, customer site, etc.).
In general, the Web configuration is preferable because of its intuitive
interface and the fact that you do not have to be within close physical
proximity to perform the configuration. However, if you wish to use the
serial cable method to configure the CABCONS1716I, you can use any
typical communication software package (UNIX: tip, cu, kermit, minicom;
Windows: HyperTerminal, kermit).

Instruction Manual
15
You can use the serial port on the CABCONS1716I to access the terminal
configuration tool; to do so, you will require a null modem serial cable.
Connect a female end of a serial cable to the serial port used for serial
access on the host computer. Connect the opposite end to the CAB-
CONS1716I. Configure the terminal software with “8N1” settings:
Connection speed: 115200 bps
No. of bits: 8
Parity: None
Stop bits: 1
Sample HyperTerminal configuration:
/