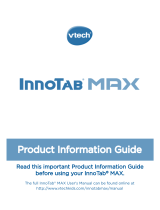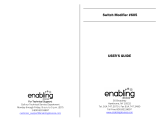User’s ManualUser’s Manual

Der Pr,
A
VT®, n h uc j tayng to t h rns n
hvng t ig-t gags rn. W n th r is t
sm ay. Wt th n, dvlpe InTb® 3, -nci tl
r is th ns t ag M’s n Da’s tls t -le
lerng pinc th ts t acv ftl is.
InTb® 3 s t gnri lerng ts r clr. I er 4.3”
i clr LCD tuc scr, ng cmr n id rdr, n -
r n rein a r gm cr, he l, rl, n
cpac dig r e rtty. Wt wv s or s crid
t adin tr s, tr’s lty ct t g is trte. r’s
lrg rry crid r en r is' vt chractrs
n iy acci th l is t ctz tr
InTb® 3
t ay t .
Ev r ct s ll n. U t USB cl t cne t Lerng
Lod™ r c dwloa lerng gm, -s, ngs, ids, n
adin s.
InTb® 3 hs 2GB mry or tr’s lty
pac t tr t gre ct ’ n. If e r trag, r
cr SD mry cr t pn t mry.
W layng t
InTb® 3, is c l, , tuc, n tr ay
tru acvi t scvr rl nvr t n rvr
t g. ru tracv lay, r cl dvlo s eang, t,
ci ui, scinc, , crevty, n r!
A
VT®, r decte t ng r clr ncvr tr tlts. W
th r r r roucts th ncrag acv ns tru
magnv lay.
Sncrly,
Yr ins
VT®
T ler r
InTb® 3 n r VT® ts, w.tis.c

C
O
N
T
E
N
T
S
IntroductIon ....................................................................... 1
Included in This Package ............................................................ 1
Product Features ........................................................... 2
GettInG started ................................................................ 4
Battery Installation ..................................................................... 4
AC Adaptor ................................................................................ 5
How to Play ................................................................................ 6
Desktop Menu ........................................................................... 7
Status Bar .................................................................................. 7
content .................................................................................. 8
InnoTab
®
3 Read, Play & Create Cartridge ................................ 8
Built-in Apps ............................................................................... 9
Playing an InnoTab
®
Cartridge ................................................... 17
Downloads Menu ....................................................................... 17
onlIne Features ................................................................ 18
Inserting a microSD Card ........................................................... 18
Connecting to Learning Lodge
TM
............................................... 18
transFerrInG PHotos and VIdeos ........................ 21
care & MaIntenance ....................................................... 22
trouBlesHootInG ............................................................ 24
tecHnIcal suPPort .......................................................... 26
coPyrIGHt notIces ............................................................ 27
dIsclaIMer and lIMItatIon oF lIaBIlIty ................ 28
end user lIcense aGreeMent ................................... 30
Gnu General PuBlIc lIcense ..................................... 33

1
Thank you for purchasing InnoTab
®
3 The Learning App Tablet! InnoTab
®
3
is a multi-function, touch screen tablet for 3-9 year olds. Kids will love using
InnoTab
®
3 to take photos and videos, read e-books, listen to music, play
games, and more. With microSD card expanded memory, and new apps
being added all the time, InnoTab
®
3 is a great tablet for busy kids on the go.
Included in This Package
•One VTech
®
InnoTab
®
3 Learning App Tablet (including 2 InnoTab
®
3
Styluses)
•OneInnoTab
®
3 Read, Play & Create Cartridge
•One Learning Lodge™ Installation CD
•OneUSBCable
•OneStylusString
•OneUser’sManual
•FourAABatteries
Warning: All packing materials, such as tape, plastic sheets, packaging
locks, wire ties, and tags are not part of this toy, and should be discarded
foryourchild’ssafety.
Note: Please keep the user’s manual as it contains important
information.
I
N
T
R
O
D
U
C
T
I
O
N
InnoTab
®
3 Styluses
USBcable
Learning Lodge
TM
Installation CD
InnoTab
®
3 Read, Play
& Create Cartridge
User’s manual
InnoTab
®
3
Stylus String

2
P
R
O
D
U
C
T
F
E
A
T
U
R
E
S
Power Button
USBPort
Help Button
Microphone
Volume Buttons
Touch Screen
D-Pad Button
Home Button
Rotating Camera
AC Adaptor Jack
InnoTab
®
3 Stylus
and Stylus Holder
StylusFastener
Backup Battery
Slot & Cover
microSD Memory
Card Slot
(microSD memory card
not included.)
InnoTab
®
Cartridge Port
Battery
Compartment
Battery
Compartment
Battery Door Lock
Sliding Switch
Headphone Jack
Brightness Button
Battery Covers

3
FEATURES ACTION
Rotating Camera Rotate the camera to take pictures of yourself
and your friends.
Touch Screen Touch the screen with your finger or the
InnoTab
®
3 stylus to play.
AC Adaptor Jack Use this to connect an AC/DC adaptor (sold
separately).
Headphone Jack Use this to connect headphones (sold
separately).
Power Button Press this button to turn InnoTab
®
3 on or off.
USB Port Plug the included USB cable into this USB
port to connect the tablet to your computer.
Brightness Button Press this button to adjust the screen
brightness.
Help Button Press this button to replay voice instructions,
or ask for a hint.
Microphone Speak into this microphone to record your
voice or play microphone games.
Volume Buttons Press these buttons to adjust the sound
volume.
Home Button Press this button to return to the InnoTab
®
3
desktop menu at any time.
D-Pad Button Press this button to move up, down, left, or
right in some games or menus.
InnoTab
®
Cartridge Port Insert an InnoTab
®
cartridge (sold separately)
into this slot to play.
Use your finger or this stylus to play. Always
place the InnoTab
®
3 stylus back into the
stylus holder after use.
Backup Battery Slot & Cover The backup battery provides power for
the clock. For backup battery replacement
instructions, please see the Care &
Maintenance section on page 22.
P
R
O
D
U
C
T
F
E
A
T
U
R
E
S
InnoTab
®
3 Stylus &
Stylus Holder

4
StylusFastener Usethestylusstringtoattachthestylusto
this fastener.
Slide this switch to open the battery
doors. Always replace the InnoTab
®
3
battery doors after changing batteries.
microSD Card Slot Insert a microSD memory card (not
included).
(NOTE: InnoTab
®
3 is compatible
with microSD memory cards up to 32GB.)
Battery Compartments Insert 4 “AA” batteries. For battery installation
instructions, please see the next section.
How to Attach the Stylus
Tie one end of the stylus string to the stylus and the other end to the stylus
fastener on the InnoTab
®
3.
Battery Installation
•Makesurethetabletisturnedoff.
•Locatethebatterydoorlockslidingswitchonthe
back of the tablet. Slide the switch to open the
battery covers, then remove the covers.
•Insert4“AA”batteriesasshowninimage2.
•Makesuretoreplacethebatterycovers.
Battery Notice
• Non-rechargeablebatteriesarenottoberecharged.
• Standardsize(AA)rechargeablebatteriesaretoberemovedfromthe
toy before being charged (if removable).
• Rechargeablebatteriesareonlytobechargedbyanadultorbychildren
8 years or older.
• Donotmixoldandnewbatteries.
Battery Door Lock Sliding
Switch
2
1
G
E
T
T
I
N
G
S
T
A
R
T
E
D

5
• Donotmixbatteriesofdifferenttypes:alkaline,standard(carbon-zinc),
orrechargeable(Ni-MH).
• Onlybatteriesofthesameorequivalenttypeasrecommendedareto
be used.
• Batteriesaretobeinsertedwiththecorrectpolarity.
• Exhaustedbatteriesaretoberemovedfromthetoy.
• Thesupplyterminalsarenottobeshort-circuited.
• Thetoyisnottobeconnectedtomorethantherecommendednumber
of power supplies.
• Donotdisposeofbatteriesinfire.
NOTE: When InnoTab
®
3 is running on
batteries, you may see this icon appear on
the screen . This indicates that battery
power is low, and you should replace the
batteries soon. Battery time remaining once
the icon first appears is approximately 10-30
minutes, depending on the type of batteries in use. After that, InnoTab
®
3 will show the very low battery screen for 3 seconds, and then will turn
off automatically.
To preserve battery life, InnoTab
®
3 will shut down automatically when there
is no input for a few minutes.
AC Adaptor
•Using a VTech
®
adaptor (AC/DC 7.5V) that complies with EN61558 is
recommended.
•Makesurethetabletisturnedoff.
•Plugtheadaptor(soldseparately)intotheACadaptorjackonthetopof
InnoTab
®
3.
•Plugtheadaptorintoawallsocket.
NOTE: The use of an adaptor will override the batteries. When the toy
is not going to be used for an extended period of time, unplug
the adaptor.
G
E
T
T
I
N
G
S
T
A
R
T
E
D

6
Standard Guidelines for Adaptor Toys
• Thistoyisnotintendedforusebychildrenunder3yearsold.
• Thetoymustonlybeusedwithatransformerfortoys.
• Theadaptorisnotatoy.
• Nevercleanapluggedintoywithliquid.
• Donotconnectthetoytomorethantherecommendednumberof
power supplies.
• Donotleavethetoypluggedinforextendedperiodsoftime
.
How to Play
STEP 1: Turn InnoTab
®
3 On
Turn InnoTab
®
3 on by holding down the Power button
for a few seconds. A VTech
®
logo and an InnoTab
®
3
logo will appear and remain onscreen for a few seconds.
STEP 2: Personalize Your Profile
The first time you turn on InnoTab
®
3, you will be asked
topersonalizeyourprofile.Whenyouareaskedtoenter
your name, use the on-screen keyboard to type in your
name, and touch “OK”whenyou’redone.Whenyouare
asked to take your profile picture, touch the on-screen
shutter icon, and then touch “OK.”
STEP 3: InnoTab
®
3 Desktop
IntheInnoTab
®
3 desktop, you will see 15built-inappicons.Flickleftor
right to look at the apps available on the desktop menu, and then touch an
appicontostartplaying.(Formoredetailsaboutthebuilt-inapps,please
see the Built-in Apps section below.)
NOTE:WhenyoustartplayingwithInnoTab
®
3, please go to the Clock app
to update the date and time to the current date and time. See the Clock
section below for more details.
G
E
T
T
I
N
G
S
T
A
R
T
E
D

7
Desktop Menu
Status Bar: View the Profile name and current time.
Built-in Apps: Touch an app icon to play.
Cartridge Icon:IfanInnoTab
®
cartridge (sold separately) is inserted, touch
the cartridge icon to play.
Downloads: Touch the Downloads icon to view, play, or manage any
content that you have downloaded from Learning Lodge
TM
. (Please see
the Downloads Menu section below for details.)
Status Bar
Name - The profile name is displayed here.
Time - This is the time display. Go into the Clock app to reset the time if it
doesnotmatchyourtimezone.
G
E
T
T
I
N
G
S
T
A
R
T
E
D
Time
Name
Built-in Apps
Status Bar
CartridgeIcon
Downloads
Desktop Desktop

8
Common Function Icons
Icon
Function
Touch this to confirm you are done with the current task.
Touch this to cancel.
Touch this to add a new item.
Touch this to delete an item.
Touch this to edit/modify.
Touch this to go back/return to previous screen.
Touch this to exit.
Touch this to enter the delete mode.
Touch this to enter the edit/settings mode.
This indicates that the content has been locked in the Parent
Settings. Hold
to unlock the content before it can be
deleted.
InnoTab
®
3 Read, Play & Create Cartridge
InserttheInnoTab
®
3 Read, Play & Create cartridge into the cartridge port.
You will see a cartridge icon appear at the bottom of the desktop menu.
Touch the icon to play. (NOTE:TheInnoTab
®
3 Read, Play & Create cartridge is
compatible with InnoTab
®
3 only.)
E-Book: What’s That Noise?
Rufus was a good old country dog. But one
day, Rufus and his family packed up and moved
to the city. Rufus needed to learn to be a city
dog. The first thing he learned was the city
wasLOUD!ReadalongwithRufustofindout
“WHAT’STHATNOISE?”!
Curriculum: Reading
C
O
N
T
E
N
T

9
Learning Game: H2O Go!
H2OtheWaterDropwantstogohome,but
there are too many obstacles in his way. Help
him to make it home safely using the d-pad
button. Learn about the properties of water
duringthejourneyashetransformsintoice,
water, and gas.
Curriculum: Physical Science
Creative Activity: Color & Pop
Touch the Color & Pop icon to color a picture and see it move.
Touch the paint can choose a color,
and then touch the picture to fill in
that color on the picture.
Paint – Touch a paint can to choose
acolor.Flickupordowntolookat
all the colors.
Exit-Touchthistoexit.
NewPage–Touchthistoopenanewpicture.
EyeIcon–Touchthistoseeyourpicturemove.Tiltthetabletleft,right,
up, or down to find what is hiding in the picture.
Undo–Touchthistoundowhatyoujustdid.
MusicOn/Off-Touchthistoturnthebackgroundmusiconoroff.
Curriculum: Creativity
Built-in Apps
E-Reader
TouchtheE-Readericontoreade-booksdownloaded
from Learning Lodge
TM
. Flick left or right to move
between the bookshelves and see all the e-books you
have downloaded.
Onee-book-“What’sThatNoise?”-isincludedonthe
InnoTab
®
3 Read, Play & Create cartridge. (Please see the
InnoTab
®
3 Read, Play & Create Cartridge section
above for details.)
C
O
N
T
E
N
T
NewPage
Paint
EyeIcon
Undo
MusicOn/Off
Exit

10
Connect to Learning Lodge
™
to purchase and download more e-books. See
the Connecting to Learning Lodge
TM
section on page 18 for more details.
Games
Touch the Games icon to play the games that you have
purchased and downloaded from Learning Lodge
™
.Flick
left or right to move between the game shelves.
Connect to Learning Lodge
™
to purchase and download
more games. See the Connecting to Learning Lodge™
section on page 18 for more details.
Music
Touch the Music icon to listen to MP3 format songs you
have transferred to your InnoTab
®
3. You can purchase
and download music from Learning Lodge™, or you can
transfer music to your InnoTab
®
3 from your computer
using Learning Lodge™. Expand InnoTab
®
3 memory
by inserting a microSD memory card (not included).
Connect your InnoTab
®
3 to Learning Lodge™ and select
“FileManager”totransfermusic.SeetheConnecting to
Learning Lodge™ section on page 18 for more details.
Video Recorder
Touch the Video Recorder icon to record video. The
maximum recording length for each video is 5 minutes.
Time - This is the elapsed time of the video now
recording.
Record button - Touch this to start/stop recording.
Thumbnail-Touchthistoviewthevideoyouhavejusttaken.
C
O
N
T
E
N
T
Play/PauseNextTrash
Previous

11
WARNING:Videorecordingmaytakeupmemoryquickly.ConnectyourInnoTab
®
3
to Learning Lodge
TM
and select “File Manager” to back up your videos to your
computer regularly. See the Connecting to Learning Lodge
TM
section on page 18
for more details.
Wonder Cam
Touch the Wonder Cam icon to take photos with fun decorations and
effects.
NormalMode-Touchthistotakeaphotowithoutanydecorationoreffect.
All-Me Mode - Touch this to take a photo with an All-Me effect, and your
face will appear on all the characters in the photo.
Sticker Mode - Touch this to take a photo with a silly sticker.
Kaleidoscope Mode - Touch this to take a photo through a kaleidoscope.
FunnyFaceMode-Touchthistomakeafunnyfacephoto.
FantasyEffectMode-Touchthistotakeaphotowithafantasyeffect.
FrameMode-Touchthistotakeaphotowithaframe.
Thumbnail-Touchthistoviewthephotoyouhavejusttaken.
Arrows - Touch these to see more decorations or effects.
AutoDetection-TouchthistoturnAutoDetectiononoroffinFantasy
EffectMode.Ifthisfeatureison,thefantasyeffectswillautomaticallybe
placedintheareawiththemostlight.Ifthefeatureisoff,thentheeffects
will be placed in a predetermined pattern near the edge of the picture.
FaceDetection-TouchthistoturnFaceDetectiononoroffinSticker
Mode.IfFaceDetectionison,thecamerawillchangethesizeand
placement of the sticker to try to match your face.
C
O
N
T
E
N
T
NormalMode
Thumbnail
Shutter
Auto Detection/
FaceDetection
Sticker Mode
FrameMode
All-Me Mode
FantasyEffectMode
Kaleidoscope Mode
FunnyFaceMode
Time
Thumbnail
Record button

12
Shutter - Touch this to take a photo.
TIP: YoucanselectthephotoresolutionbychangingthePhotoSize
optionsintheSettingsmenu.Morememoryspaceisrequiredfor
higher photo resolutions.
NOTE:Notalleffectscanbesavedonallphotoresolutions.
Videos
TouchtheVideosicontowatchmotionJPEG(MJPEG)andH.264format
videos you have transferred to your InnoTab
®
3 from your computer, videos
that you have purchased and downloaded from Learning Lodge
TM
, or videos
that you have taken with the Video Recorder app on your InnoTab
®
3.Expand
InnoTab
®
3 memory by inserting a microSD memory card (not included).
Connect your InnoTab
®
3 to Learning Lodge
TM
and select “FileManager”
to transfer videos.
See the Connecting to Learning Lodge
TM
section on page 18 for more
details.
Album - Touch this to go to see a list of saved videos.
Previous – Touch this to go to the previous video.
Rewind – Touch this to rewind the video.
Play/Pause – Touch this to play or pause the video.
Forward–Touchthistofastforwardthevideo.
Next–Touchthistogotothenextvideo.
Trash Can – Touch this to delete the current video.
Video Recorder - Touch this to use your InnoTab
®
3 Video Recorder.
FormoredetailsabouttransferringvideostoyourInnoTab
®
3, please see
the Transferring Photos and Videos section below.
C
O
N
T
E
N
T
Video
Recorder
Album
PreviousRewindPlay/PauseForwardNextTrashCan

13
Photos
Touch the Photos icon to look at JPEG
format photos you have transferred to
your InnoTab
®
3 and photos taken with
the InnoTab
®
3 Wonder Cam app. You can
transfer photos to your InnoTab
®
3 from
your computer using Learning Lodge
TM
.
ExpandInnoTab
®
3 memory by inserting
a microSD memory card (not included).
Connect your InnoTab
®
3 to Learning
Lodge™ and select “File Manager” to
transfer photos. See the Connecting to
Learning Lodge
TM
section on page 18 for
more details.
Album - Touch this to see a list of saved photos.
Set Wallpaper – Touch this to set the current photo as your desktop
wallpaper.
Previous – Touch this go to the previous photo.
Play – Touch this to view a photo slideshow.
Next–Touchthistogotothenextphoto.
Trash Can – Touch this to delete the current photo.
Camera - Touch this to use your InnoTab
®
3 Wonder Cam app.
TIP:TurntherotatingCameratothefronttotakeaphotoofyourself.Turn
the rotating Camera to the back to take a picture of your friends. You
can change the viewing orientation between landscape and portrait by
rotating the tablet.
C
O
N
T
E
N
T
PreviousPlayNextSet Wallpaper
Album
Camera
Trash
Can

14
Art Studio
Touch the Art Studio icon to draw a picture or edit a photo. Touch a tool on the
right to start your creation.
Pencil – Touch this to draw with different colored pencils.
Brush – Touch this to paint with different colored brushes.
Magic Pen – Touch this to draw with fun colored and patterned pens.
Sticker – Touch this to put stickers on your creation.
FunTool–Touchthistoplaywithsillytools–suchasahoppingfrog!
Eraser–Touchthisandthentouchthescreentoerasewhatyou’vedone.
NewPage–Touchthistomakeanewcreation.Youcanchooseapage
template or a photo to start with.
Save – Touch this to save your creation
.
Reset – Touch this to reset the whole creation.
Undo–Touchthistoundowhatyoujustdid.
MusicOn/Off–Touchthistoturnthebackgroundmusiconoroff.
TIP:Touch
to go back to the toolbox menu.
My Magic Beanstalk
A mysterious Bean Seller has given you some
magic beans. And where there are magic beans,
a magic beanstalk is sure to follow! Take care of
your very own magic beanstalk in this simulation
game that takes place in real time.
Your beanstalk will respond to your actions
C
O
N
T
E
N
T
Brush
NewPage
Save
Reset
Undo
MusicOn/Off
Pencil
Magic Pen
Sticker
FunTool
Eraser

15
justlikearealplantwould.Ifyouwateriteverydayandtakegoodcareof
it,thebeanstalkwillgrowtall.Howhighcanthismagicbeanstalkgrow?The
answer is up to you!
You can also use magic potions to make your plant grow beans. Each
magicpotiongrowsadifferenttypeofbean.Usedifferentpotionsandtry
to collect all the beans.
NotetoParents:Asyourchildrenplaythisgame,theywillearnspecialgifts
that will help them take better care of their beanstalk. When your child
receives a message about earning a gift, connect the InnoTab
®
3 to Learning
Lodge™ to download the gift package onto your child's tablet.
Curriculum: Time Management, Responsibility, Life Science
Calendar
Touch the Calendar icon to look at or edit your
calendar. To mark a day with a sticker, drag a
sticker from the tool bar to the day. To add a
note, touch the day, and then type in your note
using the pop-up keyboard.
Touch
to delete a sticker or a note.
You can save up to 500 stickers to mark your important dates!
Notes
TouchtheNotesicontotypeanewnoteorviewanote
you have saved. Touch anywhere on the page to open
the pop-up keyboard and start typing.
To look at your saved notes, flick left or right to see the
previous or next note. To see a list of all your notes,
touch
.
You can save up to 500 characters per note and a
maximum of 100 notes.
C
O
N
T
E
N
T

16
Friends
TouchtheFriendsicontoaddanewfriendorviewyour
friends’infothatyouhavesaved.
Flickupordowntolookatmorefriends.Tovieworedit
afriend’sinformation,touchthatfriend’sname.
You can save info for a maximum of 20 friends.
Calculator
Touch the Calculator icon to do simple calculations.
TIP:Tryshakingthetablettoseewhathappens.
Clock
Touch the Clock to set the time or date, or use the
stopwatch.
Clock–Touchthistovieworadjustthetime.
Stopwatch – Touch this to use the stopwatch to count up.
Date–Touchthistovieworadjustthedate.
C
O
N
T
E
N
T
Clock Stopwatch Date

17
Settings
Touch the Settings icon to edit your profile name, set a
profile picture, record a greeting message, set desktop
wallpaper,changecameraphotosize, check memory
usage, delete game records, lock content from deletion
and view the InnoTab
®
3 firmware version number.
Register your InnoTab
®
3 on Learning Lodge
TM
to obtain a
registered license for the onboard content and software.
To ensure that your tablet has been registered, go to the
About menu in the Settings menu in your InnoTab
®
3.
You will see the license type listed as "Trial" until your
InnoTab
®
3 is registered on Learning Lodge
TM
.
TIP:YoucanresetthetablettofactorysettingsbytypingR-E-S-E-Tinto
theMyNameprofileinSettings.
WARNING: Any data saved in internal memory will be lost. Data saved in
a mircoSD card (not included) will not be affected by resetting the tablet.
Playing an InnoTab
®
Cartridge
IfanInnoTab
®
cartridge (sold separately) has been inserted properly, you
will see the cartridge icon at the bottom of the desktop menu screen. Touch
the cartridge icon to play.
Downloads Menu
Inthe
InnoTab
®
3 desktop, touch the Downloads icon to
manage your downloaded content. Touch any category at
the bottom to see the downloaded items in that category.
Touch
to enter the delete mode.
Indeletemode,touchanitemtodeleteit.Apop-upmenu
willaskifyoureallywanttodeletethatitem.Touch“Yes”
toconfirm,or“No”tocancel.Ifyousee
, hold to
unlock the content.
C
O
N
T
E
N
T
Page is loading ...
Page is loading ...
Page is loading ...
Page is loading ...
Page is loading ...
Page is loading ...
Page is loading ...
Page is loading ...
Page is loading ...
Page is loading ...
Page is loading ...
Page is loading ...
Page is loading ...
Page is loading ...
Page is loading ...
Page is loading ...
Page is loading ...
Page is loading ...
Page is loading ...
Page is loading ...
/