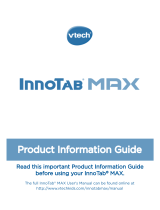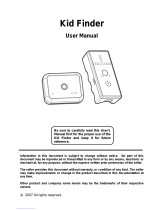Page is loading ...

User's Manual

1
Register Now!
Register your InnoTab
®
MAX to receive:
• Two free downloadable apps
• One H2O Go! App
(1) CHARGE
1
your InnoTab
®
MAX using the included USB cable and
adaptor, and then power on the tablet.
(2) SET the date and time, and establish a Wi-Fi connection. Touch
the tick when the Wi-Fi setup is done.
(3) REGISTER
2
your InnoTab
®
MAX by creating a Parent Account
and assigning Kid Connect IDs for yourself and your child.
(4) BROWSE the Learning Lodge
TM
and select an additional two
free VTech apps
3
to download.
(5) PLAY, LEARN & CONNECT! Have fun with your InnoTab
®
MAX!
1
The battery should be fully charged before the first use. See the Charging the Tablet section for details.
2
Firmware update may be required before registration.
3
For first-time registration and designated content only.

2
Key Features
4
The terms HDMI and HDMI High-Definition Multimedia Interface, and the HDMI Logo are trademarks or
registered trademarks of HDMI Licensing LLC in the United States and other countries.
Headphone Jack
Mini-HDMI
4
Port
Cartridge Slot
Micro-USB/Charger
Port
microSD Card Slot
(microSD card not included)
Cover Lock Sliding
Switches
Stylus & Stylus
Holder
Handle
Volume -/+ Buttons
Charging Light
Power Button
Back Button
Home Button
Rotating Camera
Menu Button
Help Button
D-Pad
Capacitive
Touch Screen
Microphone

3
The Basics
Charging the Tablet
The battery will be partially charged when the tablet is first opened
from the box. It should be fully charged before the first use. To charge
and recharge the battery, please follow the instructions below.
Note: Do not try to disassemble the product to replace the battery.
1. Insert the larger end of the USB cable (included) into the USB socket
of the Power Adaptor and insert the other end into the USB port on
your InnoTab® MAX. Then, plug the Power Adaptor into a wall socket.
Note: The Power Adaptor is not a toy and should only be handled by an adult.
2. The green light on the tablet will turn on to indicate charging is in
progress. When the battery is fully charged, the light will turn off. A
full charge takes about 4.5 hours with the USB Power Adaptor.
Turning Your InnoTab® MAX On or O
To turn on your tablet, press and hold the Power button for 3 seconds.
You will see the VTech® logo. See the Register Now! section for
instructions on your first start up.
You may turn off the tablet if it will not be used for an extended period
of time. To turn off your tablet, press and hold the Power button and
touch the prompt to confirm.
Locking and Unlocking the Tablet
By default, the InnoTab® MAX screen will be locked when it is not in
use for a while.
To unlock the tablet's screen, press the Power button to wake it up.
Then drag your profile icon to the circle at the centre of the screen.
To lock the tablet's screen, press the Power button once. The display
will go black.

4
Inserting a microSD Card
You can insert a microSD memory card (not included) into your InnoTab®
MAX to expand available memory for downloaded content, photos,
videos or music. The InnoTab® MAX is compatible with microSD memory
cards up to 32GB.
• Makesurethetabletisturnedoff.
• TurntheInnoTab® MAX over, and locate the microSD card slot on the
back. Insert the microSD card as shown above.
Connecting to a TV
In order to connect the InnoTab® MAX to your TV, you’ll need a mini-
HDMI to HDMI cable – also known as an HDMI type A to type C cable
(not included). Locate the mini-HDMI port on the back of your InnoTab®
MAX and insert the mini-HDMI end of the cable into your tablet. Plug
the HDMI end of the cable into the HDMI jack on your TV.
Using the Stand
The cover can protect the screen of your
InnoTab® MAX when flipped to the front.
Flipping the cover to the back makes a
stand to provide a better viewing angle
for watching videos or a photo slide show.
microSD Card slot
Insert the microSD card
with the text facing you.

5
Detaching the Cover
The cover can be removed to make the InnoTab® MAX slimmer and
more lightweight.
1) Slide the cover lock switch down and hold.
2) Pull the hinge out.
Repeat the steps on the other side.
Attaching the Cover
1) Pull out one of the hinges of the
cover.
2) Insert the valve into one of the
sockets and push in until you hear
and feel a click.
Repeat the steps on the other side.
Wi-Fi Setup
If you want to set up a new Wi-Fi network after registration, follow
the steps below:
1. From the Lock screen, drag the Parental Controls icon
to the
circle at the centre of the screen. Then, enter your Parental Controls
passcode.

6
2. Touch the Wi-Fi icon .
3. Make sure Wi-Fi is on. The tablet will list the available networks. Touch
the network that you would like to connect to and enter a password
if needed. When the connection is set up, touch the tick to return to
the Parental Controls menu.
Note: The InnoTab® MAX supports 802.11 b/g/n wireless standards.
Touch here first to turn on Wi-Fi.

7
The Desktop
Profile Picture
Touch this image or press the menu button next to the screen to
switch profiles or go to Parental Controls.
Cartridge
Touch this image to play an inserted InnoTab® cartridge.
System Status
Shows the time, Wi-Fi status and battery power.
Built-in Apps
There are many built-in apps including games, media players, tools
and shelves. Flick left or right to see more.
Learning Lodge
TM
Download more content from VTech’s online store.
Kid Connect
With this app, your child can send text messages, voice messages,
photos, and more to your smartphone.
Downloads
Find all the apps downloaded from Learning Lodge
TM
here.
Profile Picture
System Status
Built-in Apps
Learning Lodge
TM
Downloads
Cartridge
Kid Connect

8
VTech Kid Connect
TM
VTech Kid Connect
TM
allows you to share text messages, voice messages,
photos, drawings, and stickers between your InnoTab® MAX and a
smartphone or tablet.
Getting Started
1. Make sure your child’s InnoTab® MAX is registered. During registration
you and your child will both receive a Kid Connect ID. This is a unique
username that helps identify people on the network.
(See the Register Now! section for more information about registration.)
2. Download and install the Kid Connect app on your mobile device. It
can be found at the App Store for iPhone or the Google Play Store
for Android.
(Kid Connect works with iPhone4 or above, iOS5.x or above; Android 2.3.3 or
above, minimum resolution: 320x480. Some functions are only available on
Android 4.0.3 or above).
3. Launch the app on your mobile device and log in with your Kid
Connect ID.
Managing Your Child’s Contacts
You can manage your child’s contact list with the mobile version of
Kid Connect.
• ViewingYourChild’sContacts
Go to your contact list and touch the icon to the far right of your
child’s name to see all of your child’s contacts.
Click to view your
child’s contact list.

9
• AddingorRemovingContactsfromYourChild’sList.
• SendingFriendRequestsandInvitations
Touch the plus icon next to Other Family & Friends to go to the Add
New Friend screen:
Notes:
VTech recommends searching by the Kid Connect ID. Your child’s Kid Connect
ID can be found underneath their name in your contact list. Friend requests
from smartphone to smartphone are prohibited. The app can only be used to
communicate with InnoTab® users.
Your name and any other
children registered under
your account will appear in
this section. These are added
automatically and cannot be
removed.
Touch the spanner to enter
edit mode, then touch the
delete icon
next to any
contacts you wish to remove.
Touch the plus sign to add a
new contact.
Any other contacts on your
child’s list will appear here.
Immediate Family
Remove contacts
Add Contacts
Other Family & Friends
To search for someone who
has already joined Kid Connect,
type in their name or Kid
Connect ID and touch the
Search button.
Click here to invite any family
or friends who have not joined
Kid Connect.
Once the search is done,
touch the correct profile,
then follow the on-screen
instructions to send a friend
request.
The new friend will appear on
your child's contact list once
the request is accepted.
Search
Invite New User
Search Results

10
The Invite New User button can be used to invite a family member
or friend who has not already joined Kid Connect. Keep in mind the
invitee must have a smartphone or tablet to be able to install the
Kid Connect app.
• AcceptingorRejectingFriendRequests
Touch the Friend Requests icon
to view any pending friend requests
for you or your children. Select a request to accept or reject it.
• FamilyGroupChat
You and any children who are registered under your account are
automatically entered into your family group. Anyone in your group
can communicate in the group chatroom, where all members can
see and post messages.
Touch here to view Friend Requests.

11
To see who’s in your family group touch the icon to the far right of
your family icon in your contact list.
To add or remove members from your family group, follow the same
steps outlined in the sections above.
Parental Controls
From the Parental Controls screen, you can access all of the kid-safe
settings available on the InnoTab® MAX. From the lock screen, access
Parental Controls by dragging the Parental Controls icon
to the
circle at the middle of the screen.
Wi-Fi
Touch this icon to set up a Wi-Fi connection.
Time Controls
Touch this icon to limit the amount of time your child
is allowed to play with the tablet.
Content Lock
Touch this icon to lock specific content from being
accidentally deleted.
Web Browser
Controls
Touch this icon to add or remove sites from each
child’s approved list. Navigation to sites that have not
been approved is prohibited.
Profile Manager
Touch this icon to add or remove user profiles from
the tablet.
Parent Account
Touch this icon to view or edit Parent Account
information, including My Wishes settings.
Touch to see the members of
your family group.
Touch this
image or press
the menu key
to the left to
exit Parental
Controls.
Parental
Control
Settings

12
Progress Log
Touch this icon to view your child’s learning progress.
Note: The Progress Log can only track progress on
InnoTab® cartridge games.
Tablet Settings
Touch this icon to configure the tablet’s system
settings.
Learning Lodge
TM
Touch this icon to browse Learning Lodge
TM
and
purchase games, e-books, music, videos and apps.
Gift Gallery
Touch this icon to reward your child with extra Kid
Connect stickers, desktop themes and My Magic
Beanstalk gifts.
Download
Manager
Use this to install or uninstall apps that you bought
from Learning Lodge
TM
. See the Managing Apps
section for more details.
To exit from Parental Controls, press the Menu key and then touch
Log Out to exit to the lock screen.
Managing Apps
From the Parental Controls screen touch the Download Manager icon
to manage the apps you have purchased from Learning Lodge
TM
for
your InnoTab® MAX.
• DownloadingorRemovingApps
From the Download Manager menu, touch any of the category tabs
to view the apps in the selected category.
Touch to remove
an installed app.
Touch to stop
downloading an app.
Touch to download
and install an app.
Rubbish Bin
Stop
Download

13
• AutomaticDownloadSettings
By default, newly purchased apps or updated apps will be
downloaded automatically. If they do not automatically download,
make sure automatic downloading is turned on in Tablet Settings.
Get More from Learning Lodge
TM
You can visit Learning Lodge
TM
to expand the content on your child’s
InnoTab® MAX anytime you have a Wi-Fi connection. To access Learning
Lodge
TM
from the InnoTab® MAX just touch the Learning Lodge
TM
icon
at the bottom of the Parental Controls desktop. To visit from a personal
computer, go to http://www.vtech.co.uk and click Downloads on the
top menu bar.
By default, when an internet connection is available on your child’s
InnoTab® MAX, any recently purchased apps will download automatically
even if you purchased them from another device.
Turn this on to
download newly
purchased apps
automatically.
Turn this on
to download
app updates
automatically.

14
My Wishes
With My Wishes, your child can view apps that are available in our
Learning Lodge
TM
library and let you know what apps they like by making
a 'wish'. The wish list will then be sent to the email address you used
to register for a VTech Parent Account.
Managing Your Child’s Wishes
To view the apps your child has wished for, click on the link in the email
we send you. The Wish List Manager will open in a web browser. Follow
the prompts on screen if you want to purchase the app.
Purchased apps will be downloaded to InnoTab® MAX using the Wi-Fi
Connection. See the Managing Apps section for more details about
downloading purchased apps.
Pop-Ups on InnoTab® Desktop
Pop-ups will occasionally appear on the InnoTab® desktop with
recommendations for apps your child might like. To turn off these
pop-ups, go to the My Wishes settings in the Parent Account section
of Parental Controls.

15
My Wishes Settings
To access the My Wishes settings, go into Parental Controls and select
Parent Account.
The settings are available at the bottom of the screen. You can use
the My Wishes settings to:
• Turnthepop-upthatappearsontheInnoTab® desktop on or off.
• Choosewhetherornottoreceivenotificatione-mailswhenyour
child makes a wish.
Playing InnoTab Cartridges on the InnoTab
®
MAX
The InnoTab® MAX can play most cartridges designed for earlier
InnoTab® models. However, because of the InnoTab® MAX’s larger
screen, in order to play these older cartridges, you must first download
updated versions to the tablet. To download an updated version of a
cartridge, make sure your InnoTab® MAX is connected to the Internet and
then insert the cartridge into the tablet. When you touch the cartridge
icon on the desktop, InnoTab® MAX will prompt you to download the
updated program.

16
Once the program finishes downloading, an image of the cartridge
will appear at the bottom of the desktop whenever the cartridge is
inserted. Touch the cartridge icon to play. (The physical cartridge must
be inserted to play.)
For a complete list of titles that are compatible with the InnoTab® MAX
and their estimated availability dates, please visit:
http://www.vtech.co.uk/itmaxcompatibility
Note: The InnoTab® MAX can store up to three InnoTab® cartridges. Additional
update files will overwrite the older ones. Resetting the tablet to factory settings
will also clear the updated versions of the cartridges. In this case, the programs
will need to be downloaded again.
Transferring Pictures, Movies and Songs
You can transfer your own pictures, movies
and MP3 songs from your computer to your
InnoTab® MAX.
TransferringfromaWindowsComputer
Connect the InnoTab® MAX to your computer
using the included USB cable. Use the File
Transfer window that pops up on your computer
to drag and drop files to their corresponding
folders on the InnoTab® MAX or an inserted
microSD card.
Earlier generations of Microsoft Windows such
as Windows XP may not detect the tablet. This
can be resolved by using third party file transfer
software (not included) for Android devices.

17
TransferringfromaMacintoshComputer
Visit the official Android website below to download the Android File
Transfer software. Follow the instructions on the website to install the
software and transfer files:
https://www.android.com/filetransfer/
ConvertingVideosfortheInnoTab®MAX
To convert your video content for the InnoTab® MAX, use the following
recommended settings:
Format: H.264 main profile video and AAC audio in an MP4 file.
Resolution: 1024x578 if source is 16:9. Other resolutions are supported
but are not optimal for the device.
Video bitrate: 2000kbps. Other bitrates are supported but are not
optimal for the device.
Audio bitrate: 128kbps constant bitrate. Other bitrates are supported
but are not optimal for the device.
Maximum file size: 4GB (over 4 hours of play time using the recommended
settings).
Notes:
• Theremaybelegalrestrictionsassociatedwiththeuseofcommercialvideo
files, movies, programs and other content for which VTech
®
accepts no
responsibility or liability. Users should take responsibility for observing relevant
copyright law in their country for this type of media.
• VTech
®
does not endorse, support or accept any liability for any third party
software for file transfer or media conversion.

18
Updating the Firmware
To manually download and install the latest firmware:
1. Go to Parental Controls.
2. Make sure your InnoTab® MAX is connected to the Internet.
3. Select Tablet Settings
. Then select Firmware Update.
4. The InnoTab® MAX will check for the latest firmware. If there is a
newer version of the firmware, follow the on-screen instructions to
complete the download and installation.
Care & Maintenance
1. Keep your InnoTab® MAX out of direct sunlight and away from direct
sources of heat.
2. Turn off your InnoTab® MAX when not using it for an extended period
of time.
3. Avoid dropping your InnoTab® MAX and NEVER try to dismantle it.
4. Always keep your InnoTab® MAX away from water.

19
5. Examine the power adaptor periodically for conditions that may
result in the risk of fire, electric shock, or injury to persons (such
as damage to the output cord, blades, housing or other parts). In
the event of such conditions, the adaptor should not be used until
properly repaired or replaced.
6. The toy is only to be connected to Class II equipment bearing the
following symbol
).
7. Keep the rubber cover of the micro USB port closed tightly while it
is not in use in order to prevent dust or water from getting into the
micro USB port.
Using the InnoTab® MAX Touch Screen and Stylus:
• Useyourfingerortheincludedstylustooperatethetablet.Becareful
not to press down too hard, as too much pressure may damage the
touch screen.
• Donotusethestylusifitisbroken.
• Do not use any other stylus on the touch screen other than the
InnoTab® MAX stylus.
• Putthestylusbackinthestylusholderwhennotinuse.
Cleaning the InnoTab® MAX Touch Screen
• Slightlydampenasoft,lint-freeclothwithalittlewaterandwipethe
screen to loosen dirt.
• Useacleananddryclothtowipethescreendry.Repeatthesetwo
steps as needed.
Cleaning the InnoTab® MAX Cabinet
• KeepyourInnoTab® MAX clean by wiping it with a slightly damp
cloth. Never use solvents or abrasives.
WARNING
A very small percentage of the public, due to an existing condition, may experience
epileptic seizures or momentary loss of consciousness when viewing certain types
of flashing colours or patterns, especially on television. While the
InnoTab
®
MAX does
not contribute to any additional risks, we do recommend that parents supervise their
children while they play video games. If your child experiences dizziness, altered
vision, disorientation, or convulsions, discontinue use immediately and consult your
doctor. Please note that focusing on an LCD screen at close range for a prolonged
period of time may cause fatigue or discomfort. We recommend that children take
a 15-minute break for every hour of play.
/