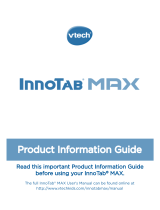Page is loading ...

User’s ManualUser’s Manual
BC

Der Pr,
A
VT®, n lv rving r clr t lt ancmts
lerng euci, tnloy n . Fr ts e, dvlpe t
InTb®3S, r -ei lerng tl r clr ag 3-9 th
cn eucin gm n crev acvi. Wt et ag-
rit eucin gm, s n r, t InTb®3S pns clr's
ns t ts ni lerng. Kis c tr InTb®3S k
M n Da, ngagng -le lerng pinc r t!
N, t hnce er k
VT® Ki Cne, is c cne t
rts n t eac r, nng t n c ag, rwngs, hs
n r t r InTs n iy l dvc. An t -
W-F ls r cl r-rve, i-sf t. Yr cl lay ts
lerng tl t ny s ncude. Y’ hv acc t nres
r crid, ids n s t rch n dwloa i t Lerng
Lod™. Etrtng gm teac r cl eang, t, ci ui, scinc
n uc, uc r.
W r decte t ng r clr ncvr tr tlts n r ru
t rnr t t p rl lerng ! W th r r
r roucts t ncrag acv ns tru magnv lay.
Sncrly,
Yr ins
VT®
T ler r
InTb®3S n r VT ts, w.tis.c

C
O
N
T
E
N
T
S
INTRODUCTION ..................................................................... 1
Included in This Package ........................................................... 1
PRODUCT FEATURES ........................................................ 2
GETTING STARTED ............................................................. 4
How to Attach the Stylus ............................................................ 4
Installing the Rechargeable Battery Packs ................................ 4
Charging and Recharging the Batteries .................................... 5
How to Play ................................................................................ 7
Desktop Menu and Status Bar .................................................. 7
Common Function Icons ........................................................... 8
PREPARING TO USE WI-FI ................................................ 9
Installing Learning Lodge
TM
on a Computer .............................. 9
Registering Your InnoTab
®
3S on Learning Lodge
TM
................. 11
Setting Up Your Wi-Fi Connection on InnoTab
®
3S ................... 11
WI-FI ENABLED FEATURES ............................................... 12
Wish List Maker ......................................................................... 12
Downloads Menu ....................................................................... 13
VTech Kid Connect .................................................................... 13
Web Browser ............................................................................. 16
New From VTech ........................................................................ 17
CONTENT ................................................................................. 17
InnoTab
®
3S Read, Play & Create Cartridge ............................. 17
Bulit-in Apps .............................................................................. 18
Playing an InnoTab
®
Cartridge .................................................. 26
TRANSFERRING PHOTOS AND VIDEOS ...................... 26
CARE & MAINTENANCE ...................................................... 27
LEGAL NOTICES .................................................................... 33

1
Thank you for purchasing InnoTab
®
3S The Wi-Fi Learning App Tablet!
InnoTab
®
3S is a multi-function, touch screen tablet for 3-9 year olds. Kids will
love using InnoTab
®
3S to take photos and videos, read e-books, listen to music,
play games, and more. With microSD card expanded memory, and new apps
being added all the time, InnoTab
®
3S is a great tablet for busy kids on the go.
Even better, kids can now use a secure wireless connection to send messages
to parents, browse the Web, and download purchased content.
Included in This Package
•OneVTech
®
InnoTab
®
3S Wi-Fi Learning App Tablet (including two
InnoTab
®
3S Styluses)
•OneInnoTab
®
3S Read, Play & Create Cartridge
•One Learning Lodge
TM
Installation CD
•OneUSBCable
•OneStylusString
•OneUser’sManual
•OneRechargeableBatteryPack①
•OneRechargeableBatteryPack②
•One7.5VAC/DCAdapter
i
N
T
r
O
d
u
C
T
i
O
N
Rechargeable Battery
Packs ① & ②
7.5VAC/DCAdapter
Stylus String
USBCable
Learning
Lodge
TM
Installation CD
InnoTab
®
3S Read, Play
& Create Cartridge
User’s Manual
InnoTab
®
3S
InnoTab
®
3S Styluses

2
P
r
O
d
u
C
T
F
E
a
T
u
r
E
S
Specification of AC/DC Adapter :
Input:120V60Hz150mAAC
Output:7.5V
650mADC
Warning: All packing materials, such as tape, plastic sheets, packaging locks,
wire ties, and tags are not part of this toy, and should be discarded
foryourchild’ssafety.
Note:Pleasekeeptheuser’smanualasitcontainsimportantinformation.
BatteryCovers
InnoTab
®
3S Stylus
andStylusHolder
Stylus Fastener
InnoTab
®
Cartridge Port
BackupBattery
Slot & Cover
BatteryDoorLock
Sliding Switch
Battery
Compartment
BatteryDoorLock
Sliding Switch
Battery
Compartment
microSD Memory
Card Slot
(microSD memory
card not included)
USBPort
HeadphoneJack
BrightnessButton
EnterButton
D-PadButton
PowerButton
USBPort
HelpButton
VolumeButtons
Touch Screen
HomeButton
Rotating Camera
ACAdapterJack
BatteryCharging
Indicator
Microphone

3
P
r
O
d
u
C
T
F
E
a
T
u
r
E
S
FEATURES ACTION
Rotating Camera Rotate the camera to take pictures of yourself
and your friends.
Touch Screen Touch the screen with your finger or the
InnoTab
®
3S stylus to play.
AC Adapter Jack Use this to connect an AC/DC Adapter.
Headphone Jack Use this to connect headphones (sold
separately).
Power Button Press this button to turn InnoTab
®
3S on or off.
USB Port Plug the included USB cable into this USB port
to connect the tablet to your computer.
Brightness Button Press this button to adjust the screen brightness.
Help Button Press this button to replay voice instructions,
or ask for a hint.
Microphone Speak into this microphone to record your voice
or play microphone games.
Volume Buttons Press these buttons to adjust the sound volume.
Home Button Press this button to return to the InnoTab
®
3S
desktop menu at any time.
D-Pad Button Press this button to move up, down, left or right
in some games or menus.
Enter Button Press this button to perform actions in games
(if applicable).
Battery Charging Indicator This flashes green when the rechargeable
batteries are being charged. It will turn solid
green when charging is complete.
InnoTab
®
Cartridge Port Insert an InnoTab
®
cartridge (sold separately)
into this slot to play.
Use your finger or this stylus to play. Always
place the InnoTab
®
3S stylus back into the
stylus holder after use.
Backup Battery Slot & Cover The backup battery provides power for the clock.
For backup battery replacement instructions,
please see the Backup Battery Replacement
section on page 28.
Stylus Fastener Use the stylus string to attach the stylus to this
fastener.
InnoTab
®
3S Stylus & Stylus
Holder

4
Slide these switches to open the battery doors.
Always replace the InnoTab
®
3S battery doors
after changing batteries.
microSD Memory Card Slot Insert a microSD memory card (not included).
(NOTE: InnoTab
®
3S is compatible with
microSD memory cards up to 32GB.)
Battery Compartments Insert 4 "AA" batteries (not included) or the
rechargeable battery packs. For battery installation
instructions, please see the section below.
How to Attach the Stylus
Tie one end of the stylus string to the stylus and the other end to the stylus
fastener on the InnoTab
®
3S.
Installing the Rechargeable Battery Packs
1. Make sure the InnoTab
®
3S is turned off.
2. Turn the unit over. Slide the battery door lock switches forward and push
the battery covers off to each side to remove them.
3. InsertBatteryPack①intothecompartmentontherightsideandBattery
Pack② into the compartment on the left side.
•Insertthebatterypackintotheconnectorslotfirst.
•Thenpressthebatterypackdownuntilitrestsinplace.
4. Replace the battery covers.
G
E
T
T
i
N
G
S
T
a
r
T
E
d
Battery Door Lock Sliding
Switches

5
Charging and Recharging the Batteries
The rechargeable batteries should be fully charged before the first use. To charge
and recharge the batteries, please follow the instructions below.
1. Make sure the battery packs are installed in the tablet.
2. Plug one end of the AC adapter into the power jack on the InnoTab
®
3S and
plug the other end into a wall outlet.
Note: The AC adapter is not a toy and should only be handled by an adult.
3. You can continue to use the InnoTab
®
3S while the AC adapter is connected, but
the batteries will not charge while the InnoTab
®
3S is on. When you’re done playing,
turn the power off and leave the tablet connected to a wall outlet to charge it.
4. The green light on the tablet will flash to indicate charging is in progress.
When the batteries are fully charged the light will turn off. A full charge takes
about 4.5 hours with the AC adapter that’s included in the package.
Note: If the green light on the tablet flashes very quickly during charging, the
battery packs may not be connected properly. Please reinstall the battery
packs and try again.
Important Notes:
• MakesuretheInnoTab
®
3S is turned off before charging.
• Thetabletwillchargeattemperaruresbetween41°F~95°F(5°C~35°C).
If the tablet is not charging properly, please move it to a location with a
suitable temperature.
• Batteryremovalandreplacementshouldonlybedonebyanadult.
• KeeptheconnectorpinsontheInnoTab
®
3S and the metal contacts on the
battery packs clean for optimal performance.
• Disconnectthe tabletfromthe ACadapter andremovethe battery packs
before cleaning.
• Forbestresults,pleaseusetheACadapterthatisincludedwiththispackage.
Warning : Do not allow any metal objects to touch the metal contacts on the battery
packs or the contact pins on the InnoTab
®
3S.
Battery Notice
• Donotmixoldandnewbatteries.
• Donotmixbatteriesofdifferenttypes:alkaline,standard(carbon-zinc),or
rechargeable (Ni-MH).
• Onlybatteriesofthesameorequivalenttypeasrecommendedaretobeused.
•Alwaysinsertbatteriesproperlymatchingtheplus(+) and minus (-) signs.
•Donotshort-circuitthesupplyterminals.
G
E
T
T
i
N
G
S
T
a
r
T
E
d

6
• Donotdisposeofbatteriesinfire,asbatteriesmayexplodeorleak.
• Removebatteriesfromthetoyifitwillnotbeusedforanextendedperiodoftime.
• Topreventfireorelectricshock,donotexposetheunittorainormoisture.
• Donotrepairoralterthebatterypacksinanysituation.
• Donotdisassembleorreassemblethebatterypacks.
• Batteriesmaycontainhazardousmaterials,andmaybenondisposable.Please
contact a recycling company for a proper disposal method.
• Avoidmixingbatteriesofdifferentsizesandcapacitiesinyourelectronicdevice.
• Exhaustedbatteriesaretoberemovedfromthetoy.
• Thetoyisnottobeconnectedtomorethantherecommendednumberof
power supplies.
This charger is not a toy. This charger is not intended for use by children.
Do not recharge non-rechargeable batteries.
NOTE: When InnoTab
®
3S is running on batteries,
you may see this icon appear on the
screen
. This indicates that battery power is
low, and you should replace the batteries soon.
Batterytimeremainingoncetheiconfirstappears
is approximately 10-30 minutes, depending on
the type of batteries in use. After that, InnoTab
®
3S will show the very low battery screen for 3 seconds, and then will turn off
automatically.
To preserve battery life, InnoTab
®
3S will shut down automatically when there
is no input for a few minutes. Wi-Fi connection will be disconnected when the
battery power is low.
Standard guidelines for adapter toys and electrically operated products
• As withallelectrical products,precautions should be used and observed
during handling and use to prevent electric shock.
• Donotleavethetoyplugged-inforextendedperiodsoftime.
• Onlyusetherecommendedadapterwiththetoy.
• Nevercleanaplugged-intoywithliquid.
• Neverusemorethanoneadapter.
• Theadapterisnotatoy.
• Parentsshouldperiodicallyexaminetheadapterforconditionsthatmayresult
in the risk of fire, electric shock, or injury to persons and that, in the event of
such conditions, the adapter should not be used until properly repaired.
G
E
T
T
i
N
G
S
T
a
r
T
E
d

7
How to Play
STEP 1: Turn InnoTab
®
3S On
Turn InnoTab
®
3S on by holding down the Power button for a few seconds. A VTech
®
logo and an InnoTab
®
3S logo will appear and remain onscreen for a few seconds.
STEP 2: Personalize Your Profile
The first time you turn on InnoTab
®
3S, you
will be asked to set the date & time and
personalize your profile. When you are
asked to enter your name, use the on-screen
keyboard to type in your name, and touch the
checkmarkwhenyou’redone.Whenyouare
asked to take your profile picture, touch the
on-screen shutter icon, and then touch “OK.”
STEP 3: InnoTab
®
3S Desktop
OntheInnoTab
®
3S desktop, you will see 18 built-in app icons. Flick left or
right to look at the apps available on the desktop menu, and then touch an app
icon to start playing. (For more details about the built-in apps, please see the
Built-in Apps section below.)
Desktop Menu and Status Bar
Built-in Apps: Touch an app icon to play.
Wish List Maker: Touch the Wish List Maker icon to make a wish list of games,
e-books, music, videos, and apps. A Wi-Fi access point and internet connection
are required. See the Wish List Maker section for more details.
G
E
T
T
i
N
G
S
T
a
r
T
E
d
Wish List Maker
Built-inApps
StatusBar
Cartridge Icon
Downloads

8
G
E
T
T
i
N
G
S
T
a
r
T
E
d
Cartridge Icon: If an InnoTab
®
cartridge (sold separately) is inserted, touch the
cartridge icon to play.
Downloads: Touch the Downloads icon to download, view, play, or manage any
download content.
Status Bar:ViewtheWi-Fistatus,profilenameandcurrenttime.
Wi-Fi Status - This shows the current Wi-Fi status. Please refer to the below chart.
Wi-FiOff.
Wi-FiOn,butcurrentlydisconnected.
Wi-FiOnandconnected.Themorebarsyousee,thestronger
the connection.
Name - The profile name is displayed here.
Time - This is the time display. Go into the Clock app to reset the time if it does
notmatchyourtimezone.
Common Function Icons
Icon Function
Touch this to confirm you are done with the current task.
Touch this to cancel.
Touch this to add a new item.
Touch this to delete an item.
Touch this to edit/modify.
Touch this to go back/return to previous screen.
Touchthistoexit.
Touch this to enter the delete mode.
Touch this to enter the edit/settings mode.
This indicates that the content has been locked in the Parent
Settings.Hold
to unlock the content before it can be deleted.
Wi-Fi Status
Time
Name

9
P
r
E
P
a
r
i
N
G
T
O
u
S
E
W
i
-
F
i
To use the Wi-Fi enabled features on InnoTab
®
3S, you will need to register your
tablet on Learning Lodge
TM
first. Learning Lodge
TM
is the download manager
that can be used to purchase and download games, e-books, music, videos and
more, or manage photos, videos and art created on InnoTab
®
3S.
Installing Learning Lodge™ on a Computer
To install the InnoTab
®
3S version of the Learning Lodge™ software on your
computer, follow the instructions below.
• TurnonyourInnoTab
®
3S.
• LocatetheUSBportonyourInnoTab
®
3S and open the rubber port cover.
• InsertthesmallerendoftheincludedUSBcableintotheUSBportonyour
InnoTab
®
3S.
• InsertthelargerendoftheUSBcableintoaUSBportonyourcomputer.
TheUSBportisusuallymarkedwiththesymbolthatappearsontheUSB
port cover of your InnoTab
®
3S. Please refer to images 1 & 2 below.
• WhentheconnectionissuccessfulyourInnoTab
®
3S
will show a “Connected to Computer” screen (image 3).
• TheLearningLodge™SetupProgramwillautomatically
launch. Follow the prompts on-screen to complete the
installation.
• For help using Learning Lodge™ refer to the Help
section of the program.
3
21

10
Other Learning Lodge™ Installation Methods
If the Setup Program fails to launch when you connect the InnoTab
®
3S to your
computer, you can also install Learning Lodge™ through one of the following
methods.
• CDInstallation(forPCComputers)
- InserttheLearningLodge™CDintotheCD-ROMdrive.
- Wait for the installation screen to come up. If the installation screen does
not come up automatically, go to “My Computer” and then right click on
theCD-ROM drive. Fromthe drop-downmenu, choose“Explore” and
doubleclickthe“VTech_Toy_Setup.exe”icontostartitupmanually.
- Select the
InnoTab
®
3S version of Learning Lodge™ on the installation screen.
- Click “Install” to begin the installation.
- Follow the on-screen prompts to install Learning Lodge™.
• CDInstallation(forMacintoshComputers)
- InserttheLearningLodge™CDintotheCD-ROMdrive.
- Doubleclickthe“VTechToySetup”iconinthepop-upwindow.
- Select the InnoTab
®
3S version of Learning Lodge™ on the installation
screen.
- Click “Install” to begin the installation.
- Follow the on-screen prompts to install Learning Lodge™.
• DownloadtheSetupFilesfromtheVTech
®
Website
- To download the files, go to:
www.vtechkids.com/downloadforUSor
www.vtechcanada.com/toysdownloadforCanada.
P
r
E
P
a
r
i
N
G
T
O
u
S
E
W
i
-
F
i

11
- Select InnoTab
®
3S from the list of products and click the Download button
for PC or Mac depending on which type of computer you own.
- Run the Setup Package and follow the on-screen prompts to install
Learning Lodge™.
BeforeInnoTab
®
3S can be connected using Wi-Fi, please register your tablet
on Learning Lodge
TM
by following these steps:
1. Install the InnoTab
®
3S Learning Lodge
TM
program on your computer.
Please see the Installing Learning Lodge
TM
on a Computer section for
details.
2. Connect the InnoTab
®
3StablettoyourcomputerusingtheincludedUSB
cable.
3. Follow the instructions on Learning Lodge
TM
to complete the
registration.
1. After you have registered your InnoTab
®
3S on Learning Lodge
TM
, turn the
tablet off and disconnect it from your computer.
2. Turn on InnoTab
®
3S. Touch the Settings icon in the
main menu. In the Settings Menu, touch Parent Settings
(hold down the
button to enter Parent Settings).
3. Touch the
icon. Make sure the Wi-Fi option is
On. The tablet will list available networks. Touch the
network that you would like to connect to, and enter a
password if needed. You will see a checkmark when the
connection is complete. Press the
button to return
to the InnoTab
®
3S main menu.
P
r
E
P
a
r
i
N
G
T
O
u
S
E
W
i
-
F
i
Registering Your
InnoTab
®
3S on Learning Lodge
TM
Setting Up Your
Wi-Fi Connection on InnoTab
®
3S

12
Your InnoTab
®
3S secure Wi-Fi connection is now set up!
Your child can use the Wi-Fi connection to:
• UsetheWish List Maker app to browse downloadable
apps.
• UsetheDownloads app to download apps after you
have purchased them.
• UseVTech Kid Connect to send and receive messages
with the InnoTab
®
3S.
• UsetheWeb Browser to connect to pre-approved
websites with kid-safe content.
When Wi-Fi is On and online connection needed, the
tablet will try to connect to known networks that have been
connected before. If no known network is found, you will be prompted to select
the network available in your current location. Choose an available network to
connect to. You may be required to enter additional information depending on
network settings.
To save battery life, InnoTab
®
3S will automatically disconnect the Wi-Fi
connection when it is not in use.
NOTE:InnoTab
®
3S supports 802.11b and 802.11g wireless standards.
Wish List Maker
With the Wish List Maker, your child can create wish lists
of the downloadable apps they want from our Learning
Lodge™ library, and then send the wish lists to the e-mail
address that is registered in the Parent Account on Learning
Lodge™. You can decide to purchase items on the wish list by
following instructions in the e-mail. Purchased content can
be downloaded to InnoTab
®
3S using the Wi-Fi connection.
See the Downloads Menu section below for more details
about downloading purchased items.
YoucancustomizetheWishListMakersettingstochange
the number of wish lists your child is allowed to send in a
day, limit the amount of items that can be added to each
list, and choose whether or not to receive notification e-mails
W
i
-
F
i
E
N
a
B
L
E
d
F
E
a
T
u
r
E
S
Wish List Maker
main menu

13
when your child submits a wish list. To manage the settings, connect to Learning
Lodge™ and go to the InnoTab
®
3S home page. Then choose “Wish List Settings”
from the menu on the left.
Downloads Menu
On the InnoTab
®
3S desktop, touch the Downloads icon to
manage your download content. Touch any category at the
bottom to see the downloaded or currently downloading apps
in that category. To download all recently purchased apps
using Wi-Fi connection to Learning Lodge™, touch the "Start
Download" button. Deleted items will not be downloaded again
automatically. To re-download items that have been previously
deleted, connect your InnoTab
®
3S to your computer using the
included USB cable, and go to the My Downloads section in
the InnoTab
®
3S home page on Learning Lodge™.
VTech Kid Connect
VTech Kid Connect is a communication app that allows your child to send and
receivetextmessages,voicemessages,animatedstickers,photosanddrawings
with the InnoTab
®
3S*. Messages can be sent from one InnoTab
®
3S to another
or from an InnoTab
®
3S to a smartphone or tablet that has the VTech Kid Connect
app installed. The communication takes place over a secure network so it is
completely safe. Before your child can communicate with anyone, the contact
must be established or approved by you first.
*Voice messages, photos, drawings, and some animated stickers can only be sent from the
InnoTab
®
3S after you upgrade the app to the Premium version (sold separately - available
Fall 2013 through Learning Lodge™).
The VTech Kid Connect service is free for one year from the date of registration. After that
VTech
®
reserves the right to charge for continued use of the service.
Getting Started with VTech Kid Connect
Before you can start using Kid Connect, you have to follow a few simple steps
to sign up for an account and set up the app on your mobile device.
W
i
-
F
i
E
N
a
B
L
E
d
F
E
a
T
u
r
E
S
Start Download

14
1. Register your InnoTab
®
3S on Learning Lodge™. See the section Registering
Your InnoTab
®
3S on Learning Lodge™ for more information.
2. After you complete the Learning Lodge™ registration, you will be asked if
you want to sign up for Kid Connect. Click the “Sign Me Up Now” button to
sign up. Or if you already registered for Learning Lodge™ and missed the
chance to sign up earlier, go to "My Account" and click the “Manage Kid
Connect” button to sign up at any time.
3. Fill in the information in the Kid Connect Account Setup page to:
• CreateauserIDforyourself.You’llusethisIDwhenyoulogontoKid
Connect from your mobile device.
• CreateID’sforeachofyourchildrenthatusetheInnoTab
®
3S.
4. Download and install the appropriate version of Kid Connect on your mobile
device. VTech Kid Connect can be found on the App Store for iPhone
®
(for
iPhone4 or above, iOS5, X or above) and on Google Play for Android
TM
(Android2.3.3orabove,minimunresolution:320x480).
5. Run the app on your mobile device and follow the instructions on screen to
create an avatar. Your child will also need to do the same thing the first time
they run the app on the InnoTab
®
3S.
Managing Your Child’s Contacts
Each child’s contact list is managed by his or her parents. By using the mobile
version of Kid Connect, parents can view and edit their child’s contacts, send
friend requests on behalf of their child, invite family members to join Kid Connect,
and accept or reject friend requests that are received from other parents.
• ViewingYourChild’sContactList
To see your child’s contacts, first go to your contact list
and click the icon to the far right of your child’s name.
Your child’s contact list will appear. Your name and
the names of any other children you have registered
for Kid Connect will appear at the top of the list in
the "Immediate Family" section. These contacts are
automatically added when you register and cannot be
removed. If you add any other contacts to your child’s
list, they will appear in the "Other Family & Friends"
section below.
W
i
-
F
i
E
N
a
B
L
E
d
F
E
a
T
u
r
E
S

15
• RemovingaContactfromYourChild’sList
If you want to remove a contact from your child’s list,
touch the wrench at the top of the screen. Then touch
thedeleteiconnexttothefriendyouwishtoremove.
• SendingFriendRequeststoOtherParents
To send a friend request to the parents of another child
who is also on Kid Connect, click the plus icon on the
far right of the "Other Family & Friends" bar. This will
open the Add New Friend page. Type in the name or Kid
Connect ID of the friend you are looking for and touch
the "Search" button to look for that person in our system.
(Note: For best results, we recommend searching by the
Kid Connect ID. Ask the parents of the child you wish
to invite for his or her Kid Connect ID. The Kid Connect
ID can be found underneath the child’s name in the
parent’s contact list.)
Any profiles that match your search terms will fill in on the page. If you find
thepersonyouarelookingfor,touchthecorrectprofiletogotothenext
page and touch "OK" to send the request. The child you invited will appear
on your child’s contact list when the request is accepted.
• InvitingaFamilyMembertoJoinKidConnect
If the family member you wish to invite already has a Kid
Connect account, type in his or her name or ID on the
Add New Friend page to find your family member in our
system. If your family member does not have an account,
click the “Invite New User to Kid Connect” button at the
bottom of the page. Enter your family member’s e-mail
addressonthenextpageandclickthe“Invite”button.
We will send an e-mail to your family member with an
invitation to join Kid Connect and a link to download and
install the application on a mobile device.
W
i
-
F
i
E
N
a
B
L
E
d
F
E
a
T
u
r
E
S

16
• AcceptingorRejectingFriendRequests
Touch the Friend Requests icon at the bottom of your
contact list to view any friend requests that have been sent
for you or any of your children. Touch a request to view
it. Then, touch the "Accept" or "Reject" button to accept
or reject the request.
Web Browser
With the Web Browser, kids can go online to visit
pre-approved websites with kid-safe content.
Parents can manage the sites that are on their
child’s approved list, and navigation to sites that
have not been approved is prohibited.
Note: The Web Browser does not support Flash-
based games and content or streaming audio and video.
VTech
®
is not responsible for any inappropriate content that might be found on
the Web. Parents should use caution when allowing their children to go online
and should continue to monitor the online activities of their children closely.
VTech Selected Sites
For your convenience, VTech
®
has selected several websites with a wide variety
of content that’s developed for kids. To access the VTech Selected sites, touch
the Home icon on the tool bar at the bottom of the browser interface. Use the
Parental Controls to remove any of the VTech Selected sites from your child’s list.
Parental Controls
Touch the Parental Controls icon on the tool bar at the bottom of the browser
interface and enter your Learning Lodge™ e-mail address and password to
access the parental controls. Select a category from the menu at the top of
the screen to manage the VTech Selected or Parent Approved sites, change
browser settings, and view browsing history.
• ManagingtheVTechSelectedSites
On the VTech Selected page, you’ll see all the sites that have been pre-
approved by VTech
®
. To remove a site from your child’s approved list, uncheck
theboxnexttoit.
W
i
-
F
i
E
N
a
B
L
E
d
F
E
a
T
u
r
E
S

17
• ManagingtheParentApprovedSites/AddinganApprovedSite
On the Parent Approved page, you can add and delete approved sites. To
deleteapreviouslyapprovedsite,justtouchthetrashcannexttoit.Touch
theplusiconatthetopofthepagetoaddasite.Next,enterthewebsite’s
address in the URL field and give the site a name to identify it in your child’s
list. You can also add a description if you want. Touch the "Save" button
when you're done, and the site will be added to your child's approved list.
• Settings
From the Settings page you can limit the amount of time your child is allowed
to spend on the internet per day, restrict access to certain hours of the day,
andchangethetimezone.
• History
Come here to see which sites your child has been visiting.
New From VTech
TouchtheNewFromVTechicontowatchvideonewsfromVTech
®
. This
video will be updated automatically upon connection to Learning Lodge
TM
using Wi-Fi.
InnoTab
®
3S Read, Play & Create Cartridge
Insert the InnoTab
®
3S Read, Play & Create cartridge into the cartridge port.
You will see a cartridge icon appear at the bottom of the desktop menu. Touch
the icon to play. (NOTE: The InnoTab
®
3S Read, Play & Create cartridge is
compatible with InnoTab
®
3S only.)
E-Book: What’s That Noise?
Rufuswasagoodoldcountrydog.Butoneday,
Rufus and his family packed up and moved to
the city. Rufus needed to learn to be a city dog.
ThefirstthinghelearnedwasthecitywasLOUD!
ReadalongwithRufustofindout“WHAT’STHAT
NOISE?”!
Curriculum: Reading
W
i
-
F
i
E
N
a
B
L
E
d
F
E
a
T
u
r
E
S
/