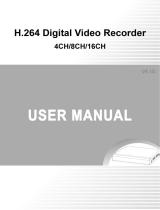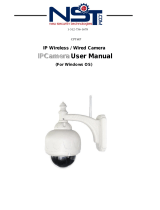QUICK START MANUAL
Online Controller KKRP01A
1. About Online Controller
Online Controller is an auxiliary
module, especially designed for
Daikin air-conditioning units
(A/C), which enables to connect
indoor split unit into IP network
through Ethernet. User can
easily monitor and control the
air-conditioner from remote
place using PC, PDA or
SmartPhone.
2. Packaging content
The package includes:
• Online Controller device with connected system cable 1,3 m
• MAC address of KKRP01A is written on the nameplate on a plastic
cover
3. Installation of Online Controller
Note: Detailed installer guide is a part of the service manual, which is
available on www.onlinecontroller.eu/en/download or on Daikin Extranet.
This device may be installed only by an authorized person for the installation
and service of Daikin A/C units. Please follow the safety instructions in the
air-conditioner manual.
3.1. Switch the power supply OFF
Switch the A/C breaker OFF. Then, check if power supply is really OFF.
Remove the cover panel and then the shield plate from electronic switch
box. Please follow the technical details in corresponding A/C manual!
3.2. Find the suitable place for installing of adaptor KKRP01A
Online Controller is designed with plastic box with dimensions (60 x 64 x 20
mm). There are a lot of possibilities, where to place the adaptor. There are
some examples in picture no. 2.
Put the adaptor KKRP01A into suitable electric box. If the selected position
exceeds the length of the original cable, it has to be used the optional
“External Mounting Kit KKRPM01A”. It will enable to increase the total length
of the system wiring up to 100m.
3.3. Wiring connection
(See in the picture no. 3)
1. Find S21 connector placed on PCB and plug Online Controller
system cable in.
2. Connect Ethernet patch cord (not included) into Online Controller
Ethernet RJ-45 socket. Second connector of the patch cord plug into
the free socket of the switch/router/PC.
3. Turn the computer on and be sure that this LAN connection is active
- the LEDs on computer LAN socket and Online Controller LAN
socket are flashing or lighting.
4. If Touch LCD or Easy wall controller is used, connect 4-pin cable into
Modbus connector.
3.4. Fixing and closing
Fix Online Controller at the selected place, use binders to fix all cables, too.
4. Description of the inputs/outputs
5. Online Controller first configuration
There are two different ways, how
to setup Online Controller:
• Using STATIC IP address, DHCP
function is disabled
• Using DYNAMIC IP addressing,
DHCP is enabled, PLUG&PLAY
5.1. STATIC IP address, DHCP
function is disabled, 5s or
10s RESET
This setting is factory default,
therefore it is not necessary to use
RESET button (see picture no. 4).
LAN (Local Area Network) infrastructure (where Online Controller is going to
be installed) must contents integrated switch or router and its parameters
must be known.
5s RESET: Push and hold RESET button for 5 seconds (yellow LED on
Ethernet connector flashes once). Then release RESET button.
Network settings after procedure are set to default:
Online Controller IP address: 192.168.1.100,
Subnet mask: 255.255.255.0,
Gateway IP address: 192.168.1.1
10s RESET: Push and hold RESET button for 10 seconds (yellow LED on
Ethernet connector flashes twice). Then release RESET button.
Network settings after procedure:
Default network settings (see above),
DNS1, 2, 3 IP addresses: 192.168.1.1,
Controller name (default is Controller) and other values are erased.
To avoid of IP conflict in network, plug the second end of LAN cable directly
to your computer (must be turned on).
Please ask reliable network administrator to perform the following steps or
ask him for support.
1. The computer network settings
Start menu – Control Panel – Network Connections, right click on
icon Local Area Connection and choose Preferences. Find the
Internet Protocol (TCP/IP) and click on Preferences button.
Remember its current IP settings and then set new ones on your
computer Ethernet Card manually, (see the picture no. 5).
Temporary network settings of computer:
1. Fix IP address: 192.168.1.101
2. Subnet Mask: 255.255.255.0
3. Gateway IP address: 192.168.1.1
2. Start your favourite web browser (f.e. Internet Explorer, Mozilla
Firefox, Google Chrome…)
Type the IP address of Online Controller to address bar of web
browser. The Main (remote easy) screen will be loaded (see picture
no. 6).
3. Click on Login menu link or
Setup menu button. Login
screen will be loaded (picture
no. 7). For access to Setup
menu type the access
parameters – Login: admin and
Password: admin and click on
Login button. You will be
logged in as administrator and
have approval for entering the
setup of Online Controller.
4. For changing the default IP address choose the Network settings.
Network page will be loaded (picture no. 9).
Confirm your new settings by clicking on appertaining Set button.
5. Starting operation in the real network
Now you can drag out the computer end of the Ethernet RJ-45 cable
from your computer and insert it to LAN Network. Set back previous
settings of computer LAN card. Type the new IP address of Online
Controller into address bar of web-browser.
6. Controlling via server – requested settings
For control your A/C unit via server, open Setup - Network page,
switch marker to Enable for connecting the server and write
domain of server www.onlinecontroller.eu. Confirm with Set button.
It is also possible to change Owner password (default setting is
owner, picture no.9).
5.2. DYNAMIC IP addressing, DHCP enabled, 15s RESET, PLUG&PLAY
This setting allows user to set up network parameters easier. “DHCP enable
mode” is switched ON and at once its communication to server
www.onlinecontroller.eu will be switched ON as well. Other parameters keep
the previous values. This causes, that the network settings will be
automatically obtained from DHCP server (LAN network with active DHCP
server is needed) and Online Controller will communicate with
onlinecontroller.eu server (active internet connection is needed).
15s RESET: Just plug the system and Ethernet cable, push and hold
RESET button for 15 seconds (yellow LED on Ethernet connector flashes
three times). Then release RESET button.
Close the shield plate of electronic unit and mount cover panel of the unit
back.
Current IP address will be shown by server in ADD-FORM (read below).
The router, firewall or/and gateway must have opened the port 10377 for
transmitting packets and port 10378 for incoming packets.
6. ONLINECONTROLLER.EU server
6.1. Home page
Open web browser (f.e. Internet Explorer, Mozilla Firefox, Google Chrome…)
and type www.onlinecontroller.eu into address bar. Home page will be
loaded (see picture no. 10).
Click on Download link
and download User
manual for KKRP01A in
your language (picture
no. 11). Follow the
instructions in manual.
For login to your
installer’s account press
Sign in button.
If your own account
does not exist yet, ask
your local Daikin
administrator for
creating it or use Self-
installation method
(read User manual,
chapter 2.14. Self-
installation).
CREATING of NEW
USER’s ACCOUNT:
1. Installer adds new
Client to the system
2. Installer creates new
user account (belonging
to the Client)
3. Installer activates new devices and assigns them to existing user’s account.
For detailed instruction read Installer’s guide (log in to your installer account
and download it from Download section). It is recommended to read also
User manual for KKRP01A, chapters 2.9.3. Info about Client and
2.9.4. Designated installer.
CONTINEO, s.r.o. and COLTBURG, s.r.o. declare that the product KKRP01A is in
identity with requirement and other clauses of directive 2006/95/EC and
2004/108/EC.
Directive 2002/96/EC WEEE is a EU legislative standard, which the main purpose
is, as a first priority, the prevention of waste electrical and electronic equipment
(WEEE), and in addition, the reuse, recycling and other forms of recovery of such
wastes so as to reduce the disposal of waste. Do not put this product into
common household waste. Return it to an appropriate centre for electric and
electronic waste.

 1
1
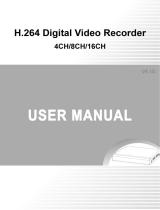 Facina VKD1DVR16RT Operating instructions
Facina VKD1DVR16RT Operating instructions
Polaroid Wireless Surveillance Camera User manual
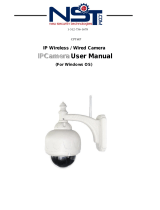 NST CPT6IP User manual
NST CPT6IP User manual
Foscam FI9803P User manual
 NST CPT6IP User manual
NST CPT6IP User manual
 TECHVIEW IP Camera User manual
TECHVIEW IP Camera User manual
MicroNet SP5575HDC User manual
Foscam FosBaby User manual
 Provision ISR NVR-4100P User manual
Provision ISR NVR-4100P User manual
Elvox 46241.F08 User manual