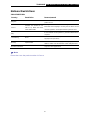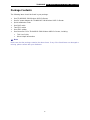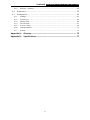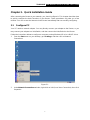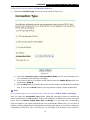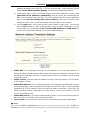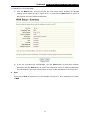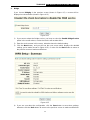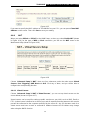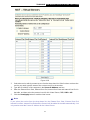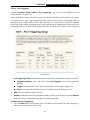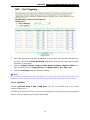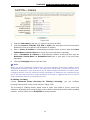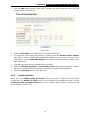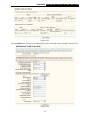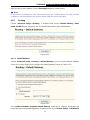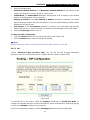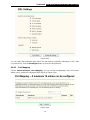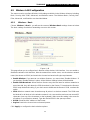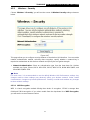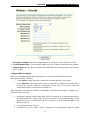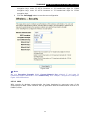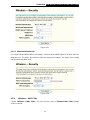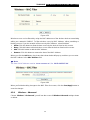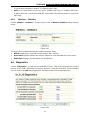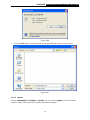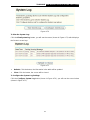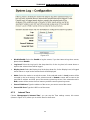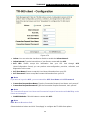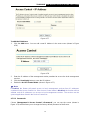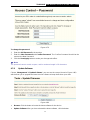TD-W8910G
54M Wireless ADSL2+ Router
Rev: 1.1.1
1910010012

COPYRIGHT & TRADEMARKS
Specifications are subject to change without notice. is a registered trademark of
TP-LINK TECHNOLOGIES CO., LTD. Other brands and product names are trademarks or
registered trademarks of their respective holders.
No part of the specifications may be reproduced in any form or by any means or used to make any
derivative such as translation, transformation, or adaptation without permission from TP-LINK
TECHNOLOGIES CO., LTD. Copyright © 2008 TP-LINK TECHNOLOGIES CO., LTD. All rights
reserved.
http://www.tp-link.com
I

TD-W8910G 54M Wireless ADSL2+ Router User Guide
FCC STATEMENT
This equipment has been tested and found to comply with the limits for a Class B digital device,
pursuant to part 15 of the FCC Rules. These limits are designed to provide reasonable protection
against harmful interference in a residential installation. This equipment generates, uses and can
radiate radio frequency energy and, if not installed and used in accordance with the instructions,
may cause harmful interference to radio communications. However, there is no guarantee that
interference will not occur in a particular installation. If this equipment does cause harmful
interference to radio or television reception, which can be determined by turning the equipment off
and on, the user is encouraged to try to correct the interference by one or more of the following
measures:
• Reorient or relocate the receiving antenna.
• Increase the separation between the equipment and receiver.
• Connect the equipment into an outlet on a circuit different from that to which the receiver
is connected.
• Consult the dealer or an experienced radio/ TV technician for help.
This device complies with part 15 of the FCC Rules. Operation is subject to the following two
conditions:
1) This device may not cause harmful interference.
2) This device must accept any interference received, including interference that may cause
undesired operation.
Any changes or modifications not expressly approved by the party responsible for compliance
could void the user’s authority to operate the equipment.
FCC RF Radiation Exposure Statement
This equipment complies with FCC RF radiation exposure limits set forth for an uncontrolled
environment. This device and its antenna must not be co-located or operating in conjunction with
any other antenna or transmitter.
“To comply with FCC RF exposure compliance requirements, this grant is applicable to only
Mobile Configurations. The antennas used for this transmitter must be installed to provide a
separation distance of at least 20 cm from all persons and must not be co-located or operating in
conjunction with any other antenna or transmitter.”
CE Mark Warning
This is a class B product. In a domestic environment, this product may cause radio interference, in
which case the user may be required to take adequate measures.
II

TD-W8910G 54M Wireless ADSL2+ Router User Guide
National Restrictions
2400.0-2483.5 MHz
Country Restriction Reason/remark
Bulgaria
General authorization required for outdoor use and
public service
France
Outdoor use limited to 10
Military Radiolocation use. Refarming of the 2.4 GHz
mW e.i.r.p. within the band
2454-2483.5 MHz
band has been ongoing in recent years to allow current
relaxed regulation. Full implementation planned 2012
Italy
If used outside of own premises, general authorization is
required
Luxembourg None
uthorization required for network and service
General a
supply(not for spectrum)
Norway Implemented
apply for the geographical area
within a radius of 20 km from the centre of Ny-Ålesund
This subsection does not
Russian Federation
Only for indoor applications
)
Note:
lease don’t use the product outdoor in France.
P
III

TD-W8910G 54M Wireless ADSL2+ Router User Guide
Package Contents
The following items should be found in your package:
¾ One TD-W8910G 54M Wireless ADSL2+ Router
¾ One DC power Adapter for TD-W8910G 54M Wireless ADSL2+ Router
¾ Quick Installation Guide
¾ One RJ45 cable
¾ Two RJ11 cables
¾ One ADSL splitter
¾ One Resource CD for TD-W8910G 54M Wireless ADSL2+ Router, including:
• This User Guide
• Other Helpful Information
)
Note:
Make sure that the package contains the above items. If any of the listed items are damaged or
missing, please contact with your distributor.
IV

TD-W8910G 54M Wireless ADSL2+ Router User Guide
CONTENTS
Chapter 1. Product Overview..................................................................................1
1.1 Overview of the Router ............................................................................................. 1
1.2 Main Features........................................................................................................... 1
1.3 Supporting Protocol................................................................................................... 2
1.4 Transmit Data-rate.................................................................................................... 2
Chapter 2. Hardware Installation Guide.................................................................3
2.1 The Front Panel ........................................................................................................ 3
2.2 LED Explanation ....................................................................................................... 3
2.3 The Back Panel......................................................................................................... 3
2.4 System Requirements............................................................................................... 4
2.5 Installation Environment Requirements..................................................................... 4
2.6 Connecting the Router.............................................................................................. 5
2.6.1 The Best Location for Wireless Network Connection.......................................................5
2.6.2 Wired network connection................................................................................................5
Chapter 3. Quick Installation Guide .......................................................................7
3.1 Configure PC............................................................................................................. 7
3.2 Configure the Router............................................................................................... 11
Chapter 4. Basic Router Configuration................................................................14
4.1 Login ....................................................................................................................... 14
4.2 Device Info.............................................................................................................. 15
4.3 Quick Setup............................................................................................................. 16
4.4 Advanced Setup...................................................................................................... 16
4.4.1 WAN...............................................................................................................................16
4.4.2 LAN.................................................................................................................................26
4.4.3 MAC Clone.....................................................................................................................28
4.4.4 NAT ................................................................................................................................29
4.4.5 Security...........................................................................................................................34
4.4.6 Quality of Service...........................................................................................................40
4.4.7 Routing...........................................................................................................................42
4.4.8 DNS................................................................................................................................45
4.4.9 DSL.................................................................................................................................47
4.4.10 Port Mapping..................................................................................................................48
4.5 Wireless LAN Configuration.................................................................................... 50
4.5.1 Wireless – Basic.............................................................................................................50
4.5.2 Wireless – Security.........................................................................................................51
4.5.3 Wireless -- MAC Filter....................................................................................................58
4.5.4 Wireless – Advanced......................................................................................................59
V

TD-W8910G 54M Wireless ADSL2+ Router User Guide
4.5.5 Wireless – Statistics.......................................................................................................61
4.6 Diagnostics.............................................................................................................. 61
4.7 Management........................................................................................................... 62
4.7.1 Settings...........................................................................................................................62
4.7.2 System Log ....................................................................................................................64
4.7.3 Internet Time..................................................................................................................66
4.7.4 TR-069 client..................................................................................................................67
4.7.5 Access Control...............................................................................................................69
4.7.6 Update Software.............................................................................................................71
4.7.7 Reboot............................................................................................................................72
Appendix A: Glossary.........................................................................................73
Appendix B: Specifications................................................................................77
VI

TD-W8910G 54M Wireless ADSL2+ Router User Guide
1
1.1
1.2
Chapter 1. Product Overview
Overview of the Router
Thank you for choosing the TD-W8910G 54M Wireless ADSL2+ Router. The Router is designed
to provide a simple and cost-effective ADSL Internet connection for a private Ethernet or
802.11g/802.11b wireless network.
TD-W8910G connects to an Ethernet LAN or computers via standard Ethernet ports. The ADSL
connection is built by ordinary telephone line with standard connectors. Multiple workstations can
be networked and connected to the Internet using a single Wide Area Network (WAN) interface
and single global IP address. The advanced security enhancements, IP Filtering and MAC
Filtering can help protect your network from potentially devastating intrusions by malicious
agents from the outside of your network. Parental Control provides flexible access control so that
parents or network administrators can establish restricted access policies for children or staff.
Quick Setup of the Web-based Utility is supplied and friendly help messages are provided for
every step. Network and Router management is done through the Web-based Utility which can be
accessed through local Ethernet using any web browser. Remote management ensures you to
configure the Router through WAN port by the use of any Web browser.
ADSL
The TD- W8910G 54M Wireless ADSL2+ Router utilizes integrated ADSL2+ transceiver and high
speed MIPS CPU. The Router supports full-rate ADSL2+ connectivity conforming to the ITU and
ANSI specifications.
In addition to the basic DMT physical layer functions, the ADSL2+ PHY supports dual latency
ADSL2+ framing (fast and interleaved) and the I.432 ATM Physical Layer.
The
TD- W8910G 54M Wireless ADSL2+ Router is a complete plug-and-play solution. The Router
integrates 4-port switch, firewall and NAT-Router. Its design is dedicated to Small Office/Home Office
(SOHO) wireless network solutions.
Wireless
In the most attentive wireless security, the Router provides multiple protection measures. It can be
set to turn off the wireless network name (SSID) broadcast so that only stations that have the
SSID can be connected. The Router provides wireless LAN 64/128/152-bit WEP encryption
security, WPA/WPA2 and WPA-PSK/WPA2-PSK authentication, as well as TKIP/AES encryption
security.
Main Features
¾ Four 10/100Mbps Auto-Negotiation RJ45 LAN ports (Auto MDI/MDIX), one RJ11 port.
¾ Quick response semi-conductive surge protect circuit, reliable surge-protect function.
¾ AFE to support Annex A/C/I/K, Land M deployments.
¾ Provides external splitter.

TD-W8910G 54M Wireless ADSL2+ Router User Guide
¾ Adopts Advanced DMT modulation and demodulation technology.
¾ Supports bridge mode and Router function.
¾ Multi-user sharing a high-speed Internet connection
¾ Connecting the internet on demand and disconnecting from the Internet when idle for PPPoE.
¾ Supports access control, parents and network administrators can establish restricted access
policies based on time of day for children or staff.
¾ Provides WPA/WPA2, WPA-PSK/WPA2-PSK data security, TKIP/AES encryption security.
¾ Provides 64/128/152-bit WEP encryption security and wireless LAN ACL (Access Control
List).
¾ Supports Virtual Server, Port Triggering and DMZ host.
¾ Supports UPnP, Dynamic DNS, Static Routing.
¾ Built-in DHCP server.
¾ Built-in firewall supporting IP address filtering, MAC address filtering and parental control.
¾ Supports Flow Statistics.
¾ Supports firmware upgrade.
¾ Supports SIP ALG.
¾ Supports Web management.
1.3
1.4
Supporting Protocol
¾ - Complies with ANSI T1.413
¾ - Complies with ITU G.992.1 (G.DMT) - Annex A/C/I
¾ - Complies with ITU G.992.2 (G.Lite) - Annex A/C
¾ - Complies with ITU G.992.3 (ADSL 2) - Annex A/C/I/L/M
¾ - Complies with ITU G.992.5 (ADSL 2+) - Annex A/C/I/L/M
¾ - Complies with IEEE 802.11b
¾ - Complies with IEEE 802.11g
¾ - Complies with IEEE 802.3, IEEE 802.3u
¾ - Supports RFC 2684 (EoA)(Bridged* and Router)
¾ - Supports RFC1577: IPoA (IP over ATM)
¾ - Supports RFC2364: PPPoA (PPP over ATM)
¾ - Supports RFC2516: PPPoE (PPP over Ethernet)
)
Note:
“*” means needing the third-party software support.
Transmit Data-rate
¾ Downstream: Up to 24Mbps.
¾ Upstream: Up to 3.5Mbps(With Annex M enabled).
¾ Supports 54/48/36/24/18/12/9/6Mbps (IEEE 802.11g) and 11/5.5/2/1Mbps (IEEE 802.11b)
WLAN data transfer rates.
2

TD-W8910G 54M Wireless ADSL2+ Router User Guide
Chapter 2. Hardware Installation Guide
2.1 The Front Panel
The Router’s LEDs are located on the front panel.
Figure 2-1
The LED indicators on the front panel include the Power, System, ADSL, WLAN and 1-4 (LAN).
The ADSL, WLAN and 1-4 (LAN) indicators monitor link status and activity (Link/Act).
2.2 LED Explanation
Name Status Indication
Off No Power
Power
On Power on
Off The Router has an error
On The Router is initializing
System
Flashing The Router is working properly
Off The LINE port is disconnected
On The LINE port has connected to ISP’s network
Slow flash Self detecting when power up
ADSL
Quick flash The LINE port is sending or receiving ADSL data
Off The Wireless function is disabled
Slow flash The Wireless function is enabled
WLAN
Quick flash Sending or receiving data over wireless network
Off There is no device linked to the corresponding port
On Connected to a device through the corresponding port
1-4
(LAN)
Flashing Sending or receiving data over corresponding port
2.3 The Back Panel
The Router's ports, where the cables are connected, and RESET button are located on the back
panel.
3

TD-W8910G 54M Wireless ADSL2+ Router User Guide
Figure 2-2
¾ Line: Connect to the Modem Port of Splitter or to the telephone line.
¾ Reset Button: There are two ways to reset the Router's factory defaults.
1) Use the Restore Default function on Management -> settings page in the router's
Web-based Utility.
2) Use the Factory Default Reset button: Press the Reset button for more than five seconds
and then wait for the router to reboot.
¾ 1, 2, 3, 4 (LAN): Through these ports, you can connect the Router to your PCs and the other
Ethernet network devices.
¾ Power: The Power plug is where you will connect the power adapter.
¾ Antenna: Used for wireless operation and data transmit.
2.4
2.5
System Requirements
¾ Make sure your computer has a Networking Interface Card (wired or wireless) before
connecting the Router to your computer.
¾ An operating system supporting the TCP/IP protocol.
¾ Broadband Internet Access (ADSL).
¾ Web browser, such as Microsoft Internet Explorer 5.0 or later, Netscape Navigator 6.0 or later.
Installation Environment Requirements
¾ The Router should not be located where it will be exposed to moisture or excessive heat.
¾ Place the Router in a location where it can be connected to the various devices as well as to a
power source.
¾ Make sure the cables and power cord are placed safely out of the way so they do not create a
tripping hazard.
¾ Designed to go up to 100 meters indoors and up to 300 meters outdoors for wireless
connection.
¾ The Router can be placed on a shelf or desktop.
4

TD-W8910G 54M Wireless ADSL2+ Router User Guide
¾ Operating temperature: 0℃~40℃ (32℉~104℉).
¾ Operating Humidity: 10% ~ 90% RH Non-congealing.
2.6
2.6.1
2.6.2
Connecting the Router
Before installing the Router, please make sure your broadband service provided by your ISP is
available. If there is any problem, please contact with your ISP. After that, please install the
Router according to the following steps. Don't forget to pull out the power plug and keep your
hands dry.
1. Locate an optimum location for the Router. The best place is usually near the center of the
area in which your PC will be wirelessly connected. The place had better accord with the
Installation Environment Requirements.
2. Adjust the direction of the antenna. Normally, upright is a good direction.
3. Connect your PC and Switch/Hub in your LAN to the LAN Ports of the Router. (If you have a
wireless NIC and want to have wireless connection, please skip this step.)
4. Connect the telephone line to the Line port on the Router.
5. Connect the DC power adapter to the DC power plug of the Router, and the other end into an
electrical outlet. The Router will start to work automatically.
The Best Location for Wireless Network Connection
The operating distance or range of your wireless connection varies significantly based on the
physical placement of the Router. For best results, place your Router.
• Near the center of the area in which your wireless stations will operate.
• In an elevated location such as a high shelf.
• Away from the potential sources of interference, such as PCs, microwaves, and cordless
phones.
• Have the Antenna in the upright position.
• Away from large metal surfaces.
)
Note:
If do not follow these guidelines, there may be significant performance degradation and you may
not be able to connect to the Router wirelessly.
Wired network connection
Wired network connections are provided through the Line port and LAN ports which are on the
back of the Router. See the Back Panel picture above (
Figure 2-2) and the illustrations below for
examples.
2.6.2.1. Connect ADSL Line
Use the ADSL cable included with the Router to connect it to a telephone wall socket or
receptacle. Plug one end of the cable into the Line port (RJ11 receptacle) on the rear panel of the
Router and insert the other end into the RJ11 wall socket. If you are using a low pass filter device,
follow the instructions included with the device or given to you by your service provider. The ADSL
connection represents the WAN interface, the connection to the Internet. It is the physical link to
5

TD-W8910G 54M Wireless ADSL2+ Router User Guide
the service provider’s network backbone and ultimately to the Internet.
2.6.2.2. Hub or Switch to Router Connection
Connect the Router to an uplink port (MDI-II) on an Ethernet hub or switch with a straight-through
cable If you wish to reserve the uplink port on the switch or hub for another device, connect to
other MDI-X ports (1x, 2x, etc.) with a crossed cable.
2.6.2.3. Computer to Router Connection
You can connect the Router directly to a 10/100BASE-TX Ethernet adapter installed on a PC
using the Ethernet cable-10/100BASE-TX.
The illustration below shows the Router connected to Ethernet LAN devices, Wireless LAN
devices and the Internet. You can connect the Router directly to a 10/100BASE-TX Ethernet
adapter installed on a PC using the Ethernet cable provided as shown in this illustration.
Figure 2-3
6

TD-W8910G 54M Wireless ADSL2+ Router User Guide
Chapter 3. Quick Installation Guide
After connecting the Router to your network, you should configure it. This chapter describes how
to quickly configure the basic functions of your Router. These procedures only take you a few
minutes. You can access the Internet via the Router immediately after successfully configuring.
3.1 Configure PC
Your PC needs a network adapter. You may directly connect your adapter to the Router, or you
may connect your adapter to a Hub/Switch, and then connect the Hub/Switch to the Router.
Follow the instructions below to configure a computer running Windows XP to be a DHCP client.
1. From the Start menu on your desktop, go to Settings, and then click on Network
Connections.
Figure 3-1
2. In the Network Connections window, right-click on LAN (Local Area Connection), then click
Properties.
7

TD-W8910G 54M Wireless ADSL2+ Router User Guide
Figure 3-2
3. In the General tab of Internet Protocol (TCP/IP) Properties menu, highlight Internet
Protocol (TCP/IP) under “This connection uses the following items:” by clicking on it once.
Click on the Properties button.
Figure 3-3
4. Select “Obtain an IP address automatically” by clicking the radio-button. Click OK
8

TD-W8910G 54M Wireless ADSL2+ Router User Guide
Figure 3-4
¾ Configure the IP address manually
Open TCP/IP Properties of the LAN card in your PC, enter the IP address as 192.168.1.* (* is any
value between 2 to 254, Subnet mask is 255.255.255.0, Gateway is 192.168.1.1, DNS address is
the value provided by ISP).
¾ Now, you can run the Ping command in the command prompt to verify the network
connection between your PC and the Router. The following example is in Windows XP
Operating System.
Open a command prompt, From the Start menu on your desktop, select run tab, type cmd/
command in the field, and type ping 192.168.1.1 on the screen that appears, and then press
Enter.
If the result displayed is similar to that shown in figure below, the connection between your PC
and the Router has been established.
9

TD-W8910G 54M Wireless ADSL2+ Router User Guide
Figure 3-5
If the result displayed is similar to that shown in figure below, it means that your PC has not
connected to the Router.
Figure 3-6
Please check it following these steps:
1. If the connection between your PC and the Router is correct?
)
Note:
The 1/2/3/4 LEDs of LAN port which you link to on the Router and LEDs on your PC's adapter
should be lit.
2. If the TCP/IP configuration for your PC is correct?
)
Note:
If the Router's IP address is 192.168.1.1, your PC's IP address must be within the range of
192.168.1.2 ~ 192.168.1.254.
10

TD-W8910G 54M Wireless ADSL2+ Router User Guide
3.2 Configure the Router
1. Login to Home Page
To use the web-based utility, launch a suitable web browser and direct it to the IP address of the
Router. Type http://192.168.1.1 in the address bar of the browser.
A dialog box prompts for User name and Password. Type in the default User name admin as well
as Password admin and then click the OK button to access the Quick Setup screen.
Figure 3-7
)
Note:
Do not mix up the user name and password with your ADSL account user name and password
which needed for PPP connections.
2. The default screen shows as below. Change the VPI or VCI values which are used to define
a unique path for your connection. If you have been given specific settings for this to
configuration, type in the correct values assigned by your ISP. Click “Next”.
Figure 3-8
11

TD-W8910G 54M Wireless ADSL2+ Router User Guide
3. On the Connection Type screen, you can select a connection type (PPPoA, PPPoE, MER,
IPoA or Bridging), which is provided by your ISP. We select PPPoE mode (For example), and
then click “Next “to continue.
Figure 3-9
4. Enter the PPP Username and PPP Password provided by your ISP. If PPPoE Service
Name was provided by your ISP, enter the Service Name. Click “Next” to continue.
Figure 3-10
12

TD-W8910G 54M Wireless ADSL2+ Router User Guide
5. Use the default setting of this screen click “Next” to continue.
Figure 3-11
6.
Use the default IP Address 192.168.1.1 and Subnet Mask 255.255.255.0. Use the default
setting of “Enable DHCP Server”, and click “Next” to continue.
Figure 3-12
7. Use the default setting “Enable Wireless”. Default SSID is “TP-LINK”, then click “Next”.
Figure 3-13
13
Page is loading ...
Page is loading ...
Page is loading ...
Page is loading ...
Page is loading ...
Page is loading ...
Page is loading ...
Page is loading ...
Page is loading ...
Page is loading ...
Page is loading ...
Page is loading ...
Page is loading ...
Page is loading ...
Page is loading ...
Page is loading ...
Page is loading ...
Page is loading ...
Page is loading ...
Page is loading ...
Page is loading ...
Page is loading ...
Page is loading ...
Page is loading ...
Page is loading ...
Page is loading ...
Page is loading ...
Page is loading ...
Page is loading ...
Page is loading ...
Page is loading ...
Page is loading ...
Page is loading ...
Page is loading ...
Page is loading ...
Page is loading ...
Page is loading ...
Page is loading ...
Page is loading ...
Page is loading ...
Page is loading ...
Page is loading ...
Page is loading ...
Page is loading ...
Page is loading ...
Page is loading ...
Page is loading ...
Page is loading ...
Page is loading ...
Page is loading ...
Page is loading ...
Page is loading ...
Page is loading ...
Page is loading ...
Page is loading ...
Page is loading ...
Page is loading ...
Page is loading ...
Page is loading ...
Page is loading ...
Page is loading ...
Page is loading ...
Page is loading ...
Page is loading ...
-
 1
1
-
 2
2
-
 3
3
-
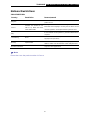 4
4
-
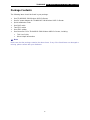 5
5
-
 6
6
-
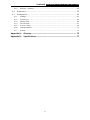 7
7
-
 8
8
-
 9
9
-
 10
10
-
 11
11
-
 12
12
-
 13
13
-
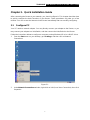 14
14
-
 15
15
-
 16
16
-
 17
17
-
 18
18
-
 19
19
-
 20
20
-
 21
21
-
 22
22
-
 23
23
-
 24
24
-
 25
25
-
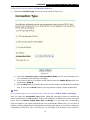 26
26
-
 27
27
-
 28
28
-
 29
29
-
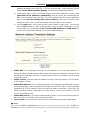 30
30
-
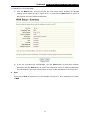 31
31
-
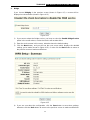 32
32
-
 33
33
-
 34
34
-
 35
35
-
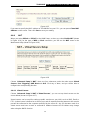 36
36
-
 37
37
-
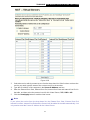 38
38
-
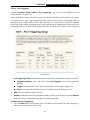 39
39
-
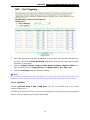 40
40
-
 41
41
-
 42
42
-
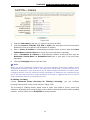 43
43
-
 44
44
-
 45
45
-
 46
46
-
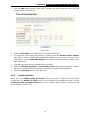 47
47
-
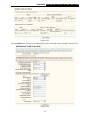 48
48
-
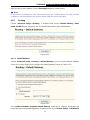 49
49
-
 50
50
-
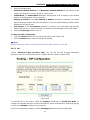 51
51
-
 52
52
-
 53
53
-
 54
54
-
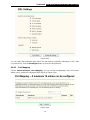 55
55
-
 56
56
-
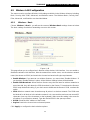 57
57
-
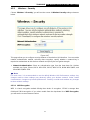 58
58
-
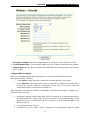 59
59
-
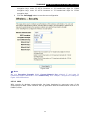 60
60
-
 61
61
-
 62
62
-
 63
63
-
 64
64
-
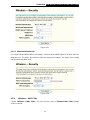 65
65
-
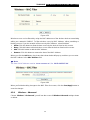 66
66
-
 67
67
-
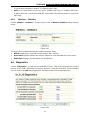 68
68
-
 69
69
-
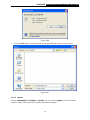 70
70
-
 71
71
-
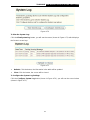 72
72
-
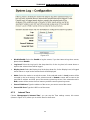 73
73
-
 74
74
-
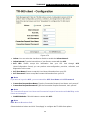 75
75
-
 76
76
-
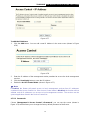 77
77
-
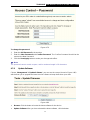 78
78
-
 79
79
-
 80
80
-
 81
81
-
 82
82
-
 83
83
-
 84
84
TP-LINK TD-W8910GB User manual
- Category
- Routers
- Type
- User manual
Ask a question and I''ll find the answer in the document
Finding information in a document is now easier with AI
Related papers
Other documents
-
Aztech DSL5005EN User manual
-
Etec PTi-845 User manual
-
MicroNet SP3367E Quick Installation Guide
-
MicroNet SP3362E Quick Installation Guide
-
Tenda D840R Product information
-
Tenda D840R Owner's manual
-
 Nisuta NS-WIR54GF User manual
Nisuta NS-WIR54GF User manual
-
 Starbridge Networks Lynx 524 User manual
Starbridge Networks Lynx 524 User manual
-
Allnet ALL-WR02400N Owner's manual
-
OvisLink AirLive-WL-8064ARM Owner's manual