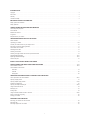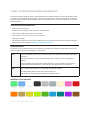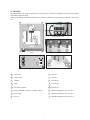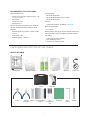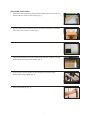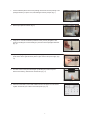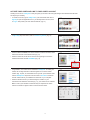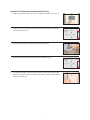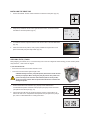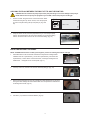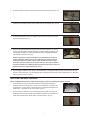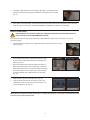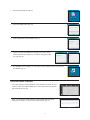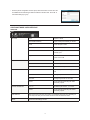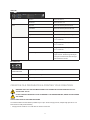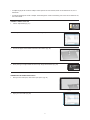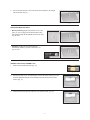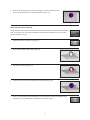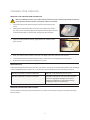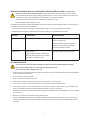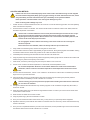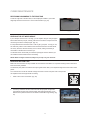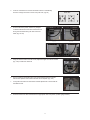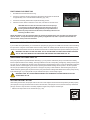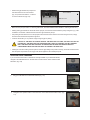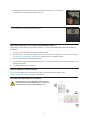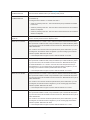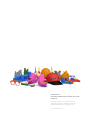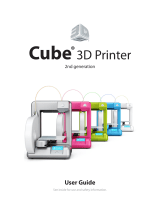3D Systems 401383 User manual
- Category
- 3D printers
- Type
- User manual
This manual is also suitable for

CubeX 3D printer
User guide
TM
See inside for use and safety information.

INTRODUCTION
Copyright ...............................................................................................................3
FCC notice . . . . . . . . . . . . . . . . . . . . . . . . . . . . . . . . . . . . . . . . . . . . . . . . . . . . . . . . . . . . . . . . . . . . . . . . . . . . . . . . . . . . . . . . . . . . . . . . . . . . . . . . . . . . . . 3
Warranty ................................................................................................................3
Limitation of liability .......................................................................................................3
IMPORTANT SAFETY INFORMATION
Safety symbols and denitions...............................................................................................4
Safety guidelines .........................................................................................................4
CUBEX 3D PRINTER FEATURES AND BENEFITS
CubeX 3D printer properties.................................................................................................5
Print materials............................................................................................................5
Material color choices......................................................................................................5
At a glance . . . . . . . . . . . . . . . . . . . . . . . . . . . . . . . . . . . . . . . . . . . . . . . . . . . . . . . . . . . . . . . . . . . . . . . . . . . . . . . . . . . . . . . . . . . . . . . . . . . . . . . . . . . . . . 6
Requirements for your CubeX ...............................................................................................7
UNPACKING AND SETTING UP THE CUBEX
What’s included ..........................................................................................................7
Unpacking your CubeX...................................................................................................8-9
Activate your CubeX and link to your Cubify account.............................................................................10
Removing the remaining packing materials . . . . . . . . . . . . . . . . . . . . . . . . . . . . . . . . . . . . . . . . . . . . . . . . . . . . . . . . . . . . . . . . . . . . . . . . . . . . . . . . . . . . 11
CubeX main menu overview................................................................................................12
Installing the Print Pad . . . . . . . . . . . . . . . . . . . . . . . . . . . . . . . . . . . . . . . . . . . . . . . . . . . . . . . . . . . . . . . . . . . . . . . . . . . . . . . . . . . . . . . . . . . . . . . . . . . . 13
Checking the XYZ axis ....................................................................................................13
Checking the Z-gap between the Print Jet tip and the Print Pad ....................................................................14
Installing Material Cartridge .............................................................................................14-15
Replacing a Material Cartridge...........................................................................................15-16
Create a test print........................................................................................................16
INSTALL YOUR CUBIFY INVENT SOFTWARE ........................................................................17
DOWNLOADING AND INSTALLING CUBEX SOFTWARE .......................................................... 17-18
CubeX software overview...............................................................................................18-19
CubeX software user interface
Home Tab ...........................................................................................................19
View Tab . . . . . . . . . . . . . . . . . . . . . . . . . . . . . . . . . . . . . . . . . . . . . . . . . . . . . . . . . . . . . . . . . . . . . . . . . . . . . . . . . . . . . . . . . . . . . . . . . . . . . . . . . . . . 20
Settings Tab .........................................................................................................20
CREATION FILE PREPARATION & PRINTING YOUR CREATIONS
How to open les in the CubeX software . . . . . . . . . . . . . . . . . . . . . . . . . . . . . . . . . . . . . . . . . . . . . . . . . . . . . . . . . . . . . . . . . . . . . . . . . . . . . . . . . . . 20-21
Opening a single part le ..................................................................................................21
Opening multiple single part les . . . . . . . . . . . . . . . . . . . . . . . . . . . . . . . . . . . . . . . . . . . . . . . . . . . . . . . . . . . . . . . . . . . . . . . . . . . . . . . . . . . . . . . . . 21-22
Positioning multiple parts . . . . . . . . . . . . . . . . . . . . . . . . . . . . . . . . . . . . . . . . . . . . . . . . . . . . . . . . . . . . . . . . . . . . . . . . . . . . . . . . . . . . . . . . . . . . . . . . . . 22
Opening a multi-part assembly le ........................................................................................22-23
Using the shell selector tool . . . . . . . . . . . . . . . . . . . . . . . . . . . . . . . . . . . . . . . . . . . . . . . . . . . . . . . . . . . . . . . . . . . . . . . . . . . . . . . . . . . . . . . . . . . . . . . . 23
Rotating a part ..........................................................................................................24
Scaling a part . . . . . . . . . . . . . . . . . . . . . . . . . . . . . . . . . . . . . . . . . . . . . . . . . . . . . . . . . . . . . . . . . . . . . . . . . . . . . . . . . . . . . . . . . . . . . . . . . . . . . . . . . . . 24
Using the CubeX software to build a .cubex le..............................................................................24-25
Saving a .cubex le for printing .............................................................................................25
Printing your creation . . . . . . . . . . . . . . . . . . . . . . . . . . . . . . . . . . . . . . . . . . . . . . . . . . . . . . . . . . . . . . . . . . . . . . . . . . . . . . . . . . . . . . . . . . . . . . . . . . . . . 25
FINISHING YOUR CREATION
Removing your creation from the Print Pad . . . . . . . . . . . . . . . . . . . . . . . . . . . . . . . . . . . . . . . . . . . . . . . . . . . . . . . . . . . . . . . . . . . . . . . . . . . . . . . . . . . . 26
Removing rafts ..........................................................................................................26
Removing supports with wire cutters .........................................................................................26
1

Removing supports with the Ultrasonic Support Removal Tank.....................................................................27
Hot water method .....................................................................................................27
Caustic soda method ..................................................................................................28
CUBEX MAINTENANCE
Restoring roughness to the Print Pad.........................................................................................29
Leveling the Jet Wiper height ...............................................................................................29
Leveling the Aluminum Print Plate ........................................................................................29-30
Fine-tuning your Print Pad .................................................................................................31
Unblocking the CubeX Print Jet tip...........................................................................................31
Unblocking the CubeX Print Jet . . . . . . . . . . . . . . . . . . . . . . . . . . . . . . . . . . . . . . . . . . . . . . . . . . . . . . . . . . . . . . . . . . . . . . . . . . . . . . . . . . . . . . . . . . . . . 31
Setting the Print Jet gap ................................................................................................31-32
Updating CubeX rmware ..............................................................................................32-34
Restoring the settings your CubeX 3D printer rmware from v1.01 ..................................................................34
How to contact Cubify support . . . . . . . . . . . . . . . . . . . . . . . . . . . . . . . . . . . . . . . . . . . . . . . . . . . . . . . . . . . . . . . . . . . . . . . . . . . . . . . . . . . . . . . . . . . . . . 34
Setting up the CubeX Print Jet offsets .....................................................................................34-35
2

INTRODUCTION
Thank you for purchasing the CubeX™ 3D Printer. This printer enables everybody in the family to express their creativity like
never before. With eighteen different material colors to choose from, enjoy the freedom to print in color or mix it up.
CubeX 3D Printer’s ready-to-print technology, provides a new dimension to your imagination and helps you share your
creations with others in the Cubify community at Cubify.com. At Cubify.com you can:
• Upload your creations for sale
• Purchase creations from others
• Get your creations 3D printed and shipped to you
• Buy the CubeX 3D Printer and CubeX Cartridges
• Engage with other creative partners
COPYRIGHT
© 2013 by 3D Systems, Inc. All rights reserved. This document is subject to change without notice. This document is copyrighted and contains
proprietary information that is the property of 3D Systems, Inc. Cubify, CubeX, and the 3D Systems logo are registered trademarks of 3D Systems, Inc.
Use of the Cubify.com website constitutes acceptance of its Terms of Service and Privacy Policy.
FCC NOTICE
This equipment has been tested and found to comply with the limits for a class “B” digital device, pursuant to Part 15 of the FCC Rules. These limits
are designed to provide reasonable protection against harmful interference. This equipment generates, uses, and can radiate radio frequency energy
and, if not installed and used in accordance with the instruction manual, may cause harmful interference to radio communications. Operation of
this equipment in a residential area is likely to cause harmful interference in which case the user will be required to correct the interference at their
expense.
WARRANTY
3D Systems warrants that the CubeX 3D Printer will be free from defects in materials and workmanship, during the applicable warranty period, when
used under the normal conditions described in the documentation provided to you, including this User Guide. 3D Systems will promptly repair or
replace the CubeX 3D Printer, if required, to make it free of defects during the warranty period. This warranty excludes (i) normal consumable or
expendable parts (such as Material Cartridges), (ii) repairs required during the warranty period because of abnormal use or conditions (such as riots,
oods, misuse, neglect or improper service by anyone except 3D Systems or its authorized service provider), and (iii) repairs required during the
warranty period because of the use of non-integrated, non-approved or non-licensed materials with the CubeX 3D Printer. The warranty period for the
CubeX 3D printer is the shorter of (i) 90 days from the date your CubeX 3D printer is activated or (ii) 24 months after the CubeX 3D Printer is shipped
from 3D Systems to the end customer or intermediary. For consumers who are covered by consumer protection laws or regulations in their country of
purchase or, if different, their country of residence, the benets conferred by our ninety (90) day warranty are in addition to, and operate concurrently
with, all rights and remedies conveyed by such consumer protection laws and regulations, including but not limited to these additional rights.
THIS WARRANTY IS THE ONLY WARRANTY PROVIDED FOR THE CUBEX 3D PRINTER. TO THE MAXIMUM EXTENT PERMITTED BY LAW, 3D
SYSTEMS EXPRESSLY DISCLAIMS ALL OTHER WARRANTIES FOR THE CUBEX 3D PRINTER AND EACH OF ITS COMPONENTS, WHETHER
THOSE WARRANTIES ARE EXPRESS, IMPLIED OR STATUTORY, INCLUDING WARRANTIES OF MERCHANTABILITY AND FITNESS FOR
INTENDED OR PARTICULAR PURPOSES.
LIMITATION OF LIABILITY
3D SYSTEMS WILL NOT BE RESPONSIBLE FOR INDIRECT, SPECIAL, CONSEQUENTIAL, EXEMPLARY OR INCIDENTAL DAMAGES (SUCH AS
LOSS OF PROFIT OR EMPLOYEE’S TIME) REGARDLESS OF THE REASON. IN NO EVENT SHALL THE LIABILITY AND/OR OBLIGATIONS OF
3D SYSTEMS ARISING OUT OF THE PURCHASE, LEASE, LICENSE AND/OR USE OF THE EQUIPMENT BY YOU OR OTHERS EXCEED THE
PURCHASE PRICE OF THE CUBEX 3D PRINTER.
3

SAFETY SYMBOLS AND DEFINITIONS
SAFETY GUIDELINES
• Follow all safety rules in this section and observe all cautions and warnings in this guide.
• Do not modify any safety features or make modications to the CubeX. Doing so is prohibited and voids the warranty.
• Use of print materials other than genuine 3D Systems components may void the warranty.
• Adult supervision is required; observe children closely and intervene as necessary to prevent potential safety problems and
ensure the CubeX’s appropriate use. Ensure small 3D prints are not accessible to young children. 3D prints are potential choking
hazards for young children.
• When the CubeX is operating, the tip of the material dispenser (Print Jet) becomes hot; avoid touching this area until it has
cooled down.
!
Hot Surface Hazard: A hot surface is accessible in the vicinity of this sign or at the Print Jet; avoid contact. Hot
surfaces can cause severe burns.
Caution: Indicates something may happen that could cause loss of data, damage to equipment, or could cause
personal injury.
Caution: Indicates a pinch point hazard that could cause person injury.
IMPORTANT SAFETY INFORMATION
4

The CubeX 3D Printer creates the model by pulling lament from the cartridge through the print jets via the delivery tubes.
The lament is then jetted through the print jet tip in a thin string of molten plastic. The print jet movement is coordinated
by the print plate, which lowers incrementally after each layer is deposited so a new layer can be drawn on top of the last,
building the part up.
CUBEX 3D PRINTER PROPERTIES
• Plastic Jet Printing technology
• Houses up to three print jets for multi-color and multi-material prints
• Choice between ABS and PLA plastic, both recyclable
• Prints objects up to 275 x 265 x 240 mm (10.75”x10.5”x9.5”)
• EZ load print cartridge
• Fully automated supports: peel off supports for ABS and PLA; PLA supports can also be removed using the Ultrasonic
Support Removal Tank available at Cubify.com/cubex/store_parts.aspx
PRINT MATERIALS
The CubeX can use two different types of print materials: PLA and ABS. Each material has unique benets and you can
guide your selection based on the properties your part requires.
CUBEX 3D PRINTER FEATURES AND BENEFITS
Glow-in-the-
dark Neon
Green
* Natural is only available in PLA plastic, not ABS.
Neon Orange
Glow-in-the-
dark Neon
Blue
Tan
White
Yellow
Black
Neon Green
Silver
Green
Industrial Grey
Blue
Natural*
Teal
Magenta
Purple
Red
Brown
PLA This is a hard plastic that has a low environmental impact. It is derived from renewable, starch-based
resources.
We recommend using PLA when printing extra-large parts on CubeX as it is a more stable print
material.
PLA is the optimal support material for industrial ABS parts. PLA has the ability to dissolve away in
caustic soda solutions supported by an ultra-sonic tank. (see page 36 for more information)
ABS This is a well-known plastic known for its strength and industrial properties.
As a build material, ABS is good for both small and large parts.
ABS works as an excellent support material for extra-large PLA parts.
MATERIAL COLOR CHOICES
5

6
AT A GLANCE
Get acquainted with your CubeX 3D Printer before you begin printing. This section identies the important areas that will be
discussed throughout this guide.
CubeX Duo is depicted for illustration purposes only. Locations of important areas are the same for the Cube X and Cube X
Trio.
Touchscreen
Function button
Jet Wiper
Z-axis
Print Pad & Print Plate
Memory stick USB port and PC connection USB port
Power supply
Print Jet 1
Print Jet 2
Print Jet 3
Print Jet Tip 1
Print Jet Tip 2
Print Jet Tip 3
Material Cartridge Bay 1 (for Print Jet 1)
Material Cartridge Bay 2 (for Print Jet 2)
Material Cartridge Bay 3 (for Print Jet 3)
A
B
F
E
C
D
P
O
N
G
Front
Bottom area, inside printer
Top area, inside printer
Bottom
A
B
C
D L
E M
F N
G
H
O
P
I
J
K
Underneath top cover
H I J
K L M
H I J

7
REQUIREMENTS FOR YOUR CUBEX
Weight and dimensions:
• 515mm (w) x 515mm (l) x 598mm (h) (20 ¼” x 20
¼” x 23 ½” inches)
• 36kg (79 lbs)
• 37kg (81.5 lbs) Duo
• 38kg (84 lbs) Trio
Minimum hardware requirements (a PC with these
minimum requirements will be required to run the
software):
• Processor: Multi-core processor - 2GHz or faster
per core
• System RAM: 2 GB
• Screen Resolution: 1024x768
PC requirements:
• Microsoft® Windows® 7
• Microsoft® Windows® XP (SP3 or higher)
• Microsoft® Windows® 8
Software:
• CubeX Client Software, available at Cubify.com
Electrical requirements:
• 110-240v AC
Material storage (although all polymers degrade with time, the
following conditions help ensure that the material remains of
high quality):
• Unpack material only as needed
• Store material at 10-30°C
• Use within 12 months of receipt
WHAT’S INCLUDED
CubeX printer
Toolkit USB Stick
Snips Print Pad cleaner
(scraper)
Needle
nose pliers
Wrench Allen
Wrench
DrillbitSandpaperHex
screwdrivers
(x3)
Material cartridge CubeStick (x2) Jet Wiper Power cord
UNPACKING AND SETTING UP THE CUBEX
Print Pad

8
UNPACKING YOUR CUBEX
1. Open the box and remove the top acrylic lid located between two layers of foam. Set
aside the two foam inserts for future packing. (Fig. 1)
Fig. 1
Fig. 5
Fig. 2
Fig. 6
Fig. 3
Fig. 4
2. With two people, remove CubeX from the box, lift from the metal frame on both sides
of the printer. Place CubeX on a table. (Fig. 2)
3. Remove the material cartridges and tool kit from the bottom of box. (Fig. 3)
4. Using the snips located in the tool kit, cut blue straps away from cardboard. Cut away
all blue zip ties securing the printer carriage. (Fig. 4)
5. Using the snips, cut away all yellow zip ties securing the foam parts in place.
Remove foam packing material. (Fig. 5)
6. Remove all foam ttings. (Fig. 6)

9
7. Lift the cardboard piece from the foam package and remove the foam package. This
package includes your power cord, Cube Stick glue and the jet wiper. (Fig. 7)
Fig. 9
Fig. 7
Fig. 8
Fig. 10
Fig. 11
Fig. 12
8. Remove print pad from CubeX. (Fig. 8)
9. Using the 4 x 100 hex screwdriver (located in tool kit), remove plexiglass Z-Axis
guard by unbolting the 4 screws holding it in place and remove plexiglass and bolts.
(Fig. 9)
10. To power on, plug the power cord into the power supply located underneath the
printer base. Lift the right side of the printer to gain access to the power supply. (Fig.
10)
11. The LED on the control panel should light up indicating the printer has power.
Remove the “Warning” label from the touchscreen. (Fig. 11)
12. Press the Control button, the CubeX Activation Screen will appear. You will need to
register and activate your CubeX to unlock the printer. (Fig. 12)

• Congratulation, Your CubeX is now activated in Cubify.com. To unlock your
CubeX, the four digit Activation Code that appears on the screen will be
needed. (Fig. 16) Also, an email will be sent to you with your Activation Code.
Click on Marketplace drop down menu and click on Free Files. Download
the free creation les to your USB stick or save them on your computer.
• Enter the Activation ID into your CubeX using the numbers on your
touchscreen and select the check box (Fig. 17); your CubeX is now unlocked.
Make a note of your activation code as this may be required in the future.
Click on the check box again to return to the touchscreen menu.
10
ACTIVATE YOUR CUBEX AND LINK TO YOUR CUBIFY ACCOUNT
Creating an account on Cubify.com is easy and gives you access to all of the great designs and collections that will drive
and inspire your creativity.
• To create an account, type in Cubify.com in your web browser and click on
Sign Up to open the registration form. If you already have an account, click
on Log In and provide your User ID and Password. (Fig. 13)
Fig. 13
Fig. 15
Fig. 16
Fig. 17
Fig. 14
• In My Cubify drop down menu, Click on Activate my CubeX. (Fig. 14)
• Enter the SERIAL NUMBER; the serial number is located on the interior back
wall and on the back of the CubeX frame. (Fig. 15)
• Enter the CubeX ID; this ID can be found on the upper right corner of the
CubeX touchscreen and click ACTIVATE. (Fig. 15)

REMOVING THE REMAINING PACKAGING MATERIALS
1. Using left / right arrows on the touch screen, navigate to the MOVE menu. (Fig. 18)
Fig. 18
Fig. 19
2. Using the up arrow on the right side of screen, move the print plate up far enough to
remove the foam. (Fig. 19)
Fig. 20
3. Remove the last foam piece underneath the build plate. (Fig. 20)
Fig. 21
4. Move the Print Pad all the way down to install the Jet Wiper. (Fig. 21)
Fig. 22
5. To install the Print Wiper, insert the wiper’s two key holes onto the two rods located
at the back, right side of printer. The wiper’s white plastic piece and spring should be
facing the front. (Fig. 22)
11

OFFSET Set the relative distance between each print tip.
Do not use the offset menu unless you have been advised to do so by Cubify support, changing this
may affect the quality of multi-material prints.
12
CUBEX MAIN MENU OVERVIEW
TOUCHSCREEN Tap on the touchscreen to navigate to the main menus using the arrows on the bottom
corners of the touchscreen. To return to the touch screen, pressing the control button.
!
PRINT View the .cubex les that are saved on your memory stick and select a .cubex le to print.
INFO Provides Material Cartridge status and printing status during the printing process.
PJ-MAP Allows you to re-map your print jets.
PJ-CON Allows you to manually jet your print jets, giving you control of temperature and RPM.
MOVE Manually moves your print jet carriage in the X, Y and Z directions.
HOME Sends the print jet carriage to its home position located in the back left corner of the printer.
LEVEL Level your print pad in relation to the print tips.
Z-GAP Set the distance between the print pad and print tips during the rst layer of printing.
UPDATE Used to update CubeX rmware.
PRINT
INFO
MOVE
HOME
LEVEL
Z GAP
Z
OFFSET
UPDATE
PJ-MAP
PJ-CON

1. Scroll to the LEVEL menu and select. (Fig. 26) Tap on the clockwise and
counterclockwise position and observe the print jet’s print jet tip moves around the
print pad from the side of pad. (Fig. 27)
2. After checking that all axes are functioning properly, use the control button to go
back to the main menu. If adjustments are required to the print plate or the print jet
tips, refer to “CubeX Maintenance: Leveling Print Plate.”
13
INSTALLING THE PRINT PAD
1. Scroll to the “MOVE” function screen located on the CubeX control panel. (Fig. 23)
Fig. 23
Fig. 24
Fig. 26
Fig. 27
Fig. 25
CHECKING THE X,Y,Z AXIS
During shipping your CubeX, the X, Y and Z axes may have come out of alignment. Before starting your rst creation, please
verify that the X, Y and Z axes are aligned.
X, Y, Z Axis Movements:
• X Axis: Print Jet moves front to back and back to front.
• Y Axis: Print Jet moves left to right and right to left.
CAUTION: Always move the print plate (Z Axis) down rst to avoid collision
with the print jet tips. When moving the print jet (X and Y axis), make sure
you do not stray too far from the home switches (left rear of the printer)
as this can cause collision with the printer frame. Excessive collisions will
damage the printer.
!
2. Using the Up and Down arrows on the right side of the screen, move the Aluminum
Print Plate to its lowest position.(Fig. 24)
3. To install the Print Pad, align the aluminum foot with front slot on the Print Plate base.
(Fig. 25)
4. Place the Print Pad into position, when properly installed the magnet will lock it in
place. Ensure that print pad is fully seated. (Fig. 25)
MOVE
LEVEL
Z GAP
Z
OFFSET
LEVEL BED

14
INSTALLING MATERIAL CARTRIDGE
NOTE: The REPLACE functions will take you through the process of installing the material cartridge.
1. Press REPLACE on the touchscreen and select the bay that the cartridge will be
installed. Print Jet 1 represents bay 1, Print Jet 2 represents bay 2 and Print Jet 3
represents bay 3. Press “Next” on the touchscreen, a message “Heating Print Jet
Please Wait…” will appear on the control panel. (Fig. 31)
CHECKING THE Z-GAP BETWEEN THE PRINT JET TIP AND THE PRINT PAD
CAUTION: Do not overdrive the print jet tip into the print pad. Doing so can cause damage to the print jet.
NOTE: If more than one print jet is equipped on your CubeX, use the rst print jet to set the gap.
1. Scroll to “Z GAP” using the arrows on the touchscreen. Select
Z GAP and using the “Up / Down” arrows, move the print pad
up so that it is just touching the tip of the print jet. (Fig. 28 &
29)
!
Fig. 28
Fig. 29
Fig. 30
Fig. 32
Fig. 31
Fig. 33
Fig. 34
1
3
2
2. Using the “Down” arrow, lower the printpad down by 0.1 from the print jet tip.
Click on the Control button, the next screen will allow you to save the setting.
Click on the check mark to save or the X to cancel the setting. (Fig. 30)
2. If the top cover is on, remove cover from the CubeX by lifting up. (Fig. 32)
3. Remove the thumbscrew from the new cartridge and retain thumbscrew to use when
storing the used cartridge that has material inside. This will prevent the material from
unraveling when stored. (Fig. 33)
4. Pull 300mm (11”) of material from the new cartridge.
5. Cut 50mm (1.5”) from the end of the lament. (Fig. 34)
Z GAP
Z
SET Z HEIGHT
Offset:-19.82

9. When the material jets from the print jet tip, the next screen will ask if you want to
replace another cartridge. If replacing another or adding cartridge, select the print
jet’s material cartridge to be replaced / added and repeat “LOADING MATERIAL
CARTRIDGE” instructions. (Fig. 38)
NOTE: Test creations have been printed on your CubeX before leaving our
factory. A different material and / or color may have been used for the test
creation and may have a small amount of this test material in the print jet.
Therefore, when the material jets for the rst time, the color may be different
until the test material is completely jetted from the print jet and your choice of
material will become visible during this process.
Fig. 35
6. Thread the lament under the cartridge clamp bar and into the feed tube. (Fig. 35)
Fig. 36
7. Install the new cartridge from the side of CubeX and into the cartridge bay. (Fig. 36)
Fig. 37
8. Push lament between the front of cartridge and the eyelet, through the feed tube
and up to the printjet. (Fig. 37)
Fig. 38
10. Once cartridge is installed, press “Next” on the touchscreen. A message “Would you like to load a new Print Jet” will
appear on the touchscreen. If you are adding another cartridge, select the check box and repeat Steps 1-9. Otherwise
select X to return to the main menu.
REPLACING A MATERIAL CARTRIDGE
NOTE: The REPLACE functions will take you through the process of installing the material cartridge.
1. Press REPLACE on the touchscreen and select the bay that the cartridge be
installed. Print Jet 1 represents bay 1, Print Jet 2 represents bay 2 and Print Jet 3
represents bay 3. Press “Next” on the touchscreen, a message “Heating Print Jet
Please Wait…” will appear on the control panel. (Fig. 39)
2. After the print jet is heated, the next message will appear asking to “Gently Pull
Filament From Feed Tube.” Gently pull the lament in between the cartridge front
holder and eyelet as shown. Press “Next” on the touchscreen. (Fig. 40)
Fig. 39
1 2
Fig. 40
15

2. Use the Magic CubeX Glue to coat the Print Pad with a layer
of glue. Turn the CubeX Glue upside down so the glue ows
to the tip. (Fig. 43)
3. Remove print pad from print plate and apply three layers of
Magic CubeX Glue using a slow circular motion. If the print is
large, ensure that the glue covers the Print Pad surface where
the creation will print. If it is a smaller print, cover the middle
of Print Pad with the glue. Install print pad on to print plate.
(Fig. 44)
16
CREATE A TEST PRINT
PLEASE ENSURE YOU HAVE FOLLOWED ALL CUBEX SETUP INSTRUCTIONS BEFORE STARTING A
PRINT. FAILURE TO DO SO MAY DAMAGE THE CUBEX.
Print a test print using one of the creation les that you downloaded from Cubify.com to ensure that your printer is
functioning properly.
1. Insert the USB stick containing your .CUBEX le (creation les) into the USB port on the
CubeX. (Fig. 42)
Fig. 41
!
Fig. 42
Fig. 43
Fig. 44
Fig. 45 Fig. 46
3. A message “Install Thumbscrew into Cartridge” will appear. If a cartridge is being
replaced, ensure that the thumbscrew is installed into cartridge if it is to be stored.
(Fig. 41)
4. Press “Next” on the touchscreen. A message “Would you like to load a new Print Jet” will appear on the touchscreen.
Select the check box and refer to “INSTALLING MATERIAL CARTRIDGE” to install the new cartridge.
4. Select the ‘Print’ option from the main menu. (Fig. 45)
5. Using the arrows at the bottom of the screen, scroll to the
.CUBEX le you wish to print and tap on the le name. Your
creation will begin to print. (Fig. 46)
NOTE: After your creation is printed, please refer to “Finishing Your Creation” in the guide, for instructions on how
to remove your print from the print pad.

17
Your Cubify Invent license code is on the “Your Cubify Invent” card located in the Cubify toolkit. Your USB stick can also be
found in the toolkit.
1. Plug the USB provided with your CubeX into your computer and click on “Cubify_
Invent.exe” to download the software to your computer. (Fig. 47)
INSTALL YOUR CUBIFY INVENT SOFTWARE
Fig. 47
Fig. 48
Fig. 49 Fig. 50
2. Follow the instructions. (Fig. 48)
3. Once set up is completed, open Cubify Invent and click
on “Enter License Key;” the license key can be found on
the Installation Card (located in the toolkit). (Fig. 49)
4. Enter the license key in the key eld and select “Finish.”
(Fig. 50)
5. Congratulations! You now have access to Cubify Invent.
Go to Cubify.com/cubex/index.aspx and click on DOWNLOAD
SOFTWARE FOR WINDOWS to your USB stick or save on your computer.
(Fig. 51)
1. Go to the directory where the CubeX software was downloaded and
unzip the CubeX software folder.
DOWNLOADING AND INSTALLING CUBEX SOFTWARE
Fig. 51

Fig. 52
Fig. 55 Fig. 56
Fig. 57
Fig. 53
Fig. 54
2. Run the CubeX Setup le. (Fig. 52)
3. Follow the installer wizard. (Fig. 53)
4. Select a destination for the installation. (Fig. 54)
5. Click next to begin the installation. A message “if you want to let the
CubeX software make changes to your computer” will appear, select
yes. (Fig. 55 & 56)
6. The installation is now complete, you can open the CubeX software from the icon located on
your desktop. (Fig. 57)
CUBEX SOFTWARE OVERVIEW
• The CubeX software is used to create the .cubex les that your CubeX will use to
create your parts. The software allows you to orient, scale, re-size and rotate the
part before printing. (Fig. 58)
Fig. 58
Fig. 59
• When you rst open the CubeX software you will be greeted with a message
asking you to congure your printer in the CubeX software. (Fig. 59)
18

19
CUBEX SOFTWARE USER INTERFACE
HOME TAB
Fig. 60
STL FILE Open Opens a .stl le
Open Model Assembly Open a multi-part assembly of .stl les
Close Close the open .stl le
Save As Save the current open .stl le
Auto Place Automatically places .stl les which are
already open
Single Shell When checked will automatically select all
parts as one shell
PRINT FILE Open Opens a .cubex le
Close Close the open .cubex le
Save Print File Save the current open .cubex le
SCALE GEOMETRY % Scale Scale your part before creating the .cubex
le
To mm Change a part from inches to mm
To inches Change a part from mm to inches
Revert Undo changes made using the Scale
Geometry options
ROTATE GEOMETRY X / Y / Z Rotate the part in the X, Y, or Z axis
Revert Undo changes made using the Rotate
Geometry options
PICK SHELLS Select which Print Jets print which parts. The available options will vary depending on
how many Print Jets you have active and what colors are loaded into them.
BUILD Opens the build settings window.
• Once the printer conguration window opens, select the number of “Print Jets” that
is installed and the material types that are loaded into the Print Jets. Click “OK” to
save these settings. (Fig. 60)
Page is loading ...
Page is loading ...
Page is loading ...
Page is loading ...
Page is loading ...
Page is loading ...
Page is loading ...
Page is loading ...
Page is loading ...
Page is loading ...
Page is loading ...
Page is loading ...
Page is loading ...
Page is loading ...
Page is loading ...
Page is loading ...
Page is loading ...
-
 1
1
-
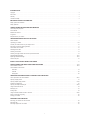 2
2
-
 3
3
-
 4
4
-
 5
5
-
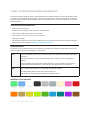 6
6
-
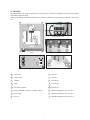 7
7
-
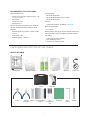 8
8
-
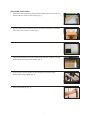 9
9
-
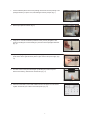 10
10
-
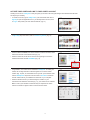 11
11
-
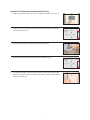 12
12
-
 13
13
-
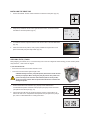 14
14
-
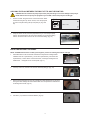 15
15
-
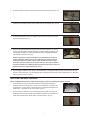 16
16
-
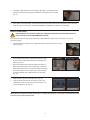 17
17
-
 18
18
-
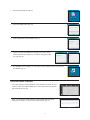 19
19
-
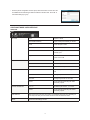 20
20
-
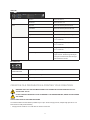 21
21
-
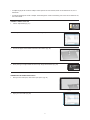 22
22
-
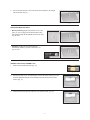 23
23
-
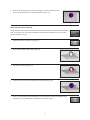 24
24
-
 25
25
-
 26
26
-
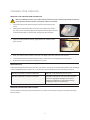 27
27
-
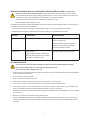 28
28
-
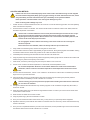 29
29
-
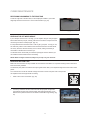 30
30
-
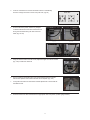 31
31
-
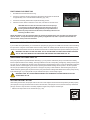 32
32
-
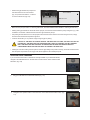 33
33
-
 34
34
-
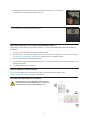 35
35
-
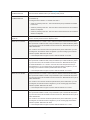 36
36
-
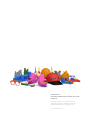 37
37
3D Systems 401383 User manual
- Category
- 3D printers
- Type
- User manual
- This manual is also suitable for
Ask a question and I''ll find the answer in the document
Finding information in a document is now easier with AI
Related papers
-
3D Systems CUBEX User guide
-
3D Systems CUBEX Print Tip Replacement
-
3D Systems CUBE User manual
-
3D Systems Cubify CUBEX Trio Replacement Manual
-
3D Systems Cube 3rd Generation Quick start guide
-
3D Systems Cube 2nd Generation User manual
-
3D Systems CUBE Quick start guide
-
3D Systems Cubify CUBEX Duo User manual
-
3D Systems CUBE User manual
-
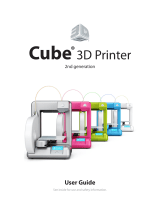 Cubify CUBE User manual
Cubify CUBE User manual
Other documents
-
MyBinding CubeX Trio 3D Printer User guide
-
 Duinotech TL4582 Owner's manual
Duinotech TL4582 Owner's manual
-
 EKOCYCLE CUBE User manual
EKOCYCLE CUBE User manual
-
 BFB RapMan 3.2 Operating instructions
BFB RapMan 3.2 Operating instructions
-
Bosch SSB800/ 1000/ 1000TL Touch Screen Firmware Update Operating instructions
-
Polaroid ModelSmart 250S User manual
-
Creality Ender-3 User manual
-
Olympia 98269 Datasheet
-
Olympia 98386 Datasheet
-
Markforged Onyx Quick start guide