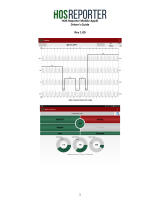Page is loading ...

ELD HOS APP CENTRAL TRANSPORT LLC VERSION 1.4.5 and higher
1 | 27
Driver’s guide to ELD HOS (Hours of Service) Application

ELD HOS APP CENTRAL TRANSPORT LLC VERSION 1.4.5 and higher
2 | 27
Table of Contents
1. Accessing the HOS Application ...............................................................................................................3
1.1 Pocket Central / Android accessing ELD HOS Application .......................................................................3
2 Definitions of HOS Status Screen layout ................................................................................................4
2.1 Rest In (1) .........................................................................................................................................................4
2.2 Driving Left (2) ..................................................................................................................................................4
2.3 Duty Left (3) ......................................................................................................................................................4
2.4 Cycle Left (4) ....................................................................................................................................................5
2.5 Current Status Time Left (5) ...........................................................................................................................5
2.6 HOS Duty Status Buttons ...............................................................................................................................5
3 Daily Use of ELD / HOS ................................................................................................................................6
3.1 Logging On .......................................................................................................................................................6
3.1.1 Team Driver Log In and View Logs Process (Only on Single Use Central ELD) ..........................8
3.2 Non-authenticated Driver Logs ................................................................................................................... 11
3.3 Signing on ELD with CMV for ODND “ON” to Yard Moves “YM” or Driving “D” ................................. 11
3.3.1 Entering in your CMV and connecting to DIGI ................................................................................. 12
3.3.2 ODND “ON” to Yard Moves “YM” ....................................................................................................... 14
3.3.3 ODND “ON” to Driving “D” ................................................................................................................... 15
3.4 Driving “D” to ODND “ON” ........................................................................................................................... 15
3.5 ODND “ON” to Off Duty “OFF” Break ........................................................................................................ 15
3.6 ODND “ON” to Off Duty “OFF” .................................................................................................................... 16
4 Graph Tab ..................................................................................................................................................... 17
5 Logs / Log Validation Tab......................................................................................................................... 18
6 Options Tab .................................................................................................................................................. 20
7 Profile Tab .................................................................................................................................................... 21
8 Malfunction and Data Diagnostic Notifications .................................................................................. 21
9 Roadside Inspection Report and Procedures ..................................................................................... 24
9 What to do at a Roadside Inspection .................................................................................................... 26

ELD HOS APP CENTRAL TRANSPORT LLC VERSION 1.4.5 and higher
3 | 27
1. Accessing the HOS Application
1.1 Pocket Central / Android accessing ELD HOS Application
The Hours of Service main screen is where the driver logs their duty status events and which, in turn,
determines the driver’s compliance with FMCSA Hours of Service Regulations. This screen also
serves as the Driver’s gateway to the rest of the app’s features. Drivers will Master Log In to their ELD
device Via Pocket Central Log In Page and click on the Top-Middle of any screen on MOTO device or
HOS App on Android Device to launch HOS, place ELD Device into the CMV ELD Holder.

ELD HOS APP CENTRAL TRANSPORT LLC VERSION 1.4.5 and higher
4 | 27
2 Definitions of HOS Status Screen layout
HOS Status screen will be displayed in Portrait view and will automatically be displayed when in the
Charging Cradle / charging and/or when CMV is in motion. If CMV is not in motion, simply click the X at
the top of the screen to go back to Pocket Central Software. If using Android App, simply click on the
icon to launch.
Once CMV is in motion, driver will not be able to select anything until CMV is not in motion.
Timer definitions
2.1 Rest In (1)
Rest in = time until next required OFF DUTY Break which will be 4.5 hours from the time driver
performs a Master Log In (On Duty Not Driving). State Law (Appendix A) or Company Policies
may default to different time. Once the required break has been taken, the Rest In time will
default to Duty left time. State Law (Appendix A) or Company Policies may default to different
time.
2.2 Driving Left (2)
Driving Left = 11 hours of total “driving” in a 14 hour period. This will be a count down from the
time the driver performs a Master Log IN (On Duty Not Driving) minus total “Driving” time
throughout their 14 hour period.
2.3 Duty Left (3)
Duty Left = 14 hour shift for our CDL drivers which means they cannot “drive” past your 14
th
hour on duty. This will be a count down from the time the driver performs a Master Log IN to the
set time 14 hours later. State Law (Appendix A) or Company Policies may default to different
time.

ELD HOS APP CENTRAL TRANSPORT LLC VERSION 1.4.5 and higher
5 | 27
2.4 Cycle Left (4)
Once a driver reaches 70 hours in 8 days – they cannot “drive” until they either have a 34 hour
reset, or they go back under 70 total hours for a rolling 8 day period. This will be a count down
from the saved On Duty hours, for the current work week up to current time counting down from
the driver’s set weekly schedule time. Once they have been off 34 consecutive hours, the Cycle
time will be reset.
a. The 34 hour reset is *not* mandatory, but you cannot “drive” after being on-duty for 70
total hours in a rolling 8 days…..(that includes dock time).
b. Once every 7 days – Drivers can use the 16-hour Exception and extend their 14 hour
duty period out to 16 hours. That’s only *once* in 7 days, and they *still cannot drive
more than a total of 11 hours that day*! (An example of that would be someone that
drove 10 hours, worked the dock for 5 (on-duty for 15 hours), and then had 1 hour left of
driving to get home).
2.5 Current Status Time Left (5)
Will be either the count down until they can go On Duty (Master Log In) or once On Duty the
amount of time they have left before taking a break aka 30 minute lunch (1) and if taken lunch
would be Driving left.(2)
2.6 HOS Duty Status Buttons
OFF = Off Duty (Either time for Off Duty Break or time for Off Duty for 10 hour / 34 hour reset)
OFF will be set when driver performs a Master Log Off from Pocket Central App, selects Lunch
Start from the Pocket Central App, or manually selects OFF button on HOS Status screen.
SB = Sleeper Berth, for team drivers taking required break after 8 hours. . State Law (Appendix
A) or Company Policies may have driver forced of Duty sooner than required.
SB will be set when required driver selects SB on HOS Status Screen
Team Drivers ELD will allow an authenticated co-driver who is not driving, but who has
logged into the ELD prior to the vehicle being in motion, to make entries over his or her
own records when the vehicle is in motion. The ELD will not allow co-drivers to switch
driving roles when the vehicle is in motion
D = Driving

ELD HOS APP CENTRAL TRANSPORT LLC VERSION 1.4.5 and higher
6 | 27
Driving will be set when driver’s CMV is connected to the mva and in motion and driver status is
NOT Yard Moves or manually selects D button on HOS Status screen
ON = On Duty Not Driving “ODND”
ON will be set when driver performs a Master Log On from Pocket Central App or when driver
status is Driving and the CMV has not been in-motion for 5 consecutive minutes, the ELD will
prompt the driver if connected to the mva to confirm continued driving status or enter the proper
duty status. If the driver does not respond to the ELD prompt within 1-minute after receiving the
prompt, the ELD will automatically switch the duty status to On-Duty Not Driving “ODND”.
3 Daily Use of ELD / HOS
3.1 Logging On
The Central Transport ELD will launch HOS page when the Driver enters in Username and
Password on Master Log In Page or CT HOS Android App. The HOS status screen will be
displayed if they have not met their 10 rest reset time.
Current duty status = OFF. On the HOS page user can get to the Master Log IN screen if not
Logged in yet by clicking on X at the top right of screen or CT HOS Android App.

ELD HOS APP CENTRAL TRANSPORT LLC VERSION 1.4.5 and higher
7 | 27
If the driver has met their 10 reset time, Central Transport’s ELD will Log the driver in and HOS
Duty status will be set to On Duty Not Driving “ODND”. Driver is NOT to start their assigned
CMV prior to Logging in to their Central Transport ELD or CT HOS Android App and has
entered their assigned CMV ID
The Driver’s profile Information will be uploaded at this time.
Once Master Logged IN, if the driver clicks the Top-Middle of any screen or CT HOS Android App,
the HOS screen will show Rest in X Time, Driving Left in X Time, Duty Left in X Time, Cycle Left in X

ELD HOS APP CENTRAL TRANSPORT LLC VERSION 1.4.5 and higher
8 | 27
Time, and current duty status = ON (On Duty Not Driving). To get back to the City/Dock/Road Screen
user clicks The X at the top right of screen or Home button and CT Road Android App.
Within Central Transport’s City App or Road App, the ELD app will become fully functional within 1
minute of the vehicle's engine receiving power and must remain powered for as long as the vehicle's
engine stays powered. Again, the Driver is NOT to start their assigned CMV prior to Logging in to
their Central Transport ELD or CT HOS Android App and has entered in their assigned CMV ID
Whenever Driver’s ELD is cradled / charging, it will automatically switch to the HOS Screen. The Duty
Status buttons will only be enabled once the vehicle is not in motion. All incoming messages will be
displayed for 1 minute then go to the background until vehicle in not in motion. Simply click on the X at
the top of the HOS screen or Home button and CT Road Android App to go back to Pocket Central
Application when CMV is stopped.
3.1.1 Team Driver Log In and View Logs Process (Only on Single Use Central ELD)
Team Drivers can now use just one ELD to update both drivers’ HOS Statuses
accordingly.
Once first driver Master logs into their ELD, they will go to the HOS Screen and click on
their name
From here they will click add Co- Driver and credentials.

ELD HOS APP CENTRAL TRANSPORT LLC VERSION 1.4.5 and higher
9 | 27
Once Co Driver is added, co driver will select “Set to Active Driver” in order to set their
HOS Duty Status to SB
The Co Driver will close screen and set Status to SB
Then the Co Driver will select their name and set first Driver as Active Driver then close Screen
and hand off the ELD to First Drive

ELD HOS APP CENTRAL TRANSPORT LLC VERSION 1.4.5 and higher
10 | 27
The First Driver will remain as Active Driver to which the ELD will function normally for that
driver as far as HOS Log Events and Engine info.
Once First Driver is done driving and ready to go to SB, They simply set themselves to SB and
set Co Driver to Active Driver
The Co Driver is now Active Driver and sets HOS status to ON.
If pulled over for Safety Check, simply select which driver the Officer wants to see logs
for and set to Active Driver to review logs and Graphs.

ELD HOS APP CENTRAL TRANSPORT LLC VERSION 1.4.5 and higher
11 | 27
At the end of their run and back to a terminal, the Co Driver Must Log off first through
HOS Screen, then the first driver Master Logs off ELD.
3.2 Non-authenticated Driver Logs
This time would come from the CMV hours and miles not = to last hours and miles from last
ELD Driver for this vehicle.
Example of missing due to ELD malfunctioning and driver continuing with duty
assignment and not able to add log at end of shift or Indicate that the records are not
attributable to the driver due to a non ELD user (Shop) driving CMV
Driver must annotate the record, explaining why the time is unassigned and Central Transport will
assign the record to the appropriate driver to correctly reflect the driver's hours of service.
The ELD App will not allow driver to continue until they input information into the ELD screen and
only when the CMV is stationary and driver's duty status is not on-duty driving.
3.3 Signing on ELD with CMV for ODND “ON” to Yard Moves “YM” or Driving “D”

ELD HOS APP CENTRAL TRANSPORT LLC VERSION 1.4.5 and higher
12 | 27
3.3.1 Entering in your CMV and connecting to DIGI
Once the driver is Logged In to their Central Transport ELD, their HOS Duty status is automatically set
to ODND or “ON”. The driver will either find their assigned CMV or be given one by Dispatch. At this
time, the driver will get into their assigned CMV with their Central Transport ELD and enter in their
assigned CMV unit number.
Tractor Pre Check with our DIGI transmitter will trigger to look for WIFI connection to wva. A connecting
icon will blink until connected.
Connecting icon will show if ELD is connected (not Blinking) in Body of Pre Check screen for DIGI and
will retrieve the required information
Popup will say “Turn on the ignition Key but do not start until connected”. Once they click Continue,
start searching for DIGI data
ELD gets data, driver verifies, and then the driver starts the engine.

ELD HOS APP CENTRAL TRANSPORT LLC VERSION 1.4.5 and higher
13 | 27
ELD will not allow user to go past Tractor Pre check screen until we have received the required data:
Once a driver confirms Odometer, ELD will use odometer to create Unidentified Driver logs if any miles
unaccounted for.
If driver does not get a connection for 10 seconds aka DIGI malfunction or not connected…

ELD HOS APP CENTRAL TRANSPORT LLC VERSION 1.4.5 and higher
14 | 27
If still unsuccessful, driver will have to confirm ODO XX.xx is the odometer reading we got passed in
tractor precheck.
This will also be captured as a Malfunction log. Once the driver clicks Confirm or update ELD will allow
them to continue in the App.
3.3.2 ODND “ON” to Yard Moves “YM”
Driver must click on OPTIONS>Exemptions and click START for YARD MOVES prior to moving the
CMV to hook up to their assigned trailer, head to shop for repairs, or fuel at the terminal fuel station.
Once the driver is hooked to their assigned trailer and enter in the information in the Central Transport
Pocket Central App, that information will automatically update the ELD App’s Driver Profile.
If the driver still needs to take CMV or Trailer to Shop for repairs, they must remain in YARD MOVES
until repairs are complete.
When the driver is ready to Depart the terminal or meet point they will go to Options>Exemptions and
click END for YARD MOVES. Then go to the HOS status screen and click “D” for Driving. At this point
the driver departs the terminal / Meet Point for their assigned run.
If the Driver fails to end YARD MOVES and or CMV is in motion for more than 2 minute or reaches 20
mph, the ELD App will prompt the driver asking if they are still performing YARD MOVES. They must
stop the CMV in order to select YES or NO.

ELD HOS APP CENTRAL TRANSPORT LLC VERSION 1.4.5 and higher
15 | 27
If Yes, the ELD will allow the driver to continue YARD MOVES activity.
If No, the ELD will automatically end YARD MOVES and driver can click “D” for Driving or once
the CMV is in motion, the ELD will automatically set the Duty status from ODND to Driving.
3.3.3 ODND “ON” to Driving “D”
When the driver is ready to depart with their assigned CMV and/or Trailer from the terminal / Customer
/ Meet Point, they will either change their Duty Status to Driving by selecting “D” for Driving or if the
CMV is in motion and driver is not set as YARD MOVES, HOS Duty status will automatically switch
from ODND “ON” to Driving “D”.
3.4 Driving “D” to ODND “ON”
When the driver has stopped driving by arriving at a customer, arriving back at the terminal, or arriving
at their dispatched destination, the driver will change their Duty Status from Driving “D” to ODND “ON”.
If the CMV has not been in-motion for 5 consecutive minutes, the ELD must prompt the driver to
confirm continued driving status or enter the proper duty status.
If the driver does not respond to the ELD prompt within 1-minute after receiving the prompt, the
ELD will automatically switch the duty status from Driving “D” to ODND “ON”.
3.5 ODND “ON” to Off Duty “OFF” Break
When the driver’s Duty Status is ODND “ON” or Driving “D” and needs to take their required Off Duty
Break (Specific States outline in Appendix A) the Central Transport ELD will warn the driver they are
approaching violation at 30 min, 15 min, and 5 min prior to their time to take their required break. This
allows the driver time to pull over to a safe location and once their CMV is stopped (If not all ready),
allow them to select the Lunch/Break button in the City App or allow driver to open HOS status screen
and click “OFF”. Both options will change the driver’s Duty Status from ODND to Off Duty “OFF”
If the driver does not pull over to a safe location, stop their CMV and manually start Lunch/Break
or change their Duty status to Off Duty “OFF” for their required break, the Violation Warning
prompt will remain on screen’s Current Status Time Left menu bar until their CMV is stopped
and driver selects Off Duty “OFF. Driver’s Duty Status will not change from Driving “D” to Off
Duty “OFF” until the vehicle is stopped and driver selects Off Duty “OFF”

ELD HOS APP CENTRAL TRANSPORT LLC VERSION 1.4.5 and higher
16 | 27
At this time, Central Transport’s ELD will not allow any activity until the required break time as
elapsed.
Once the required Break Time as elapsed, the driver will be able to continue their assigned run by
ending the Central Transport Lunch/Break timer or selecting ODND “ON”.
3.6 ODND “ON” to Off Duty “OFF”
When the driver’s Duty Status is ODND “ON” and is ready to end their shift prior to their Scheduled End
Time, they will log off the Pocket Central City or Road application and perform a Master Log off on the
Central Transport ELD which will automatically change the Driver’s Duty Status from ODND “ON” to Off
Duty “OFF” once the driver completes their End of Day Recap and log validation on HOS logs Screen.

ELD HOS APP CENTRAL TRANSPORT LLC VERSION 1.4.5 and higher
17 | 27
If the driver is still driving “D” and approaching their Current Status Time Left end time for
DRIVING LEFT, they will receive an approaching violation warning prompt and must pull over to
a safe location or arrive at terminal / final destination and stop their CMV (If not already) with a
30 min, 15 min, and 5 min warning prompts. The 5 min warning prompt will remain on screen’s
Current Status Time Left menu bar until their CMV is stopped and driver selects ODND “ON”.
If or once the driver’s HOS Duty Status is ODND “ON” and past or approaching their Current
Status Time Left end time for DUTY LEFT, or CYCLE LEFT, they will receive an approaching
violation warning prompt with a 30 min, 15 min, and 5 min warning prompts if not past Current
Status Time left. The violation warning will remain on screen’s Current Status Time Left menu
bar until they log off the Pocket Central City or Road application and perform a Master Log off
on the Central Transport Hand HELD or forced Off Duty by the Pocket Central Application which
will automatically change the Driver’s Duty Status from ODND “ON” to Off Duty “OFF” once the
driver completes their End of Day Recap and log validation on HOS logs Screen.
At this time, the driver’s 10 hour reset timer will start and not allow driver to change Duty Status from
Off Duty “OFF” to ODND “ON” until 10 hours of Off Duty have been met.
4 Graph Tab
All Changes in a driver’s HOS Duty Status will be logged and displayed in a Graph format. Driver can
press Top-Middle of any screen to get to the HOS Status screen and then click on the Graph tab
button. The time to the right of each section of the graph is the total time spent in the respective duty
status. Driver may have to scroll to the right to see total times. To access graphs for different days, use
the arrow keys beside the date
The following are the colors associated with each log type in the graph:
Gray – Off Duty
Red – Sleeper Berth
Green – Driving
Yellow – On Duty Not Driving

ELD HOS APP CENTRAL TRANSPORT LLC VERSION 1.4.5 and higher
18 | 27
5 Logs / Log Validation Tab
The HOS App allows the driver to certify the driver's records at the end of a 24-hour period by selecting
Verify on Logs screen in which they are certifying all logs for that day are correct.
When Verify or Check Mark is selected, must display a statement that reads “I hereby certify
that my data entries and my record of duty status for this 24-hour period are true and correct.”
Driver is to select “Agree” or “Not ready.” ELD will record the driver’s affirmative selection of
“Agree” as an event and the row will turn Green.
The HOS only allows the authenticated driver to certify records associated with that driver.
If any edits are necessary after the driver certifies the records for a given 24-hour period, the
HOS App requires and prompts the driver to re-certify the updated records which will be in Red.
If there are any past records on the HOS App (excluding the current 24-hour period) that require
certification or re-certification by the driver, the HOS App indicates the required driver action on the
display in red and prompts the driver to take the necessary action during the login and logout
processes.
All Changes in a driver’s HOS Duty Status will be logged and displayed in the Logs tab. Driver can
press Top-Middle of any screen or pre Home button and CT HOS App to get to the HOS Status screen
and then click on the Logs tab button to review and validate their Daily logs. The logs tab shows a
summary of the record of Duty Status (RODS) for the past 7 days. It includes: Duty Status, date and

ELD HOS APP CENTRAL TRANSPORT LLC VERSION 1.4.5 and higher
19 | 27
time, duration spent in each status, and location (City, state/province). The events in Red or
unchecked need verified by driver, the events in green or checked have been verified by driver.
To Add a Log manually in the instance that the device did not capture event simply click Add at
the top of the logs tab screen or the plus button on CT HOS App
To Edit a Log, for changing a status, add location if prompted, or annotation such as Lunch
break can be added to the log on this page simply by clicking on the row in which you want to
edit
Each day containing unverified logs will show in Red. If the hours are correctly recorded, press the
Verify button to verify the logs for that day or press the row in which you want to individually edit / verify.
Repeat this for each of the past 8 days that contain unverified logs.

ELD HOS APP CENTRAL TRANSPORT LLC VERSION 1.4.5 and higher
20 | 27
6 Options Tab
Options tab allow driver to set Exemptions Road Conditions, Yard Moves, or Personal Use (Which
Central Transport does not allow and is removed from CT HOS Android App)
For Adverse Driving Conditions for the day, the driver will Click Apply which will insert Adverse Driving
Conditions notation in that days profile tab.
Central Drivers must click START for YARD MOVES prior to moving the CMV to hook up to their
assigned trailer, head to shop for repairs, or fuel at the terminal fuel station.
When the driver is ready to Depart the terminal or meet point they will go to Options>Exemptions and
click END for YARD MOVES. Then go to the HOS status screen and click “D” for Driving. At this point
the driver departs the terminal / Meet Point for their assigned run.
If the Driver fails to end YARD MOVES and or CMV is in motion for more than 2 minute or reaches 20
mph, the ELD App will prompt the driver asking if they are still performing YARD MOVES. They must
stop the CMV in order to select YES or NO.
If Yes, the ELD will allow the driver to continue YARD MOVES activity.
/