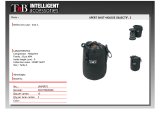Page is loading ...

Transport with Xpert-Ease
PERT
DISPATCH
S
N
ELD Manual
June 2017
Xpert IT Solutions Inc.

A Message from the Xpert Team ……………………………………………………………….………………….. 1
How it Works ………………………………………………………………………………………………………. 2
Assigning a Load …………………………………………………………………………………………………… 3
Creating Driver Profiles …………………………………………………………………………………………… 4
Registering Your Device ………………………………………………………………………………………….. 6
Logging In …………………………………………………………………………………………………………. 7
Failure to Authenticate Before Driving …………………………………………………………………………….. 8
Unidentified Driver Hours ..………………………………………………………………………………………. 9
Notifications Page ………………………………………………………………..………………………………… 10
Navigating Xpert ELD ………………………………………………….………………………………………….. 11
Navigating the Home Screen ……………………………………………...……………………………………….. 12
Compliance Indicators ……………………………………………………………………………………………. 13
Countdown Timer and Exemption Status ……………………..…………………………………………………. 14
Today’s Log ………………………………………………………………………………………………………… 15
Setting Your Duty Status …………………………………………………………………………………………... 16
Special Driving Scenario ……………………………………………………………..…………………………….. 17
Performing Pre-Trip Inspection to Generate DVIR ………………………………………………………………. 18
Navigating the Logbook …………………………………………………………………………………………… 19
Trip Information ………………………………………………………………………….………………………… 22
Detailed Log History ………………………………………………………………………………………………... 23
Certifying the Logbook ……………………………………………………………………………………………. 24
Edit Logbook ……………………………………………………………………………….………………………. 25
View Recap ………………………………………………………………………………………..………………… 26
Account Settings …………………………………………………………………………………………………,,, 27
!
Table of Contents

A Message from the Xpert Team
We here at Xpert IT Solutions Inc. are proud to be at the forefront of the trucking and
dispatch industry for the last 15 years. Our team is dedicated to providing you a complete
dispatch solution as well as quality service.
We are excited to announce our latest venture: Xpert ELD. It is a standard Electronic
Logging Device (ELD), but with the additional advantage of being integrated with our
current Xpert Dispatch and Xpert Tracking soware. is allows all your existing data to
be transferred to and from the ELD automatically. is automation will not be available to
you if you choose some other ELD system.
Finally, we would also like to thank you, our customers, for choosing Xpert IT Solutions
Inc. We hope you stay on this journey with us as we grow and expand even further.
Together we can Transport with Xpert-ease!
905%624%5959!|[email protected]!|!www.xpertdispatch.com!
1

How it Works - Integrating ELD into our Solution Package
Cloud Storage
Xpert Tracking
Xpert Dispatch
Xpert ELD
Driver
Dispatcher
Fleet Manager
A profile for each driver is created on
Xpert Tracking (pages 4 and 5).
Each component: Xpert ELD, Xpert Tracking and Xpert Dispatch will communicate with a back-end server
which will store and request data from the cloud.
!
Logbook hours are transferred to
Xpert Dispatch where they can be
used by a dispatcher to assign a
future load to a driver (page 3).
Fleet manager is able to review each
driver’s logbook on Xpert Tracking to
ensure it meets regulations.!
ELD records the hours of service and
location of each driver in the form of
a logbook (page 22)
!
e driver is able to log into ELD
using these profile credentials (page 7)
!
Dispatch Solution Flow
2

Assigning a Load – For Dispatchers
1
2
3
1
e dispatcher can select
Driver’s Available Hours on the
dispatch board, which will
extract a driver’s HOS history
from their ELD logbook.
2
Using the average drive speed
and distance, an estimated
drive time will be given.
3
is estimated time can be
compared to the driver’s
available time to ensure the
driver has enough hours for
the trip.
Each driver’s available hours will be extracted from their ELD and will be accessible to the dispatcher. e
dispatcher will then be able to use this information to appropriately assign a driver to a load.
!
3

Creating Driver Profiles – For Fleet Managers
A profile for each driver must be created by the support personnel (i.e fleet or safety managers) on the
cloud through Xpert Tracking. Drivers will not have administrative access to Xpert Tracking in order to
prevent tampering and ensure the privacy of other drivers.
1
4
1
In order to create a driver profile, the fleet
manager can visit Xpert Tracking using
the URL: www.xpertracking.com/trucks
3
Aer logging in, press the button to
drop down the menu
4
Select Driver from the drop down menu
4
2
2
3
e fleet manager can then login to Xpert
Tracking using their User ID and Password

Creating Driver Profiles – For Fleet Managers
5
e following information will be populated by the fleet manager when creating and managing the
profiles of drivers on Xpert Tracking.
Driver Name
Driver ID
Password (temporary)
Driver’s License Number
State/Province/Jurisdiction
Configuration
Authorized Personal Use
Yard Moves
e full legal name of the driver as issued on their license
A unique identifier of the driver’s choosing (we recommend using the driver’s
email address)
A temporary password assigned to the driver for their first login. e driver should
then edit the password aer the first login in their account settings (page 27). is new
password will be hidden from the fleet manager.
e driver’s license number as issued on their license
e state, province, or jurisdiction in which the driver’s license was issued.
A driver’s profile can be configured to either No Exemption or Exemption. An exempt
driver is not mandated to use an ELD. However, if an ELD device is installed in the
trailer, the driver must still log in to avoid the accumulation of unidentified hours. is
driver will log in as an exempt driver.
e special driving scenario ‘Authorized Personal Use’ can either be set to enable or
disable by the fleet manager. e default is disable. When disabled the driver will not be
able to access this setting on their ELD.
e special driving scenario ‘Yard Moves’ can either be set to enable or disable by the
fleet manager. e default is disable When disabled the driver will not be able to access
this setting on their ELD

Registering Your Device
If you are using the device for the first time, it must be registered before you can login. Note that
this action needs to be performed only once.
1
1
In order to register, press the Register button
on the opening screen, which will greet you
when you open Xpert ELD.
2
3
4
2
Enter your Device Tracking ID. A list of device
tracking IDs (one for each device) will be
provided to you by Xpert Dispatch on purchase.
3
Xpert Dispatch will also provide a corresponding
Password for each Device Tracking ID. Please
enter that password in this section.
4
Press the Register is Device button to finish.
Registering your device will authenticate it as an
Xpert Device.
6

Logging In
At the start of each working shi, the driver should log into the ELD and log out at the end of the
shi.
1
2
3
4
5
1
In order to log in, press the Login button from the
opening screen
2
Enter the same Driver ID and Password that was
registered by the Fleet Manager on Xpert Tracking
(page 4)
3
Enter the number of the trailer that you are
currently transporting in the space labeled Trailer
No.
4
If you are on this shi with another driver, specify
their name in space labeled Co-driver. is should
be the same name that they are registered with in
Xpert Tracking (page 4). If you are driving alone,
leave this section blank.
5
Once you have finished filling in all applicable
information, press the Login button. Your
information will be authenticated, and if correct,
you will gain access to Xpert ELD
7

Failure to Authenticate Before Driving
e ELD will turn on when the engine of the CMV turns on. If the driver does not log into ELD
before driving, a warning will be issued and the driver’s hours will still be logged under
Unidentified Driver. e driver responsible for them must then claim these unidentified hours
upon their next login (page 9)
8
1
1
2
3
4
If the vehicle speed is sensed to be above 5 mph before the user has
logged into the ELD, a warning will be issued, prompting the driver to
Authenticate Before Driving with an audible alarm at 15 minute
intervals.
e volume of the alarm may be controlled or completely muted using
the speaker phone icon.
1
2
When the vehicle comes to a safe stop, the Login button will be abled.
Press the button to authenticate yourself before continuing to drive
again.
3
If you are unable to pull over the vehicle safely at the moment to due
on-road conditions and you find the warning display to be distracting,
you may chose Don’t Remind Me Again option to return to the
opening screen and suppress the 15 minute interval alarms. However,
do ensure that you remember to safely pull over, when you have the
chance, and to login to claim your recent activity (page 9).
4

Unidentified Driver Hours
9
You will receive a notification that there are Unidentified Driver Hours logged on a certain ELD
device, meaning the vehicle was used without logging into the ELD. By clicking on the
notification, you will be directed to the page shown below.
1
2
3
1
e unauthenticated activity will be listed at every point where the
duty status changed. Only statuses Driving (when the vehicle is in
motion) and On-duty Not Driving (ODND) (when the vehicle is
stationary) will be applied.
1
1
If you recognize some or all of the activity that is listed as your own,
you may select that activity and press the Claim is Activity button.
is will immediately add the selected hours to your logbook. e
checkmark indicates that an activity has been selected.
2
4
1
Similarly, if you recognize some or all of the activity is not yours, you
may select it and press the Not My Activity button
3
1
Finally, you can go to Edit Logbook by pressing the button to edit
your newly claimed hours. Here you can change the duty status and
timings to more accurately reflect your activity.
4

Notification Page
10
Right aer logging in or logging out, you will briefly be directed to the Notifications Page. is
page will remind you of some actions that must be taken of and of your current driving status.
1
2
3
1
1
At the top of the screen your
Configuration Status will be
stated. is is given by your fleet
manager at the time of creating
a driver profile (page 5).
1
2
Your notifications will be
listed. In order to view each one
i n d e t a i l p r e s s o n t h a t
notification and you will be
redirected to the appropriate
page. Any new notifications that
you have not seen before will be
highlighted in yellow.
1
Once you have addressed or
reviewed each notification you
can resume to login or logout
pressing the Continue Logging
In or Continue Logging Out
buttons
3

Navigating Xpert ELD
Once logged in, a display bar will be found at the top of the screen and a main menu at the bottom
at all times for simple navigation.
Main Menu
Display Bar
Goes back to the previous page that you were navigating
States which page you are currently on. For example if on the Home page, it will read
‘Home’ as shown.
e number indicates the amount of new notifications from fleet manager that have not yet
been checked. Pressing this icon displays all notifications (checked and unchecked).
Pressing this icon allows you to manually search the entire ELD using key words
is is the logout button. Pressing this button will sign out the current user and exit the App.
You will also be asked to re-login next time you visit the ELD.
Home: the default screen while the vehicle is in motion. All other screens will be disabled
Set Duty Status: select the task which is to be logged for that time
DVIR: Allows you to fill in the Driver Vehicle Inspection Report
Logbook: Provides a detailed history of your Hours of Service (HOS) and DVIR
Edit Logbook: Allows you to edit any mistakes in the HOS for the previous 8 days
Recap: Provides a summary of the time allocated towards driving for the previous 8 days
Settings: Allows you to view and edit your account settings
11
e Speaker Phone button allows volume control and mute option for any audible
alerts. Note that this ELD is automatically muted when in Sleeper Berth status

Navigating the Home Screen
While the vehicle is travelling 5 mph or more, you will only have access to the Home screen, all other
menu options will be disabled. e Home screen contains: 3 compliance indication bars, a countdown
timer stating the maximum hours on duty le for the day, the current duty status, state of the vehicle,
special driving scenario and a graphical log of the day thus far.
!!!!!!!!!!!!!!!!!!!!!
Countdown Timer and Configuration
status (page 14)
!!!!!!!!!!!!!!!!!!!!!
Today’s Log (page 15)
Driver and Vehicle State
Compliance indicators (page 13)
12

Compliance Indicators
Xpert ELD oers three compliance indication bars: HOS compliance, Malfunction compliance, and Data
Diagnostics compliance. ey will be visible to the driver at all times on the home screen. e driver will
be alerted* when there is an issue or when approaching a violation as the bar changes from green to red.
1
2
3
13
1
2
3
When the driver is about to commit an
HOS violation, they will first be notified
with an audible alarm at an hour’s
notice followed by every 15 minutes.
If there is a malfunctioning component
in the ELD or external hardware the
driver will be notified when it occurs
and this period will be logged in their
logbook.
If the ELD is unable to sense or access
certain input information from the
vehicle ELD when generating its log,
the driver will be notified of the missing
information when it occurs.
*Note that any audible alarms may be muted at any as per the driver’s request using the speakerphone button.

Countdown Timer and Exemption Status
e maximum on duty hours allowed per day will be shown to the driver at all times in the form of a
countdown timer.
1
e red symbolizes the percentage of time that you
have worked thus far today, out of the total
allowable time for that day.
e green symbolizes the percentage of remaining
on duty time available today, without committing
an HOS violation.
e time stated in the center of the circle is given in
the format: hours : minutes : seconds. is time
represents the remaining on-duty time available
today without committing an HOS violation. is
time will count down i.e. it will decrease.
2
Method of Calculation
If you are on-duty in Canada, Xpert ELD will be applying the Canadian HOS rules to determine when you are about to
commit a violation (cycle 1: 70 hours in 7 days or cycle 2: 120 hours in 14 days). If you are on duty in the USA, Xpert ELD
will use the USA HOS rules (cycle 1: 60 hours in 7 days or cycle 2: 70 hours in 8 days). If you know that you are going to be
travelling across the border between USA and Canada, we recommend using the 70 hours in 8 days cycle. Since this is the
most commonly used cycle, it will be assumed for the remainder of this manual.
14
No Exemption
3
3
Under the remaining time, the driver’s configuration
status is stated.

Today’s Log: Record of Duty Status
A summary of the day’s activity thus far will be updated and presented to the driver at all times in a
graphical format for quick access. e graph includes an hour-by-hour breakdown the duties performed.
15
1
e numbers across the top indicate the hour of the
day, with 12:00am given as Mid Night and 12:00pm
given as Noon.
1
e various duty statuses are given along the
horizontal axis. is status is taken from the Set
Duty Status setting (page 12)
2
2
3
4
3
A horizontal line is plotted alongside one duty status. is
line is extended over the time for which that duty was
performed. is line will turn red if your time exceeds the
HOS limit. e line will be dotted if operating under a
special driving scenario. PC is shorthand for authorized
personal use and YM for Yard Moves
4
e sum of the total hours logged for each duty
taken at the present moment are shown in the
last column and alongside the horizontal graph
line .
PC

Setting Your Duty Status
1
2
3
Unless you are driving on duty, every time you switch tasks, you must change your duty status to
accurately reflect the task, so that your hours of service can be correctly logged.
1
When your vehicle is stationary you may
select your duty status.
Note that If your vehicle is in motion for
more than 5 minutes your status will be
automatically changed to Driving. If your
vehicle then becomes stationary for more
than 5 minutes and the status is not
updated, then your status will be
automatically changed to On Duty not
Driving. is can be edited aer the fact
using Edit Logbook (page)
2
If you are On Duty Not Driving, specify
which exact work-related task you are
performing using the drop down menu
or select other and enter a manual
annotation.
Once the correct duty status is selected in
red, press Done to save your changes and
to continue logging your activity
3
16

Special Driving Scenario
When using the vehicle specifically for Authorized Personal Use or Yard Moves, the driver must indicate
this activity using the Special Driving Scenario selection on the Set Duty Status Page. Note that these
scenarios have to be actively enabled by fleet manager on the driver’s profile in Xpert Tracking (page)
1
In order to specify that the driver is
driving the vehicle for their personal
use, select the duty status O Duty in
conj unc ti o n w it h t h e s c e n a r i o
Authorized Personal Use followed by the
Done button.
1
1
2
2
2
In order to specify that the driver is
driving the vehicle for a yard move,
select the duty status On-duty Not
Driving in conjunction with the
scenario Yard Moves and press the Done
button.
3
3
If you power o your engine will your
driving scenario is set to Authorized
Personal Use, the next time on power
up the engine and login to the ELD you
will be asked to confirm whether you
want to continue driving under this
scenario. If you do not press Confirm,
your status will automatically change to
On-duty Not Driving or Driving based
on your speed
17

Performing Pre-Trip Inspection to Generate DVIR
Before each trip, all the components for your vehicle must be inspected and any issues must be reported.
1
2
3
4
1
State the name of the person performing the
inspection in the space labeled Inspected By.
2
Aer a component is inspected to be safe, press
the name of that component on the list to check
o the box. Pressing the name a second time
will un-check the box.
3
You may specify any issues detected during
the inspection, or to make any general notes
regarding components of your vehicle in the
section labeled Enter Remark.
4
Aer the inspection is complete, press the
Done button to save your changes. If deemed
safe, you are now ready to begin operating
your vehicle.
18
/