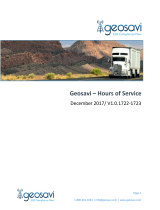Page is loading ...

1
ELD 995
USER MANUAL
MOBILE APP FOR DRIVERS
Version 3.0
29th Nov 2022

2
CONTENTS
1. Login Page 3
1.1 Login Credentials 3
1.2 Forgot Password 4
2. ELD Connection 4
3. Dashboard 5
3.1 Home Page 5
3.2 VIN Selection 5
4. Load Sheet 6
5. DVIR (Daily Vehicle Inspection Report) 8
6. Mode of Driving 10
6.1 Yard Moves Mode 10
6.2 Personal Use Mode 10
6.3 Default Mode 12
7. Rule & Violation Indicators 12
7.1 Break Circle 12
7.2 Continuous Driving Circle 12
7.3 Driving Circle 12
7.4 Duty Circle 12
7.5 Duty cycle Circle 12
7.6 Graph 13
8. Menu 13
8.1 Log Report 13
8.2 Certification 14
8.3 Unidentified Logs 16
8.4 FMCSA Submission 16
8.5 Exception 17
8.6 Settings 18
8.6.1 Data Synchronization 18
8.6.2 Duty Cycle 19
8.6.3 ELD Connection 19

3
1.Login Page
1.1 Login Credentials
a. Make sure mobile data is on.
b. Enter your Driver ID and password.
c. Tap on Sign In button.
1.2 Forgot Password
a. Tap on Forgot Password. Next tap on generated link.
b. Password reset can be done by entering driver id, license no and license expiration date.
c. Enter new password and update.
e. Password changed successfully pop-up is displayed. Login with updated Password.

4
2. ELD Connection
a. After Login, Tap and choose ELD Device.
b. You can get to this selection from Left Menu ➔ Settings ➔ ELD Connection

5
3. DASHBOARD
3.1 Home Page
a. In the upper right corner tap on "Connect" to connect to the ELD.
b. The app will connect with the ELD and the dashboard page displays the details of the Duty
Status, Rule, VIN, Trip information, Home Terminal, Date & Time, Graph of the Duty Status
along with the circles indicating the Violation Hours they are spending on.
3.2 VIN Selection
In some cases, trucks may not stream the VIN. In order to resolve this
a. Login into www.SimpleTruckELD.com
b. In the dashboard from the left menu click on "My Trips" ➔ "My fleets".
c. Click on the "Add Vehicle" and a pop up screen opens.
d. Please fill in the VIN, Plate number and Truck no and Tap "Save".
e. Repeat steps c-d, if you have more than one truck.
f. Now when you login from the APP, when the VIN is not streamed, you will get a pop up
listing the truck numbers (the information we have added in "My fleet").
g. Select the truck.
h. Now the App will bind the VIN to the SSID, so that VIN will be a part of the data stream
from the truck.

6
4. Load Sheet
a. Tap on Left Side Menu, select Load sheet.
b. Load sheet page is opened, Tap on ‘+’ at the right bottom
c. Add Load sheet page is opened, enter details as Bill of laden, Co-driver, Origin and
destination and Tap on Save.
d. Tap on the three dots to Start/Complete the Trip. Tap Yes for confirmation. The status of the
trip changes to "In progress"
e. User can add as many load sheets as they can, but at a time only one load sheet can be in
progress.

7

8
5. DVIR (Daily Vehicle Inspection Report)
a. To add a new DVIR, tap on the Left Menu ➔ DVIR. Tap on ‘+’ button in the right bottom.
b. Select your truck from the listed trucks.
c. The DVIR form is opened for the selected truck with details of vehicle..
d. Select Pre or Post, verify all the details of truck prepopulated like carrier name, Truck
Plate Number, Truck VIN, Truck Number, address, date and time. Fill in the odometer
reading in miles if not connected to the ELD, enter Trailer Number (optional), choose the
Defect status along with the Accessories listed if any, digitally sign it, add remarks if required
and tap on Save.

9

10
6. Mode of Driving
In the Dashboard page, there are three categories of driving modes as Default, Yard
Moves and Personal Use.
6.1 YARD Moves Mode
Select Yard Moves mode for yard shuttle service which enables only one option
ODND. In this mode, even when the ELD detects driving during movement within the yard, it
will stay on to ODND and the driving hours will not be counted to the Driving Hour violation.
Keep in mind, when you turn off and turn on the Engine, the Mode will automatically change
to Default.
6.2 Personal Use Mode
Personal Use is similar to Yard Moves. When selected, the driving time will neither
be counted against the Driving nor Duty hours as the status will remain in Off Duty. Keep in
mind, when you turn off and turn on the Engine, the Mode will automatically change to
Default.

11
6.3 DEFAULT Mode:
a. When not in Yard Moves or Personal Use, select Default. Only when in Default can the
driver change the duty status. Also, only in Default mode, the duty status will automatically
change to Driving and ODND when the truck is moving and resting respectively.
b. When the driver changes the duty status, he can enter the reason in the comment pop
which pops up as shown below and save the changes by Taping on Yes.

12
7. Rule & Violation Indicators
The rule that is shown is the one which was selected for the driver during creation of the
driver profile from the website. Eg: US-7 means US 7 Days 60 Hrs.
7.1 Break Circle
This timer starts when OFF/Sleeper berth is initiated. Shows the total time spent in
Off Duty and SB combined in the current break session. If you go to Driving or ODND, even
for a second, then get back to Off Duty or SB the clock starts from 0.
7.2 Continuous Driving Circle
This timer starts when Driving duty is initiated. Show the time in HH: mm left before you get
into the Continuous Driving Violation. Initially the Circle is green. When nearing to violate, the
circle turns orange and when you have violated it turns red. It is as well applicable for Driving,
Duty and Duty Cycle Circles.
7.3 Driving Circle
This timer starts when driving is initiated. Only driving timings are added in this circle.
7.4 Duty Circle
This timer adds timings of all 4 duty status ( OFF, Sleeper berth, Driving and ODND).
7.5 DutyCycle Circle
This timer adds timings of duty status (Driving and ODND).

13
7.6 Graph
This graph in dashboard page reflects the events of duty status ( OFF, Sleeper berth,
Driving, ODND) recorded for the current day. Right side of graphs indicates the timings
recorded of each duty status per day and the total time at the bottom.
8. MENU
8.1.Log Report
Tapping on Log Report from Left Menu opens the Event Log Report page. It shows
the logs for the past 7 (or 8 days based on the Rule's cycle period) days in the app. Initially it
shows the current Day's log. To view the previous or next day's logs, tap on the left or right
arrow beside the Date.

14

15
8.2. Certification
Certification is nothing but acknowledging the duty activities/day by the driver. Tap
on Menu ➔ Ceritification. There are two columns Pending and Certified.
a. Tapping on Pending lists out the dates for which certification is not complete. Select All
or the individual dates for which you want to certify and tap on the certify icon at the
right bottom corner.
b. Certification dialog box is opened enter the comments , declare and Tap on Certify.
c. Click on Certified lists out all the certified duty activities dates where you can re-certify for
the days that you have already certified.

16
8.3 Unidentified Logs
8.4 FMCSA Submission
We have 2 ways of submitting logs to FMCSA via WEB and EMAIL by selecting the
either one of it, fill the Location description and comments and then Tap send button.

17
8.5 Exception
Tap on Menu ➔ Exception opens the below page. User can select any one option for
exception, enter comments and Tap on Save. You can select only one exception a day. If you
want to choose another exception, you need to have a day reset i.e. 10Hr break where you
reset the Driving and Duty hour violation.

18
8.6. Settings
Tap on Menu➔ Settings. There are three options Data Synchronization,
Duty Cycle and ELD Connection.
8.6.1 Data Synchronization
Tap on Data Synchronization displays information on Load Sheet, Event,
DVIR and GPS Completed and Pending Status. Tapping on Refresh Data button
refreshes all the data in sync. Clear data clears all the data including the error
logs. Do not do this without the help of our Support team

19
8.6.2 Duty Cycle
Tap on Duty cycle displays the Current Rule and rule description. Once you
have reached the Duty cycle reset period (in most cases 34hrs of break time),
you can change the Rule based on your work preference.
8.6.3 ELD Connection
Tap on ELD Connection , choose the ELD device from the drop down list.
/