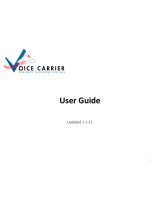User Guide
DESKTOP PHONE SYSTEM
TS-user manual_Final_3rd.qxd 8/9/01 2:14 PM Page i

Copyright Information
Centrepoint Technologies’ Talkswitch, Copyright 2001. All Rights Reserved.
Reproduction, adaptation or translation without prior written permission is
prohibited, except as allowed under the copyright laws.
Information in this user guide is subject to change without notice and does not
represent any commitment on the part of Centrepoint Technologies Inc.. No part of
this user guide may be reproduced or transmitted in any form or by any means,
electronic or mechanical, including photocopying, recording, or information storage
and retrieval systems, or translated to another language, for any purpose other than
the licensee’s personal use and, as specifically allowed in the licensing agreement,
without the express written permission of Centrepoint Technologies Inc..
Third Edition, August 2001.
Part number:
CT-TS01-MNT-003
NOTFORRESALE
Printed in Canada
TS-user manual_Final_3rd.qxd 8/9/01 2:14 PM Page ii

Table of Contents
1.0 Installing TalkSwitch
1.1 What's included with TalkSwitch . . . . . . . . . . . . . . . . . . . . . . . . . . . . . . . .1
1.2 Front Panel Descriptions . . . . . . . . . . . . . . . . . . . . . . . . . . . . . . . . . . .2
1.3 Back Panel Descriptions . . . . . . . . . . . . . . . . . . . . . . . . . . . . . . . . . . .3
1.3.1 The TalkSwitch 24 . . . . . . . . . . . . . . . . . . . . . . . . . . . . . . . . .3
1.3.2 The TalkSwitch 48LS . . . . . . . . . . . . . . . . . . . . . . . . . . . . . . .4
1.4 Plugging into the Back Panel . . . . . . . . . . . . . . . . . . . . . . . . . . . . . . . . . .5
1.4.1 Attaching telephone lines to TalkSwitch line jacks . . . . . . . . . . .5
1.4.2 Attaching phones and other analog devices
to TalkSwitch extension jacks . . . . . . . . . . . . . . . . . . . . . .6
1.4.3 Connecting Devices to the Music and PA Jacks . . . . . . . . . . . . .7
1.4.4 Connecting TalkSwitch to a PC . . . . . . . . . . . . . . . . . . . . . . . .7
2.0 Configuring TalkSwitch
2.1 Installing the TalkSwitch Configuration Software . . . . . . . . . . . . . . . . . . . . .9
2.2 Control Centre . . . . . . . . . . . . . . . . . . . . . . . . . . . . . . . . . .10
2.3 Configuration . . . . . . . . . . . . . . . . . . . . . . . . . . . . . . . . . .11
2.3.1 System Information . . . . . . . . . . . . . . . . . . . . . . . . . . . . . . .14
2.3.1.1 Telephone Lines . . . . . . . . . . . . . . . . . . . . . . . .14
2.3.1.2 Line Hunt Groups . . . . . . . . . . . . . . . . . . . . . . .16
2.3.1.3 Fax Information . . . . . . . . . . . . . . . . . . . . . . . .17
2.3.1.4 Local Extensions . . . . . . . . . . . . . . . . . . . . . . . .18
2.3.1.5 Remote Extensions . . . . . . . . . . . . . . . . . . . . . .19
2.3.1.6 Extension Ring Groups . . . . . . . . . . . . . . . . . . .21
2.3.1.7 Voicemail . . . . . . . . . . . . . . . . . . . . . . . . . . . .23
2.3.1.8 Music-on-hold . . . . . . . . . . . . . . . . . . . . . . . . .25
2.3.2 Call Handling . . . . . . . . . . . . . . . . . . . . . . . . . . . . . . . . . .26
2.3.2.1 Modes . . . . . . . . . . . . . . . . . . . . . . . . . . . . . .26
2.3.2.2 Auto Attendant . . . . . . . . . . . . . . . . . . . . . . . . .27
2.3.2.3 Telephone Lines . . . . . . . . . . . . . . . . . . . . . . . .31
2.3.2.4 Local Extensions . . . . . . . . . . . . . . . . . . . . . . . .32
2.3.2.5 Remote Extensions . . . . . . . . . . . . . . . . . . . . . .35
2.3.2.6 Extension Ring Groups . . . . . . . . . . . . . . . . . . .37
2.3.3 Call Back / Call Bridge . . . . . . . . . . . . . . . . . . . . . . . . . . . .38
2.3.3.1 Auto Call Back . . . . . . . . . . . . . . . . . . . . . . . . .40
2.3.3.2 Prompted Call Back . . . . . . . . . . . . . . . . . . . . .42
2.3.3.3 Call Bridge . . . . . . . . . . . . . . . . . . . . . . . . . . .44
2.3.4 Options . . . . . . . . . . . . . . . . . . . . . . . . . . . . . . . . . .45
2.3.4.1 Administrator Password . . . . . . . . . . . . . . . . . . .45
2.3.4.2 Audio Controls . . . . . . . . . . . . . . . . . . . . . . . . .46
2.3.4.3 Manual Transfer . . . . . . . . . . . . . . . . . . . . . . . .47
2.3.4.4 Miscellaneous . . . . . . . . . . . . . . . . . . . . . . . . .48
2.3.4.5 Troubleshooting . . . . . . . . . . . . . . . . . . . . . . . .51
TS-user manual_Final_3rd.qxd 8/9/01 2:14 PM Page iii

3.0 Using Talkswitch
3.1 In the Office - Receiving Calls with the Auto Attendant . . . . . . . . . . . . . . .55
3.2 In the Office - Making and Receiving Calls . . . . . . . . . . . . . . . . . . . . . . .55
3.2.1 Making calls from a Local Extension . . . . . . . . . . . . . . . . . . .55
3.2.2 Receiving calls at a Local Extension . . . . . . . . . . . . . . . . . . . .56
3.2.3 Placing calls on Hold at a Local Extension . . . . . . . . . . . . . . .56
3.2.4 Transferring calls . . . . . . . . . . . . . . . . . . . . . . . . . . . . . . . .57
3.2.5 Call Park - Parking and retrieving callers . . . . . . . . . . . . . . . .58
3.2.6 Call Queue - Queuing and retrieving callers . . . . . . . . . . . . .58
3.2.7 Conference calling with TalkSwitch . . . . . . . . . . . . . . . . . . . .59
3.2.8 Using Phones connected in parallel to TalkSwitch . . . . . . . . . .60
3.2.9 External modem telephone line access . . . . . . . . . . . . . . . . . .61
3.3 Out of the Office - Receiving Calls through Call Forwarding . . . . . . . . . . .62
3.3.1 The three ways to forward calls . . . . . . . . . . . . . . . . . . . . . . .62
3.3.2 Screening options for forwarded calls . . . . . . . . . . . . . . . . . .63
3.4 Out of the Office - Making Calls with Call Back and Call Bridge . . . . . . . .64
3.4.1 Using Call Bridge . . . . . . . . . . . . . . . . . . . . . . . . . . . . . . . .64
3.4.2 Using Call Back . . . . . . . . . . . . . . . . . . . . . . . . . . . . . . . . .65
3.5 Using the Internal Voicemail System . . . . . . . . . . . . . . . . . . . . . . . . . . . .67
3.5.1 Activating Voice mailboxes . . . . . . . . . . . . . . . . . . . . . . . . . .67
3.5.2 Accessing a Voice mailbox . . . . . . . . . . . . . . . . . . . . . . . . . .67
3.6 Music-on-Hold . . . . . . . . . . . . . . . . . . . . . . . . . . . . . . . . . .68
3.7 Mode Switching Options . . . . . . . . . . . . . . . . . . . . . . . . . . . . . . . . . .69
3.8 Upgrading the TalkSwitch Firmware . . . . . . . . . . . . . . . . . . . . . . . . . . . .70
Appendices
Appendix A - Help & Troubleshooting . . . . . . . . . . . . . . . . . . . . . . . . . . . . . .75
Appendix B - Using TalkSwitch with Telephone Company Calling Services . . . . .83
Appendix C - Quick Commands and DTMF Functions . . . . . . . . . . . . . . . . . .87
Appendix D - Safety Precautions and Regulatory Information . . . . . . . . . . . . . .91
Appendix E - TalkSwitch One Year Warranty . . . . . . . . . . . . . . . . . . . . . . . . . .95
Appendix F - Return Policy . . . . . . . . . . . . . . . . . . . . . . . . . . . . . . . . . .99
Appendix G - TalkSwitch and Power Interruptions . . . . . . . . . . . . . . . . . . . . .101
Glossary . . . . . . . . . . . . . . . . . . . . . . . . . . . . . . . . . . . . . . . . . . . . . . . . . . . . . . .103
Index . . . . . . . . . . . . . . . . . . . . . . . . . . . . . . . . . . . . . . . . . . . . . . . . . . . . . . .111
TS-user manual_Final_3rd.qxd 8/9/01 2:14 PM Page iv

1.1 What's included with TalkSwitch
The TalkSwitch products come shipped with the following items.
1. The TalkSwitch Unit
2. AC Power Adapter(Warning: never use any other Power Adapter other than
the one provided with the TalkSwitch.)
3. 9 pin Serial Cable
4. 6' RJ-11 Telephone Cable- (2)
5. Software CD (This contains the configuration software that you can use to
setup and configure TalkSwitch)
6. User Manual
If any of these items are missing, please contact your reseller.
1
11.0 Installing TalkSwitch
Installing
TalkSwitch
TS-user manual_Final_3rd.qxd 8/9/01 2:14 PM Page 1

1.2 Front PanelDescriptions
TalkSwitch's front panel consists of a power button ("Power") and 5 LED lightsthat do
more than let you know TalkSwitch is plugged in and turned on.
What do the LED lights tell you?
LED light: State Description
Line 1 On Solid Line 1 is currently in use.
Pulsing Slowly The Line 1 caller is on hold.
Flickering Line 1 is ringing
Pulsing Rapidly Line 1 is engaged by another device on the line
Line 2 On Solid Line 2 is currently in use.
Pulsing Slowly The Line 2 caller is on hold.
Flickering Line 2 is ringing.
Pulsing Rapidly Line 2 is engaged by another device on the line
Power / Data On Solid TalkSwitch is powered on.
Flickering The PC connected (via serial or USB port)to
TalkSwitch is either sending or retrieving
information from TalkSwitch.
Pulsing Slowly Global Message Waiting Indicator (optional)
Line 3 On Solid Line 3 is currently in use.
Pulsing Slowly The Line 3 caller is on hold.
Flickering Line 3 is ringing
Pulsing Rapidly Line 3 is engaged by another device on the line
Line 4 On Solid Line 4 is currently in use.
Pulsing Slowly The Line 4 caller is on hold.
Flickering Line 4 is ringing.
Pulsing Rapidly Line 4 is engaged by another device on the line
2 TalkSwitch User Manual
TS-user manual_Final_3rd.qxd 8/9/01 2:14 PM Page 2

1.3 Back PanelDescriptions
What to plug-in and where for each model.
1.3.1 The TalkSwitch 24
Jacks/Ports What to plug in
MUSIC Plug in a radio, CD player, PC soundcard or any other
device that emits an audio signal if you wish to use
TalkSwitch's Music-on-Hold feature. This is a 1/8" (3.5
mm) phono jack. Mono cables are recommended.
PA Connect to a P.A. system if you wish to use the external
paging feature. This is a 1/8" (3.5 mm) phono jack.
Mono cables are recommended.
E1, E2, E3, E4 Plug in any analog device that uses a standard (RJ-11)
telephone jack, such as: telephones, answering
machines, fax machines, internal or external PC
modems. Once these devices are plugged in, TalkSwitch
will recognize them as Ext. 111, Ext. 112, Ext. 113, or
Ext. 114.
L1/L2, L2 This is where you plug in your telephone lines (RJ-11).
If you have 2 lines out of 1 phone jack, you can plug into
the L1/L2 jack.
USB Use the USB port if your PC supports USB connectivity. If
you use the USB port, you cannot use the serial port
simultaneously.
SERIAL Attach the supplied serial cable (RS232) that connects
TalkSwitch to your PC. If you use the serial port you can-
not use the USB port simultaneously.
POWER Plug the supplied AC Power Adapter in here.
31.0 Installing TalkSwitch
TS-user manual_Final_3rd.qxd 8/9/01 2:14 PM Page 3

By default, TalkSwitch is set to Serial connection. To activate USB connection, dial
91 from an extension then reset TalkSwitch. To return to Serial connection, dial
90 and reset TalkSwitch.
The ‘PF’ box in between E4 and L1/L2 represents power failure support. In the event
of a power failure or loss of power to the TalkSwitch, Extension 4 will be able to receive
calls and make calls on Line 1.
1.3.2 The TalkSwitch 48LS
Jacks/Ports What to plug in
MUSIC Plug in a radio, CD player, PC soundcard or any other
device that emits an audio signal if you wish to use
TalkSwitch's Music-on-Hold feature. This is a 1/8" (3.5
mm) phono jack. Mono cables are recommended.
PA Connect to a P.A. system if you wish to use the external
paging feature. This is a 1/8" (3.5 mm) phono jack.
Mono cables are recommended.
LAN PORT You can connect to an Ethernet hub using a Category 5
cable with RJ-45 connectors. For future use.
E1 - E8 Plug in any analog device that uses a standard (RJ-11)
telephone jack, such as: telephones, answering
machines, fax machines, internal or external PC
modems, etc. Once these devices are plugged in,
TalkSwitch will recognize them as Extensions 111 to
118.
L1/L2, L2, L3/L4, L4 This is where you plug in your telephone lines (RJ-11).
If you have 2 lines out of 1 phone jack, you can plug into
the 1/2 and 3/4 jacks.
4 TalkSwitch User Manual
TS-user manual_Final_3rd.qxd 8/9/01 2:14 PM Page 4

USB Use the USB port if your PC supports USB connectivity. If
you use the USB port, you cannot use the serial port
simultaneously.
SERIAL This is where you attach the supplied serial cable
(RS232) that connects TalkSwitch to your PC. If you use
the serial port, you cannot use the USB port simultane-
ously.
MEMORYSLOT Memory expansion slot. Used to expand internal memo-
ry for voicemail and Auto Attendant messages.
TalkSwitch Memory cards can be purchased from your
reseller or from Centrepoint Technologies.
POWER Plug the supplied AC Power Adapter in here.
By default, TalkSwitch is set to Serial connection. To activate USB connection, dial
91 from an extension then reset TalkSwitch. To return to Serial connection, dial
90 and reset TalkSwitch.
The ‘PF’ box in between E4 and L1/L2 represents power failure support. In the event
of a power failure or loss of power to the TalkSwitch, Extension 4 will be able to receive
calls and make calls on Line 1.
1.4 Plugging into the Back Panel
1.4.1 Attaching telephone lines to TalkSwitch line jacks
You can connect your telephone lines from the wall jack(s) to the TalkSwitch Line
jacks with the phone cables provided. Take note of which telephone line is connected
to which Tel Line number - this information will be used in the configuration
section.
TalkSwitch works with many telephone company services such as 3-Way Calling and
Distinctive Ring. For more information on phone company services, see Appendix B.
51.0 Installing TalkSwitch
TS-user manual_Final_3rd.qxd 8/9/01 2:14 PM Page 5

1.4.2 Attaching phones and other analog devices to TalkSwitch
extension jacks
You can connect any analog device to TalkSwitch's extension jacks. Multiple devices
can be connected to each extension jack by 'chaining' them together or using a line
splitter. In total, TalkSwitch is capable of managing a total of 20 electronic ringing
devices without overpowering the telephone lines.
Use TalkSwitch's extension jacks to connect your:
• Analog Telephones (single or multi-lined, corded or cordless)
• Fax Machine
• Answering Machine
• Internal or External PC Modem
To Attach a Single Line Corded or Cordless Telephone and/or a Fax Machine:
Connect your single line analog telephone or fax machines to one of TalkSwitch's
extension jacks (E1 to E4 for the TalkSwitch 24 and E1 to E8 for the TalkSwitch
48LS) just as you would if you were plugging them into a standard telephone wall
jack.
To Attach a Two-line Telephone:
Option # 1 (Use it as one TalkSwitch extension.)
Disregard the telephone's Line 2 jack (plug-in). Connect the telephone's Line 1
plug-in to any one of TalkSwitch's extension jacks. You will still be able to access
both telephone lines in the same manner as if you were using a single line
telephone attached to TalkSwitch.
Option # 2 (Use it as two TalkSwitch extensions.)
You could use your two-line telephone as two separate TalkSwitch extensions.
Connect the telephone's Line 1 and Line 2 plug-ins to two separate extension
jacks.
Most two-line phones have separate plug-ins for two incoming telephone lines (Line 1
and Line 2). If your two-line telephone does not have separate plug-ins, you can use
a "Line 1/Line 2" line splitter to separate the two lines.
To Attach an Answering Machine:
Connect your answering machine to TalkSwitch's extension jacks just as you
would if you were plugging it into a standard telephone wall jack. You can also
plug a telephone into the answering machine, which allows you to use the
extension for both messaging and telephone calls.
6 TalkSwitch User Manual
TS-user manual_Final_3rd.qxd 8/9/01 2:14 PM Page 6

To Attach an Internal or External Modem:
Simply plug the modem's telephone cable into one of TalkSwitch's extension
jacks. Your modem is now a TalkSwitch extension and will be able to access all
Lines and take advantage of TalkSwitch's call routing features.
If you would like to use a telephone on the same extension as your modem,
simply plug the telephone's cable into the modem's telephone jack. (Most
modems have a telephone jack, located beside the 'Line In' jack.)
You do not have to attach a PC to TalkSwitch (via the Serial or USB ports) for
your modem to be functional.
1.4.3 Connecting Devices to the Music and PA Jacks
The Music jack is designed to support any audio source (CD player, radio, tape player,
sound card etc.) for playing music or messages to callers while on hold. Simply
connect the audio source via it’s headphone output to the Music jack. The Music jack
requires a 1/8” (3.5mm) phono connector.
The PA jack can be connected to a P.A. System for external paging or to an
amplification system to screen voicemail or to use as a line simulator. The PA jack
requires a 1/8” (3.5mm) phono connector.
1.4.4 Connecting TalkSwitch to a PC
There are two ways to connect TalkSwitch directly to your PC for configuration -
Serial and USB.
Serial: Use the provided serial cable (RS232) to connect TalkSwitch to an
open COM port on your PC.
USB: Use a USB cable to connect TalkSwitch to an available USB port on
your PC or USB hub.
By default, TalkSwitch is set to Serial connection. To activate USB connection, dial
to enter command mode, if you have an Administrator password enabled, enter the
password. Dial 91 then to complete the command then reset TalkSwitch. To return
to Serial connection, enter command mode, dial 90 then reset TalkSwitch.
71.0 Installing TalkSwitch
TS-user manual_Final_3rd.qxd 8/9/01 2:14 PM Page 7

The following chapter describes how to configure TalkSwitch with the configuration
software, and in some cases, the corresponding touch tone commands for
configuration using a telephone. It also includes tips on selecting the configuration
option(s) best suited to your needs.
2.1 Installing the TalkSwitch Configuration Software
Insert the TalkSwitch CDinto your CD drive. The Install program will automatically
launch. Double-click the Setup.exe file and follow the instructions on the screen. If
the software does not launch automatically, you can use Windows Explorer to explore
your CD-ROM drive and double-click the Setup.exe file.
Configuration software system requirements:
PC running Windows 95/98/ME/2000
12 MB free hard disk space
An available Serial or USB port
800 x 600 minimum video resolution
If you are having problems retrieving the settings from TalkSwitch, please check the
Troubleshooting section of the manual and/or the FAQ section of the TalkSwitch
website: http://www.talkswitch.com/support
* USB not supported for Windows 2000. You will need to use the serial connection.
In some cases, Windows may find a device called “Creatix V90 modem” and install drivers for this device.
TalkSwitch is powered by a modem chipset, but does not act as a modem, so the drivers do not need to
function properly. Simply let the install proceed so that you are not bothered by Windows detecting new
Hardware everytime you reboot your PC.
92.0 Configuring TalkSwitch
2
Configuring
TalkSwitch
TS-user manual_Final_3rd.qxd 8/9/01 2:14 PM Page 9

2.2 Control Centre
After installation is complete, double-click the TalkSwitch icon. Once TalkSwitch
software has been opened, the following screen will appear. This is the Control Centre
for the TalkSwitch software.
PC Connection:
Choosing PC Connection allows you to choose the correct COM port when
connecting TalkSwitch to the PC. USB will appear as a COM port as well.
Configure:
Choosing Configure brings up the configuration software. (see section 2.3)
Note: You cannot configure TalkSwitch by phone while the software is open.
Monitor:
Choosing Monitor brings up the TalkSwitch Monitor window. The Monitor allows
you to 'see' a graphical representation of the calls as they flow to and from
TalkSwitch and it’s extensions and lines. This feature is useful as a diagnostic tool
when testing your TalkSwitch settings. You should choose ‘Normal’ as the mode
of operation unless you are using TalkSwitch as a Line Simulator.
Flash Upgrade:
This activates the TalkSwitch Firmware Update procedure. Follow the instructions
accordingly.
10 TalkSwitch User Manual
TS-user manual_Final_3rd.qxd 8/9/01 2:14 PM Page 10

About:
Displays useful information including the TalkSwitch software, firmware and
hardware version numbers.
2.3 Configuration
From the Control Centre choose Configure. The following screen will appear:
The configuration screen consists of 4 parts:
1. Menu Items
2. Configuration Navigation
Controls what is displayed in the configuration window
3. Configuration Window
Displays configuration tabs.
4. iGuideWindow
Displays helpful information about what is displayed in the
configuration window
112.0 Configuring TalkSwitch
1
2
3
4
TS-user manual_Final_3rd.qxd 8/9/01 2:14 PM Page 11

Menu Items - File
Retrieve settings:
Retrieves settings from TalkSwitch connected to the PC.
Open File...
Opens existing configuration files from the PC. Default configuration files
are included with the software. TalkSwitch also backs up to a file called
“LastSavedConfig.dat” every time you save settings to TalkSwitch.
Save to TalkSwitch
Saves the current configuration to TalkSwitch.
Save to file...
Saves the current configuration to a file.
Exit
Closes the Configuration and returns to the Control Centre.
Menu Items - Setup
Set active mode
Changes the current mode of operation.
Add Local Extension
Allows you to easily configure a new Local Extension.
Add Remote Extension
Allows you to easily configure a new Remote Extension.
Add Ring Group
Allows you to easily configure a new Ring Group.
Defaults...
The feature brings up a dialog box which allows you to change the current
information in the Configuration window to its defaults, or change the whole
configuration to its defaults.
Menu Items - Utilities
Memory Usage:
Displays a dialog box showing internal memory usage for Voicemail or Auto
Attendant messages.
12 TalkSwitch User Manual
TS-user manual_Final_3rd.qxd 8/9/01 2:14 PM Page 12

Voicemail Manager:
Displays a dialog giving you options to check the status of all voicemail, delete a
mailbox password, and reset mailboxes (this resets the mailbox back to factory
default and clears all messages and greetings).
Menu Items - Help
TalkSwitch Help:
Opens the TalkSwitch Help file. You can search through the contents for useful
information. Help is also accessible by pressing the ‘F1’ key while the
Configuration is open.
Support on the Web:
Launches your browser and directs you to our support site.
About TalkSwitch:
Displays the TalkSwitch software version number, TalkSwitch firmware version
number and Copyright information.
Configuration Navigation
The Configuration Navigation organizes all the configuration topics within folders.
There are two types of Configuration Navigation: Basic and Advanced. When you first
open the Configuration screen, the default is the Basic view. In the Basic
configuration, several features are hidden from view. It doesn’t mean that you can’t
use them, it simply hides some of the more advanced features that you may not use
initially. The following is a brief description of each configuration folder:
About TalkSwitch
This tab displays version information about the TalkSwitch software, firmware
and hardware. It also displays memory usage with details about voicemail
messages and Auto Attendants.
System Information
This folder allows you to configure the system setup. This includes activating
lines, extensions and voicemail.
Call Handling
This folder allows you to configure how you want incoming calls to be handled.
It allows you to setup your Auto Attendants and individual call handling for each
line and distinctive ring number for both operating modes.
132.0 Configuring TalkSwitch
TS-user manual_Final_3rd.qxd 8/9/01 2:14 PM Page 13

Call Back / Call Bridge Settings
TalkSwitch’s Call Back and Call Bridge features are configured from this folder.
Both of these features can reduce your company expenses by reducing long
distance costs.
Options
In this folder, advanced settings are configured including troubleshooting issues
and various operating options. Recommended for experienced users only.
2.3.1 System Information
2.3.1.1 Telephone Lines
This section tells TalkSwitch about the telephone lines plugged into its back panel.
Simply select a line and fill in the information. For each line there is a status message
(“Line detected at initialization”) indicating if TalkSwitch detected a line plugged
into each of its line port. If a line is plugged into a line port and is not detected, check
your telephone line, and then choose File>Retrieve settings to update the screen.
In the “Phone numbers” section:
Enter the 'main' telephone number for the appropriate line connected to
TalkSwitch. Enable the Distinctive Ring Numbers1 and/or 2 if you have this
service on the current line and wish to have incoming calls handled 'differently'
on the basis of the distinctive ring. If you want Distinctive Ring numbers handled
14 TalkSwitch User Manual
TS-user manual_Final_3rd.qxd 8/9/01 2:14 PM Page 14

the same way as your 'Main' number, do not place a check mark in the box.
Next, enter the 'Distinctive Ring' telephone number for each of the Distinctive
Ring numbers associated to this line. Distinctive Ring 1 corresponds to any
double ring pattern. Distinctive Ring 2 corresponds to any triple ring pattern.
In the “Other telephone company services” section:
Select any of the Telephone Company Services that you currently have for each
line. The following is an explanation of each service and the impact of selecting
each option with respect to how TalkSwitch handles calls.
3-Way Calling/Conference/Centrex Transfer:
If you select this option, TalkSwitch can work with this service to
forward calls to Remote Extensions or other external phone numbers
while using the same line (Same Line Connect). You can also use this
service as an option for bridging calls to external numbers when
calling into TalkSwitch from the outside. See Appendix B for a
definition of 3-Way Calling/Conference and Centrex.
Call Waiting:
Enable this option if you have Call Waiting service on the current line.
It is recommended that you remove this service from your line(s)
since there is no way for TalkSwitch to handle a second call while it is
handling the first call. You may want to consider adding the
Hunt/Rollover service to your lines. (See Appendix B for definitions)
Any other Flash activated service:
Enable this option if you use any other service that requires the use
of a flash or link key other than 3-Way Calling/Conference, Transfer
or Call Waiting.
Caller ID:
Enable this option if the current line provides Caller ID information
(service provided by your local telephone company). TalkSwitch will
pass on the Caller ID information to selected extensions. Also,
TalkSwitch can use the time information provided by Caller ID to
update TalkSwitch’s internal clock. (see section 2.3.4.4).
Telephone Company Voicemail:
Enable this option if you are subscribed to a Telephone Company
Voicemail service. If this service is enabled on a specific line, calls can
be routed to this voicemail service.
Hunt/Rollover:
Enable this option if the current line is associated with a Line Hunt or
Line Rollover service from the Telephone Company. You cannot use
the Auto Callback feature on that particular line if you have Hunt or
Rollover enabled. In general, any lines that belong to a Hunt/Rollover
group should be configured to handle calls the same way.
152.0 Configuring TalkSwitch
TS-user manual_Final_3rd.qxd 8/9/01 2:14 PM Page 15

In the “Calibration” section:
After you have configured the lines, it is recommended that you calibrate the
lines. Completing this procedure optimizes your telephone line volume levels for
the Call Bridge and Call Forwarding (with Remote Extensions) features.
Note: Only lines that are detected can be calibrated.
2.3.1.2 Line Hunt Groups
There are a total of 9 Line Hunt Groups for controlling outgoing call line selections.
These Line Hunt Groups are used by the Local Extensions, Remote Extensions and
when using the Call Bridge feature. Each Hunt Group can support several line
choices and will attempt to grab an available line in the order that they are listed
(Lines to hunt) for that Hunt group.
The default setup:
Hunt Group 9: selects any available line
Hunt Group 81: selects Line 1
Hunt Group 82: selects Line 2
Hunt Group 83: selects Line 3 (for the TalkSwitch 48 LS only)
Hunt Group 84: selects Line 4 (for the TalkSwitch 48 LS only)
16 TalkSwitch User Manual
TS-user manual_Final_3rd.qxd 8/9/01 2:14 PM Page 16

First select a Line Hunt Group then name the group(s) if desired.
Under Set Line Hunt Group, select the lines you wish to add to the Hunt Group from
the left column 'Lines available', then click the '>>' button to move it to the right
column 'Lines to hunt'. Repeat this process for the other Hunt Groups.
2.3.1.3 Fax Information
The information in this tab helps configure TalkSwitch to handle faxes.
If you have a dedicated fax line or a Distinctive Ring number for faxing associated to
a line, please choose this ‘Fax number’ in the list. If you don’t have a line dedicated
for inbound faxing, select ‘none’. If you do not see your fax number in the list, make
sure you have activated the appropriate line or Distinctive Ring number in the
Telephone Lines section under System Information.
Next, select the extension number where you have your fax device connected. For
example if you have your fax machine connected to E8 on the rear of the TalkSwitch,
then select extension number 118.
By default, when both a dedicated line and fax extension have been selected, the
software automatically configures the incoming call handling properties for that line
to ring only the fax extension you specified on this page.
172.0 Configuring TalkSwitch
TS-user manual_Final_3rd.qxd 8/9/01 2:14 PM Page 17
Page is loading ...
Page is loading ...
Page is loading ...
Page is loading ...
Page is loading ...
Page is loading ...
Page is loading ...
Page is loading ...
Page is loading ...
Page is loading ...
Page is loading ...
Page is loading ...
Page is loading ...
Page is loading ...
Page is loading ...
Page is loading ...
Page is loading ...
Page is loading ...
Page is loading ...
Page is loading ...
Page is loading ...
Page is loading ...
Page is loading ...
Page is loading ...
Page is loading ...
Page is loading ...
Page is loading ...
Page is loading ...
Page is loading ...
Page is loading ...
Page is loading ...
Page is loading ...
Page is loading ...
Page is loading ...
Page is loading ...
Page is loading ...
Page is loading ...
Page is loading ...
Page is loading ...
Page is loading ...
Page is loading ...
Page is loading ...
Page is loading ...
Page is loading ...
Page is loading ...
Page is loading ...
Page is loading ...
Page is loading ...
Page is loading ...
Page is loading ...
Page is loading ...
Page is loading ...
Page is loading ...
Page is loading ...
Page is loading ...
Page is loading ...
Page is loading ...
Page is loading ...
Page is loading ...
Page is loading ...
Page is loading ...
Page is loading ...
Page is loading ...
Page is loading ...
Page is loading ...
Page is loading ...
Page is loading ...
Page is loading ...
Page is loading ...
Page is loading ...
Page is loading ...
Page is loading ...
Page is loading ...
Page is loading ...
Page is loading ...
Page is loading ...
Page is loading ...
Page is loading ...
Page is loading ...
Page is loading ...
Page is loading ...
Page is loading ...
Page is loading ...
Page is loading ...
Page is loading ...
Page is loading ...
Page is loading ...
Page is loading ...
/