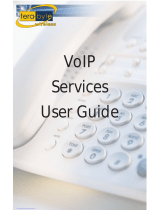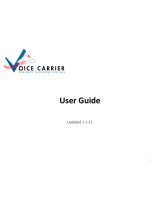II TABLE OF CONTENTS
CHAPTER 2: TALKSWITCH CONFIGURATION
2.1 Install the TalkSwitch Configuration Software . . . . . . . . . . . . . . . . . . . . . . . . . 13
2.2 Running the TalkSwitch software . . . . . . . . . . . . . . . . . . . . . . . . . . . . . . . . . . . 14
2.3 System Configuration . . . . . . . . . . . . . . . . . . . . . . . . . . . . . . . . . . . . . . . . . . . . 15
2.3.1 The configuration screen . . . . . . . . . . . . . . . . . . . . . . . . . . . . . . . . . . . . 15
2.3.1.1 File Menu . . . . . . . . . . . . . . . . . . . . . . . . . . . . . . . . . . . . . . . . 16
2.3.1.2 View Menu. . . . . . . . . . . . . . . . . . . . . . . . . . . . . . . . . . . . . . . . 16
2.3.1.3 Tools Menu . . . . . . . . . . . . . . . . . . . . . . . . . . . . . . . . . . . . . . . 16
2.3.1.4 Help Menu . . . . . . . . . . . . . . . . . . . . . . . . . . . . . . . . . . . . . . . 17
2.3.2 Configuration Navigation . . . . . . . . . . . . . . . . . . . . . . . . . . . . . . . . . . . . 17
2.3.2.1 Configuration considerations connecting
multiple units to a LAN . . . . . . . . . . . . . . . . . . . . . . . . . . . . . . 18
2.3.3 System Information . . . . . . . . . . . . . . . . . . . . . . . . . . . . . . . . . . . . . . . . 19
2.3.3.1 Administration . . . . . . . . . . . . . . . . . . . . . . . . . . . . . . . . . . . . 19
2.3.3.2 IP Configuration . . . . . . . . . . . . . . . . . . . . . . . . . . . . . . . . . . . 21
2.3.3.3 VoIP Configuration . . . . . . . . . . . . . . . . . . . . . . . . . . . . . . . . . 24
2.3.3.4 Telephone Lines . . . . . . . . . . . . . . . . . . . . . . . . . . . . . . . . . . . 29
2.3.3.5 VoIP Numbers . . . . . . . . . . . . . . . . . . . . . . . . . . . . . . . . . . . . . 31
2.3.3.6 Line Hunt Groups . . . . . . . . . . . . . . . . . . . . . . . . . . . . . . . . . . 33
2.3.3.7 Automatic Route Selection and Toll Restriction . . . . . . . . . . 35
2.3.3.8 Fax Information . . . . . . . . . . . . . . . . . . . . . . . . . . . . . . . . . . . 41
2.3.3.9 Local Extensions . . . . . . . . . . . . . . . . . . . . . . . . . . . . . . . . . . 42
2.3.3.10 Remote Extensions . . . . . . . . . . . . . . . . . . . . . . . . . . . . . . . . 44
2.3.3.11 Extension Ring Groups . . . . . . . . . . . . . . . . . . . . . . . . . . . . . . 46
2.3.3.12 On-hold/ Ringback . . . . . . . . . . . . . . . . . . . . . . . . . . . . . . . . . 48
2.3.4 Voicemail . . . . . . . . . . . . . . . . . . . . . . . . . . . . . . . . . . . . . . . . . . . . . . . . 49
2.3.4.1 Local Extension Voicemail . . . . . . . . . . . . . . . . . . . . . . . . . . . 49
2.3.4.2 Remote Extension Voicemail . . . . . . . . . . . . . . . . . . . . . . . . . 53
2.3.4.3 General Voicemail . . . . . . . . . . . . . . . . . . . . . . . . . . . . . . . . . 54
2.3.4.4 Global Settings . . . . . . . . . . . . . . . . . . . . . . . . . . . . . . . . . . . . 55
2.3.5 Call Handling . . . . . . . . . . . . . . . . . . . . . . . . . . . . . . . . . . . . . . . . . . . . . 57
2.3.5.1 Modes . . . . . . . . . . . . . . . . . . . . . . . . . . . . . . . . . . . . . . . . . . . 57
2.3.5.2 Auto Attendant . . . . . . . . . . . . . . . . . . . . . . . . . . . . . . . . . . . . 58
2.3.5.3 Telephone Lines . . . . . . . . . . . . . . . . . . . . . . . . . . . . . . . . . . . 64
2.3.5.4 VoIP Numbers . . . . . . . . . . . . . . . . . . . . . . . . . . . . . . . . . . . . . 65
2.3.5.5 Local Extensions — Call Cascade . . . . . . . . . . . . . . . . . . . . . 66
2.3.5.6 Remote Extensions — Call Cascade . . . . . . . . . . . . . . . . . . . 69
2.3.5.7 Extension Ring Groups — Call Cascade . . . . . . . . . . . . . . . . 71