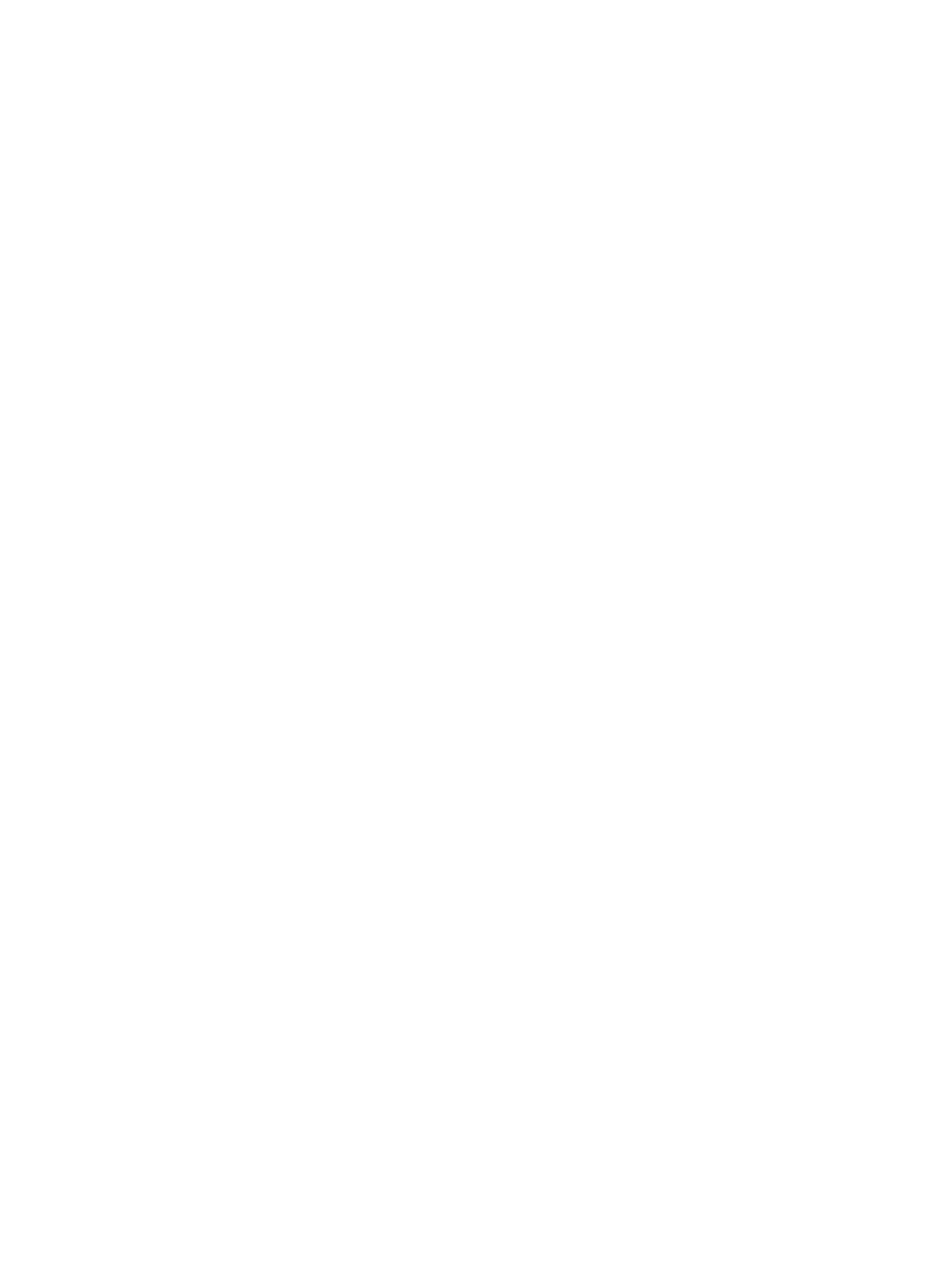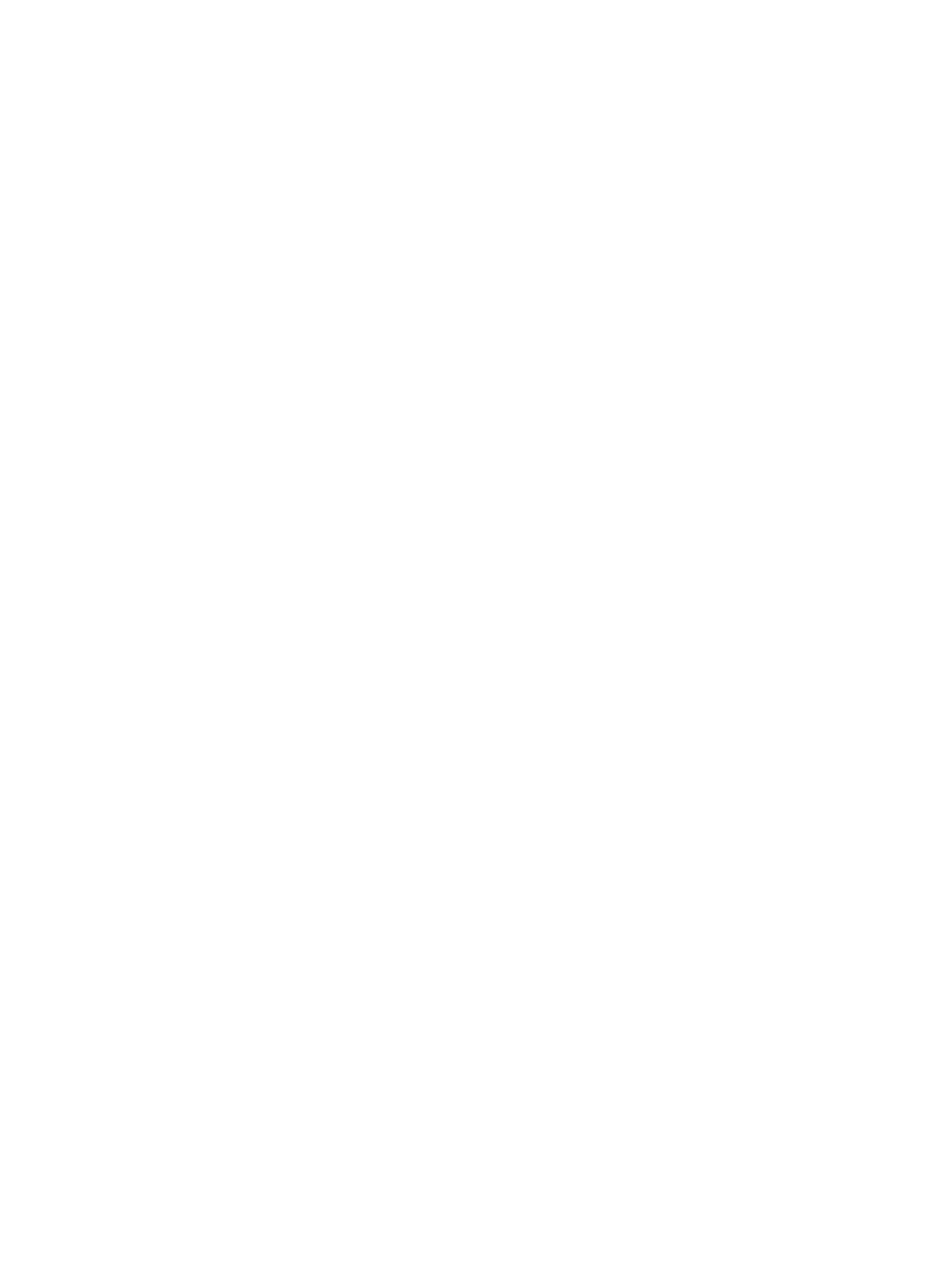
Control panel help system .................................................................................................................................................... 91
Reset factory settings ........................................................................................................................................................... 92
Introduction ........................................................................................................................................................ 92
Method one: Reset factory settings from the printer control panel ......................................................... 92
Method two: Reset factory settings from the HP Embedded Web Server (network-connected
printers only) ...................................................................................................................................................... 92
A “Cartridge is low” or “Cartridge is very low” message displays on the printer control panel ................................. 93
Printer does not pick up paper or misfeeds ....................................................................................................................... 94
Introduction ........................................................................................................................................................ 94
The printer does not pick up paper ................................................................................................................ 94
The printer picks up multiple sheets of paper .............................................................................................. 96
Clear paper jams .................................................................................................................................................................. 100
Introduction ...................................................................................................................................................... 100
Paper jam locations ........................................................................................................................................ 101
Auto-navigation for clearing paper jams ..................................................................................................... 101
Experiencing frequent or recurring paper jams? ....................................................................................... 101
Clear paper jams in tray 1 (13.A1) ................................................................................................................ 103
Clear paper jams in trays 2, 3, 4, 5 (13.A2, 13.A3, 13.A4, 13.A5) ........................................................... 106
Clear paper jams in the 2,100-sheet high-capacity input tray (13A, 13F) ............................................ 109
Clear paper jams in the rear door and fuser area (13.B) .......................................................................... 112
Clear paper jams in the output bin (13.E1) ................................................................................................. 115
Clear paper jams in the duplexer (13.C, 13.D, 13.B) .................................................................................. 115
Clear paper jams in the envelope feeder (13.A) ......................................................................................... 116
Clear paper jams in the 5-bin Multi-bin Mailbox with Stapler (13.E, 13.7) ............................................ 118
Clear staple jams in the 5-bin Multi-bin Mailbox with Stapler (13.8) ...................................................... 119
Resolving mono print quality problems ........................................................................................................................... 122
Introduction ...................................................................................................................................................... 122
Troubleshoot print quality ............................................................................................................................. 122
Solve wired network problems .......................................................................................................................................... 135
Introduction ...................................................................................................................................................... 135
Poor physical connection ............................................................................................................................... 135
The computer is using the incorrect IP address for the printer ............................................................... 135
The computer is unable to communicate with the printer ....................................................................... 136
The printer is using incorrect link and duplex settings for the network ................................................ 136
New software programs might be causing compatibility problems ...................................................... 136
The computer or workstation might be set up incorrectly ...................................................................... 136
The printer is disabled, or other network settings are incorrect ............................................................. 136
Solve wireless network problems ..................................................................................................................................... 137
Introduction ...................................................................................................................................................... 137
Wireless connectivity checklist ..................................................................................................................... 137
The printer does not print after the wireless conguration completes ................................................. 138
vi ENWW