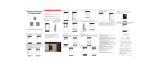Page is loading ...

VOIPC series
Quick Guide
Read and understand thoroughly this safety awareness &
instruction before using and keep it for future reference .

1 Packing list
Please confirm the network camera is intact when open the package (hereinafter referred to as the
"camera"), also check the accessory list items are completed, if you find anything missing, please
contact with dealers.
2 Interface
You can check if the camera is under normal operation according to the below indication.

Description Explain
On Flicking Off
Double color light(Blue) Networking Monitoring No network
Double color light(Pink) Detect TF card Recording Don’t detect TF card

3 Download APP
1、 If you use the mobile phone client
Scanning the QR code on the packaging box, download and install according to the prompts to
complete the registration (IOS user can download from APP Store, Search and download
"Yoosee".Android user can access to website: www.yoosee.co to download APP.
2、 If you use the PC client
Turn on the computer, Enter "www.yoosee.co" in the browser, download "CMS", according to
the prompt set the user-name and password, and add the camera. The default user name : admin
password: 123.
You can manually enter the 3C ID and password to add the camera. 3C ID at the bottom of the
camera or on the packaging box, its 7 Arabia digitals, and the default password is 123.

4 Add Device
When you get the device , please Reset it before adding to
to the App . ( Press the reset button about 5 seconds until
hear the “bing”voice from the camera . )
By WiFi
Connect the mobile with the wireless router(Pls confirm the mobile is connecting
with the 2.4G WIFI,as the camera WIFI not support 5G network yet)
Then Access to APP “ Yoosee” on your mobile, click the “+” at the top right corner,
select “ Smartlink” , camera APP will automatically recognize the WiFI SSID
which mobile connected with. Input the WiFi password ,click “ next”,follow the
instruction to Connect camera with WiFi ,Then input the camera device password
to finish the Device Adding step
By Manual
Once powered on the camera, connect the NET interface on the camera with the net
interface of router (Make sure open the DHCP function of the Router). The NET
indicator will be on once network connection done. Then open the APP “ Yoosee” ,
click the “+” at the top right corner, select “ Manual Add” ,then input the device
ID, name,password to finish the Device Adding step

5 Visit Device
Open the APP, Click the device icon in the left side of Device list, to access to camera
monitoring screen. Click the device name in the Device list, "playback /Settings/ Edit"
menu will pop up, click the “playback “on the menu, it will play back the video in the TF
card, click the “ Settings”, to set the camera Device functions and parameters as Below.
1.Defence Area setting:Camera(some model support this function)need
self-learning ( coding) to match the wireless sensor (door magnet, smoke detector,PIR
etc.) with the same frequency(433M)to set up the wireless alarm system..Eg. Set the
Door magnet in the channel 1 of defense area – Hall : Click the name of the Device on
the mobile APP. "playback /Settings/ Edit" Menu will pop up, then enter the submenu
step by step “ Setting”/”Defense Area” /”Hall”/”1”, select “1”. meanwhile trigger the
door magnet . then click ok to trigger the wireless sensor to code .,then it will show
“operation successful “,otherwise, it will show “ operation failed”. After coding
successful. Back to menu of “Setting” ,access to “ Alarm Settings”. On the “ Receive
alarm message “icon. Then arm the alarm for the camera. Once the door magnet has

been triggered, camera will send alarm to the Mobile APP.
2 .Clear coding:access to the Defense Area ,select the Channel which need
clear the coding .Just Click the red icon on the right side and confirm to clear the
coding
3、Alarm Setting:
Arming the alarm:There are two methods to arm the alarm.1: press the Coded IR
learning remote controller (the lock button) to arm the alarm. 2: Click the Lock icon on
the right side of Device name on the mobile APP (Yoosee). After arming the alarm, the
camera will send the alarm signal to APP once any alarm triggered. Meanwhile,send
the captured picture to the alarm push email address。
Set the Alarm push ID/Alarm push Email : Click the Device name on the APP,
"playback /Settings/ Edit" menu will pop up, then access to the submenu
“setting/Alarm setting”. Then on the “Receive alarm message “ .And input the
email address to receive the alarm message on the “ alarm push Email”
Motion Detection:Same step as above to set alarm. Just need On the “Motion
Detection”. Then the camera will send alarm message once any motion or change
in the monitoring location.
PIR: Same step as above .Just need on PIR,camera will send alarm message once
the camera PIR detect the infrared from any person or animal (only some model
support this feature)
Buzz:Same step as above .Just need on the Buzz. The camera will start Buzzing
till disarm the alarm manually .
4、Device update
Click the Device name on the APP, "playback /Settings/ Edit" menu will pop up, then
access to submenu “setting/device update”. It will show the latest version and confirm
if you need update the device version
5、Factory setting reset
Reset will clear all the setting: include WIFI ,password, alarm setting, Defense area
setting etc. Operation as below: there is one RESET button (hole)on the bottom of the
camera. Just need use one Needle shape tool insert into the RESET hole ,press the
RESET button inside. After hear the sound of “Di-”,press another 3 seconds till heard
one sound ”PIU…” . All the indicators turn on ,means the camera RESET successful .

6 Q&A
Q: Add camera Device by WiFi, But APP didn’t discover any new device .
A: Please confirm that the mobile phone and camera connected in the same LAN (one router),
check if the Network indicator of the camera is ON. If the camera and mobile is not in the
same LAN, Pls try to add device by Manual add
Q: Indicate “ wrong password” ,when try to access to camera monitoring status on APP
A: Pls check if the remote monitoring password has been input correctly when adding the
camera device into APP. If it’s not correct, then need click device name to popup the menu
“ Playback/Setting/Edit” ,access to “Edit” to input the right password. if you forgot the
password, then RESET camera to recover to Factory Defaulting.
Q: In the Device list ,Device Indicate “ Offline”
A: Pls check if the camera is connecting the network. Check if the indicator is on. Make sure
the router is working well
Q: While Playback recording,can’t find the recording file
A: First check if the TF card is defective.if it is fine. Then pls check the search time for the
recording file. Also Make sure the camera system time has not been changed by mistake.
Q: Can’t do any recording ;Or Can’t overwrite the data automatically when TF card is
full
A: Format the TF card on the computer first, and then insert the TF card into the camera, if the
blue light is not ON, TF card is defective, please replace the TF card.
Q: WIFI Camera can’t connect with WiFi
A: make sure the WiFi password is correct. Camera doesn’t support 5G, so pls make sure the
mobile connect with 2.4G WIFI network
Q: Forget the password?

A: There is a reset hole at the bottom of the camera, use a needle shape tool insert into the reset
hole, restore the default password "123".
Q: Can’t set WIFI
A: pls check if the camera has the sound “DiDi” when power on the camera, if no ,then RESET
the camera
Q: Can’t record with TF card
A: Pls make sure to format the TF card via the OSD menu step “Setting/Storage settings” before
recording
Q: After Format the TF card, it still can’t do recording or can’t indicate the TF card
capacity
A: Pls check if Allocation unit size is less than 16kb while format the TF card on computer.pls
make sure the correct parameter should be above 16KB
/