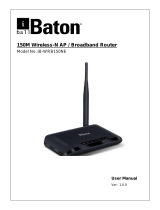Page is loading ...

Product User Manual
PROLiNK
®
Wireless-N 300Mbps Router
PRN3009
v. 1.0

i
Copyright
The contents of this publication may not be reproduced in any part or as a whole, stored, transcribed in
an information retrieval system, translated into any language, or transmitted in any form or by any
means, mechanical, magnetic, electronic, optical, photocopying, manual, or otherwise, without the
prior written permission.
Trademark
All products, company, brand names are trademarks or registered trademarks of their respective
companies. They use for identification purpose only. Specifications are subject to be changed without
prior notice.
FCC Interface
This equipment has been tested and found to comply with the limits for a Class B digital device under
Part 15 of the FCC Rules. These limits are designed to provide reasonable protection against radio
interference in a commercial environment. This equipment can generate, use and radiate radio
frequency energy and, if not installed and used following the instructions in this manual, may cause
harmful interference to radio communications. Operation of this equipment in a residential area is
likely to cause interference, in which case the user, at his own expense, requires to take whatever
measures are necessary to correct the interference.
CE Declaration of Conformity
This equipment complies with the requirements relating to electromagnetic compatibility, EN
55022/A1 Class B.

ii
Preface
Revision
Date
Descriptions
1.0
11/09/2019
Initial release

iii
Table of Contents
1 Introduction ...................................................................................................................................... 1
1.1 Packaging Contents .................................................................................................................... 1
1.2 Product Overview ...................................................................................................................... 2
1.3 Hardware Overview ................................................................................................................... 3
1.4 LED Indicator ............................................................................................................................ 4
2 PRN3009 Router Installation............................................................................................................ 5
2.1 Setup Requirement ..................................................................................................................... 5
2.2 Router Placement Guide ............................................................................................................ 5
2.3 Hardware Setup .......................................................................................................................... 6
Router Mode Setup ........................................................................................................................... 6
AP (Access Point) Mode Setup ........................................................................................................ 7
Repeater / Repeater WISP Mode Setup ............................................................................................ 8
Client / Client (WISP) Mode Setup .................................................................................................. 9
3 Getting Started ................................................................................................................................ 10
3.1 TCP/IP Setup ............................................................................................................................ 10
3.2 Log-in into the Web User Interface Configuration .................................................................. 12
3.3 Log-in into the Mobile Phone Web Utility Configuration ....................................................... 14
3.4 Setup Wizard ............................................................................................................................ 16
Router Wizard ................................................................................................................................. 16
Access Point (AP) Wizard .............................................................................................................. 21
Repeater Wizard ............................................................................................................................. 23
Repeater (WISP) Wizard ................................................................................................................ 27
Client Wizard .................................................................................................................................. 30
Client (WISP) Wizard ..................................................................................................................... 33
4 Web User Interface (UI) Configuration .......................................................................................... 35
4.1 Router Status ............................................................................................................................ 37
System Info and Status ................................................................................................................ 37
Wireless Configuration and Status .............................................................................................. 37
Wireless Repeater Configuration and Status ............................................................................... 38
LAN Configuration and Status ................................................................................................... 38
WAN Configuration and Status................................................................................................... 39
IPv6 WAN and LAN Configuration and Status .......................................................................... 39
Router Mode Status ........................................................................................................................ 40
Access Point (AP) Mode Status...................................................................................................... 41
Repeater Mode Status ..................................................................................................................... 42
Repeater (WISP) Mode Status ........................................................................................................ 43
Client Mode Status ......................................................................................................................... 44
Client (WISP) Mode Status ............................................................................................................ 45
4.2 Wireless .................................................................................................................................... 46
Basic Settings ................................................................................................................................. 46
Multiple AP ................................................................................................................................. 47
Show Active Clients .................................................................................................................... 47
Advance Settings ............................................................................................................................ 48

iv
Security Settings ............................................................................................................................. 49
Access Control ................................................................................................................................ 50
WPS Settings .................................................................................................................................. 51
Green AP......................................................................................................................................... 52
4.3 Network .................................................................................................................................... 53
LAN Setting .................................................................................................................................... 53
Show Client – DHCP Client Range ............................................................................................ 54
Set Static DHCP .......................................................................................................................... 54
WAN Settings ................................................................................................................................. 55
4.4 IPV6 Settings ........................................................................................................................... 58
WAN Setting ................................................................................................................................... 58
Auto Config (DHCP) + Link Type IP ......................................................................................... 58
Auto Config (DHCP) + Link Type PPPoE ................................................................................. 59
Fixed IP (Static) + Link Type IP ................................................................................................. 60
Fixed IP (Static) + Link Type PPPoE .......................................................................................... 61
LAN Setting .................................................................................................................................... 62
Router Advertisement ..................................................................................................................... 63
Tunnel (6to4) .................................................................................................................................. 65
4.5 Firewall .................................................................................................................................... 65
Port- Filtering ................................................................................................................................. 65
IP Filtering ...................................................................................................................................... 66
MAC Filtering ................................................................................................................................ 66
Port Forwarding .............................................................................................................................. 67
URL Filtering .................................................................................................................................. 67
DMZ ............................................................................................................................................... 68
VLAN ............................................................................................................................................. 68
4.6 QoS Setting .............................................................................................................................. 69
4.7 Route Settings .......................................................................................................................... 70
4.8 Administration ......................................................................................................................... 71
Statistics .......................................................................................................................................... 71
DDNS ............................................................................................................................................. 71
Time Zone Settings ......................................................................................................................... 72
DoS Setting ..................................................................................................................................... 73
System Log ..................................................................................................................................... 75
Diagnostic ....................................................................................................................................... 76
Firmware Upgrade .......................................................................................................................... 77
Settings ........................................................................................................................................... 77
TR069 Settings ............................................................................................................................... 78
Password ......................................................................................................................................... 79
Other Settings ................................................................................................................................. 80
5 Technical Specification ................................................................................................................... 81

PROLiNK
®
PRN3009 Wireless-N 300 Routers
1
1 Introduction
This chapter introduces the packaging contents of PRN3009 Router, the product overview regarding all
the key features available and the appearance of the product included the LED indicator.
1.1 Packaging Contents
Quantity (unit)
Item Descriptions
1
1
PRN3009 N300 Routers
2
1
Power Adapter
3
1
RJ45 LAN Ethernet Cable
4
1
Quick Installation Guide

PROLiNK
®
PRN3009 Wireless-N 300 Routers
2
1.2 Product Overview
The PROLiNK Wireless-N 300Mbps PRN3009 is a router which has Six Modes available to choose
depending on the user's needs in all circumstances. The PRN3009 powered up by 2x2 MIMO
technology. This enhanced version of the existing Wireless-N 300Mbps Router improved on
connectivity, extensive wireless coverage and network speed, which It can fully meet the requirement
of Small Office Network with High Networking Performance.
PRN3009 Key Features and Benefits
• Enjoy Wireless-N technology: Networks Speeds up to 300 Mbps with the 802.11n technology it
creates a robust wireless network with wide-coverage wireless solution ideal for Small Office/Home
Office (SOHO).
• Easy setup: With Easy Wizard Router Configuration Setup and also support Mobile Web
Configuration, it gets your secure wireless network up and running in minutes.
• Faster transfer rates: Features bandwidth management or call as QoS that enables you to prioritize
network traffics, making it ideal for streaming, online gaming and Web browsing throughout your
Devices.
• Advanced security: With WPA/WPA2 mixed encryption, you can be confident for the content on
your wireless home network remain protected.
• Adjustable antennas: With two Omni 7 dBi antennas provide flexible placement options to optimize
antenna position and achieve optimal range and performance for you to enjoy wireless services
throughout the home network and even in your backyard. You'll enjoy stable, reliable wireless
connections for Web browsing, file exchange and multimedia streaming everywhere at home.

PROLiNK
®
PRN3009 Wireless-N 300 Routers
3
1.3 Hardware Overview
1
LAN 1 - 4
The LAN ports to be connected to local PC / laptop
2
WAN
WAN port is to be connected to the broadband access device:-
Fibre / Cable / DSL modem, or to any other internet source
3
WPS / RESET
To Reset to factory default, press and hold for 10 seconds
To trigger WPS function, press and hold for 2 seconds
4
POWER
Power socket (DC-In) to be connected to the power adapter

PROLiNK
®
PRN3009 Wireless-N 300 Routers
4
1.4 LED Indicator
LED ICON
LED DISCRIPTION
LED BEHAVIOR
Power
OFF - Power is off
ON - Power is on
Wi-Fi
OFF - Wireless interface is disabled
ON - Wireless interface is active
Internet / WAN
ON - Internet / WAN interface is up
Blinking - Data transmitting
OFF - WAN interface is not up
LAN1, LAN2,
LAN3, LAN4
ON - Connected to an active Ethernet device
Off - Not connected to an active Ethernet device
Internet/WAN
Wi-Fi Signal
Strength
Power
LAN

PROLiNK
®
PRN3009 (R) Wireless-N 300 Routers
5
2 PRN3009 Router Installation
This chapter guides you on how to set up a router with your ISP network. Please ensure do not place
the router in an enclosed area such as closet and cabinet. This placement is to prevent the temperature
of the device increase, or it causes the performance of the router to decrease.
2.1 Setup Requirement
To setup Extender PRN3009 you need to ensure the following item in the list is available.
• Internet Access (DSL, Modem or existing Wireless Router).
• Ethernet Cable with RJ45 connector at both ends.
• Computer equips with Ethernet Network adapter (10Base-T or 100Base-TX or 1000Base-TX)
with capability IEEE802.11a/b/g/n/ac.
• Web Browser such as (Microsoft Edge, Chrome, Firefox, Opera, or Safari).
2.2 Router Placement Guide
For the best Wi-Fi signal transmission between PRN3009 and Client devices that connect to it:
• Place the PRN3009 in a well-ventilated place and avoid exposure to moisture or excessive heat.
• Keep away or avoid placing PRN3009 from electrical devices or appliance that generate the
electromagnetic wave. To prevent Wi-Fi signal interference and signal loss
• Place PRN3009 where it can be connected to multiple client and power source to ease the
installation work.
• If possible, use a wired connection below 2 meters during the setup process to avoid any
problem possibilities

PROLiNK
®
PRN3009 (R) Wireless-N 300 Routers
6
2.3 Hardware Setup
There are several different ways you can configure your PRN3009 to connect to the Internet and
connect to your clients. The routers features come with 6 different modes. Step guide below shows how
the hardware connection setup for each mode available for PRN3009. Please first make sure that your
PRN3009 Routers is near to the socket-outlet and near the Internet source. Then connect the PRN3009
Routers by following the instructions below.
Router Mode Setup
The following is a step to setup PRN3009 as a Router. Make sure your internet connection source is
coming from the ONT/Cable/DSL modem or any other internet source. Follow the step below to
complete the hardware connection
1. Turn OFF the modem, or if the modem has a backup battery, you need to remove it first.
2. Connect Ethernet cable between Modem to PRN3009 WAN port.
3. Connect Ethernet cable between Computer LAN port to PRN3009 LAN port
4. Turn ON power for Modem and PRN3009 and please ensure the power LED indicator is light
up once turn-on. The booting up process takes a few seconds to complete. When the PRN3009
is ready to set up, the LED indicator for Power, Wi-Fi, WAN and LAN lit up green.

PROLiNK® PRN3009 Wireless-N 300 Routers
7
AP (Access Point) Mode Setup
The following is a step to setup PRN3009 as AP Mode. If the internet connection is coming from the
Main router, follow the following step below to complete the hardware connection.
1. Turn OFF Main Router/Existing Router
2. Connect Ethernet cable between Main/Existing Router LAN ports to PRN3009 WAN Port.
3. Connect Ethernet cable between Computer LAN port to PRN3009 LAN port.
4. Turn ON power Main/Existing Router and PRN3009 Router. Please ensure the power LED
indicator is light up once turn-on. The booting up process takes a few seconds to complete.
When the PRN3009 is ready to set up, the LED indicator for Power, Wi-Fi, WAN and LAN lit
up green.

PROLiNK® PRN3009 Wireless-N 300 Routers
8
Repeater / Repeater WISP Mode Setup
The following is a step to setup PRN3009 as a Wi-Fi Repeater or Repeater WISP. Make sure your
internet connection source is coming from the main router. Follow the step below to complete the
hardware connection.
1. Turn OFF PRN3009 Router.
2. Connect Ethernet cable between Computer LAN port to PRN3009 LAN port.
3. Turn ON power PRN3009 and Please ensure the power LED indicator is light up once turn-on.
The booting up process takes a few seconds to complete. When the PRN3009 is ready to set up,
the LED indicator for Power, Wi-Fi, and LAN lit up green.

PROLiNK® PRN3009 Wireless-N 300 Routers
9
Client / Client (WISP) Mode Setup
The following is a step to setup PRN3009 as a Client or Client WISP. Make sure your internet
connection source is coming from the main router. Follow the step below to complete the hardware
connection.
1. Turn OFF PRN3009 Router.
2. Connect Ethernet cable between Computer LAN port to PRN3009 LAN port.
3. Turn ON power PRN3009 and Please ensure the power LED indicator is light up once turn-on.
The booting up process takes a few seconds to complete. When the PRN3009 is ready to set up,
the LED indicator for Power, Wi-Fi, and LAN lit up green.

PROLiNK® PRN3009 Wireless-N 300 Routers
10
3 Getting Started
In the previous chapter, we have made a network hardware connection setup between Internet Access,
Computer and PRN3009 Router through wireless and LAN cable. In this chapter, it guides user on how
to check TCP/IP setup before getting started, how to logging into the PRN3009 Desktop and Mobile
Web User Interface configuration and guide on using Setup Wizard.
3.1 TCP/IP Setup
By default, the PRN3009 IP address is 192.168.123.254 and Subnet Mask is 255.255.255.0. You are
allowed to change the setting base your network architecture. To change the PRN3009 network setting,
refer to the Network LAN Setting in LAN Setting.
Ensure your TCP/IP Protocol is set to “Obtain an IP address automatically” for Windows OS or “Using
DHCP” for MAC OS. PRN3009 assigns the IP Address to the connected Computer.

PROLiNK® PRN3009 Wireless-N 300 Routers
11
To verify the connection between Computer and PRN3009 Router, you need to run the command
prompt and execute Ping command to PRN3009 Router IP address. To complete Ping command, you
need to type ping 192.168.123.254 then press Enter to start ping command. The ping test result, as
shown in the following figure.
If you encounter different result from the above, it indicates your connection between Computer and
PRN3009 Router is failed. The following step is to rectify the connection issue:
1. Check the physical connection between Computer and PRN3009 Router. Ensure the Ethernet
cable is inserted correctly into the LAN port. At the same time observe the LED indicator on
PRN3009 Router and on Computer network adapter (if applicable)
2. Ensure the IP Address provided by PRN3009 is valid and not overlapping with other Computer
by checking through the TCP/IP configuration of the network adapter.

PROLiNK® PRN3009 Wireless-N 300 Routers
12
3.2 Log-in into the Web User Interface Configuration
PRN3009 equipped with Web-based Utility configuration specially design for Desktop and also for
Mobile Phone. All the setting interface is simple and easy to configure. For Desktop, Web Utility is not
restricted to Microsoft Edge only, but the user can enter through Mozilla Firefox, Chrome, Internet
Explorer or Apple Safari. Same with the Web Utility for Mobile phone, which is all the Web-Based
Configuration is support in any browser.
1. Run any web browser that available in your computer. On the address bar enter the default
IP Address of PRN3009 of the device link address. Default IP address is
“http://192.168.123.254”, or enter default Domain Name “http://prn3009.setup/”.
2. For the first time setup, it Pop-Up the login Requirement for PRN3009 Router. At this stage,
the user needs to enter a login Username and Password. For the first time setup, the default
Username for login page is “admin”, and the default password is “password”. If the login
was unsuccessful, it clear all details entered.

PROLiNK® PRN3009 Wireless-N 300 Routers
13
3. After successfully login, it directed to the Home/ Setup Wizard Page with current Operation
Mode. By default, the operation mode is set as Routers.

PROLiNK® PRN3009 Wireless-N 300 Routers
14
3.3 Log-in into the Mobile Phone Web Utility Configuration
PROLiNK PRN3009 Wireless N 300 Router configuration can also set through the “Mobile Web
Browser” either user using android or IOS. The support most of the browser available, its also included
Chrome, Firefox and safari.
Mobile Phone Web Utility is the easiest way to access and also to manage the PROLiNK PRN3009,
where it can help the user to easily monitor Internet status, device status, and connected clients
information. At the same times, the user can configure the management setting either to change the
SSID name and password, advanced setting and user can remotely reboot the device.
The following steps are to enter the Web Utility Configuration in the mobile web browser. Please
ensure to connect to Wi-Fi network with the Wi-Fi SSID “PROLINK_PRN3009_xxxx” (XXXX is the
last 4 LAN MAC address), and the default password is “prolink12345”.
1. Open the web browser either using Chrome, Firefox or Safari. In the address bar, enter
“http://prn3009.setup/” or using the IP address “http://192.168.123.254”.

PROLiNK® PRN3009 Wireless-N 300 Routers
15
2. After Login, it redirects to the Home Page. By Default, the PROLiNK PRN3009 is in Router
Mode.
/