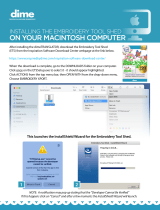EN
Installation Guide
Thank you very much for purchasing our product. To obtain the best performance from this unit and to ensure safe and correct operation,
please read this document carefully, and then keep it in a safe place together with your warranty.
Product Agreement
Before installing this software, carefully read the following product agreement, which has been provided for this product. Use this software
only if you agree to the terms of this agreement. By installing this software, you agree to the conditions of its use.
General terms1)
This is an agreement between you (the end-user) and our company for this product.
Use of this product2)
You may install and use this product on only one computer.
Limitations on duplications3)
You may not duplicate this product, except for backup purposes.
Limitations on modications4)
You may not modify or disassemble this product in any way.
Limitations on transfer5)
This software may not be transferred to or used in any other way by a third party.
Warranty6)
We accept no responsibility for your choice or use of this product or for any damages that may arise out of its use.
Others7)
This product is protected by copyright laws.
Please read before using this product
For designing beautiful embroidery designs
This system allows you to create a wide variety of embroidery designs and supports a wider range of sewing attribute settings (thread
density, sewing pitch, etc.). However, the nal result will depend on your particular sewing machine model. We recommend that you make
a trial sewing sample with your sewing data before sewing on the nal material.
For safe operation
Do not save any les on the “PE-DESIGN Software Key” for transferring or storage.•
Do not plug the “PE-DESIGN Software Key” into your embroidery machine.•
For a longer service life
When storing the “PE-DESIGN Software Key”, avoid direct sunlight and high humidity locations. •
Do not store the “PE-DESIGN Software Key” close to a heater, iron or other hot objects.
Do not spill water or other liquids on the “PE-DESIGN Software Key”.•
Do not drop or hit the “PE-DESIGN Software Key”.•
For repairs or adjustments
In the event that a malfunction occurs or adjustment is required, please consult your nearest service center.
Notice
Neither this Installation Guide nor the Instruction Manual explains how to use your computer under Windows
®
.
Please refer to the Windows
®
manuals.
Trademarks
Windows•
®
and Windows Vista
®
are registered trademarks of Microsoft Corporation.
Other product names mentioned in the Installation Guide and Instruction Manual may be trademarks of registered trademarks of their •
respective companies and are hereby acknowledged.
Important
Using this unit for unauthorized copying of material from purchased embroidery data, newspapers and magazines for commercial purpose
is an infringement of copyrights which is punishable by law.
Caution
The software included with this product is protected by copyright laws. This software can be used or copied only in accordance with the
copyright laws.
SAVE THESE INSTRUCTIONS
This product is intended for household use.
For additional product information and updates, visit our web site at:
http://www.brother.com/ or http://support.brother.com
Package contents
Check that the following items are included. If anything is missing or damaged, contact your authorized dealer or Brother Customer
Service.
PE-DESIGN Software Key* Installation Guide
Containing the software and
Instruction Manual (PDF format)
(this manual)
* Design is subject to change.
Precautions for using the “PE-DESIGN Software Key”
Since this “PE-DESIGN Software Key” device is required to run the software, its replacement value is the retail price of the software. •
Please keep in a safe place when not in use.
The “PE-DESIGN Software Key” prevents unauthorized use of this software. The software cannot be started if the “PE-DESIGN •
Software Key” is not plugged in.
The “PE-DESIGN Software Key” cannot be used as USB media. Do not save embroidery les on the “PE-DESIGN Software Key” for •
transferring or storage.
Do not plug the “PE-DESIGN Software Key” into your embroidery machine.•
Do not format the “PE-DESIGN Software Key”.•
Keep the “PE-DESIGN Software Key” away from high humidity, direct sunlight, static electricity and strong shocks. Furthermore, do not •
bend the “PE-DESIGN Software Key”.
Before installing, back up the installer stored on the “PE-DESIGN Software Key”.•
If the installed application is not operating properly, perform the installation again.•
If the computer does not start with the “PE-DESIGN Software Key” plugged in, unplug the “PE-DESIGN Software Key”, and then turn •
on the computer. Plug the “PE-DESIGN Software Key” in again to launch the program.