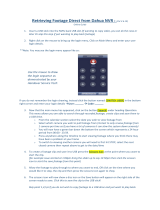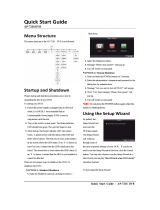Page is loading ...

DVR MANUAL
4K1T4B4 – 4K2T8B8 – 4K4T16B16

1
CONTENTS
1 THANK YOU ............................................................................................................................................................................................. 4
1.1 SUPPORT ..................................................................................................................................................................................... 4
1.2 FEEDBACK .................................................................................................................................................................................... 4
2 WARRANTY INFORMATION ................................................................................................................................................................... 5
3 DISCLAIMERS .......................................................................................................................................................................................... 6
4 SAFETY WARNINGS ................................................................................................................................................................................. 7
5 COMPLIANCE STATEMENTS .................................................................................................................................................................. 8
5.1 FCC STATEMENT ......................................................................................................................................................................... 8
5.2 IC STATEMENT ............................................................................................................................................................................. 8
6 WHATS INCLUDED .................................................................................................................................................................................. 9
7 GETTING STARTED ................................................................................................................................................................................ 10
7.1 FUNCTIONS ............................................................................................................................................................................... 10
7.1.1 DVR .............................................................................................................................................................................. 10
7.1.2 Camera ........................................................................................................................................................................ 10
7.2 DVR SETUP ................................................................................................................................................................................. 11
7.3 MOUSE CONTROLS .................................................................................................................................................................. 12
7.4 ON-SCREEN KEYBOARD ........................................................................................................................................................... 13
7.1 STANDARD COMMAND BUTTONS.......................................................................................................................................... 13
7.2 ADDITIONAL INFORMATION ................................................................................................................................................... 14
8 START UP ............................................................................................................................................................................................... 15
8.1 ACTIVATION (LOGIN SETUP) .................................................................................................................................................... 15
8.2 SETUP WIZARD .......................................................................................................................................................................... 17
9 USING YOUR SYSTEM ........................................................................................................................................................................... 21
9.1 LIVE VIEW ................................................................................................................................................................................... 21
9.2 RIGHT CLICK MENU .................................................................................................................................................................. 23
9.3 LOGIN & PASSWORD RESET .................................................................................................................................................... 26
9.3.1 Login ............................................................................................................................................................................ 26
9.3.2 Password Reset .......................................................................................................................................................... 26
9.4 SHUT DOWN.............................................................................................................................................................................. 27

2
9.5 RESTORING SYSTEM DEFAULTS .............................................................................................................................................. 28
10 PLAYBACK .............................................................................................................................................................................................. 29
11 EXPORT .................................................................................................................................................................................................. 31
11.1 NORMAL .................................................................................................................................................................................... 31
11.2 EVENT ......................................................................................................................................................................................... 33
11.3 EXPORTING ................................................................................................................................................................................ 34
11.4 PLAYING FOOTAGE ................................................................................................................................................................... 35
12 VIDEO RECORD SETTINGS ................................................................................................................................................................... 37
12.1 SCHEDULE ................................................................................................................................................................................. 37
12.2 PARAMETERS ............................................................................................................................................................................. 38
12.3 ADVANCED ................................................................................................................................................................................ 40
12.4 HOLIDAY .................................................................................................................................................................................... 40
13 CAMERA SETTINGS ............................................................................................................................................................................... 41
13.1 CAMERA ..................................................................................................................................................................................... 41
13.2 OSD (ON-SCREEN DISPLAY) ..................................................................................................................................................... 41
13.3 IMAGE ........................................................................................................................................................................................ 42
13.3.1 Image Settings ............................................................................................................................................................ 42
13.3.2 Camera Parameter Settings ..................................................................................................................................... 43
13.4 MOTION ................................................................................................................................................................
..................... 44
13.5 PRIVACY MASK .......................................................................................................................................................................... 45
13.6 VIDEO TAMPERING ................................................................................................................................................................... 46
13.7 VIDEO LOSS ............................................................................................................................................................................... 47
13.8 VCA ............................................................................................................................................................................................. 48
13.9 VIDEO QUALITY DIAGNOSTICS ................................................................................................................................................ 49
14 CONFIGURATION .................................................................................................................................................................................. 49
14.1 GENERAL .................................................................................................................................................................................... 50
14.1.1 General Settings ......................................................................................................................................................... 50
14.1.2 DST Settings ................................................................................................................................................................ 51
14.1.3 More Settings ............................................................................................................................................................. 52
14.2 NETWORK .................................................................................................................................................................................. 52
14.2.1 Email ............................................................................................................................................................................ 53
14.3 LIVE VIEW ................................................................................................................................................................................... 54
14.3.1 General........................................................................................................................................................................ 54

3
14.3.2 View ............................................................................................................................................................................. 55
14.3.3 Channel-Zero Encoding ............................................................................................................................................. 55
14.4 EXCEPTIONS .............................................................................................................................................................................. 56
14.5 USER SETUP ............................................................................................................................................................................... 57
15 MANUAL CAMERA SETTINGS .............................................................................................................................................................. 58
15.1 RECORD ..................................................................................................................................................................................... 58
15.2 MANUAL VIDEO QUALITY DIAGNOSTICS ............................................................................................................................... 59
16 HDD SETTINGS ...................................................................................................................................................................................... 60
16.1 HDD INFORMATION ................................................................................................................................................................. 60
16.2 ADVANCED ................................................................................................................................................................................ 61
17 SYSTEM MAINTENANCE ....................................................................................................................................................................... 62
17.1 SYSTEM INFO ............................................................................................................................................................................. 62
17.2 LOG INFORMATION .................................................................................................................................................................. 62
17.3 IMPORT/EXPORT ....................................................................................................................................................................... 63
17.4 UPGRADE ................................................................................................................................................................................... 63
17.5 NET DETECT ............................................................................................................................................................................... 64
17.6 HDD DETECT ............................................................................................................................................................................. 64
18 ANALYTICS (IP CAMERA REQUIRED) ................................................................................................................................................... 65
18.1 BEHAVIOR SEARCH ................................................................................................................................................................... 65
18.2 FACE SEARCH ............................................................................................................................................................................ 66
18.3 PLATE SEARCH .......................................................................................................................................................................... 67
18.4 PEOPLE COUNTING .................................................................................................................................................................. 68
18.5 HEAT MAP .................................................................................................................................................................................. 69
19 CAMERA INSTALLATION ...................................................................................................................................................................... 70
20 HARD DRIVE INSTALLATION ................................................................................................................................................................ 71

4
1 THANK YOU
Congratulations on your Defender 4K purchase!
You’ve made the best choice to protect what you value
most.
We take our product performance and quality very seriously and we want you to be completely satisfied with
your purchase.
If you have any questions, or to get the most out of your product, visit us at www.defender-usa.com
first for
additional product information, specifications or assistance with setup.
1.1 SUPPORT
1.2 FEEDBACK
At DEFENDER® we’re always looking to improve our customer’s experience! Please share any
suggestions for this product manual to help us continue on this journey.
FEEDBACK SURVEY LINK
www.defender-usa.com/support/
www.defender-usa.com/contact/
www.defender-usa.com/videos/
CONTENTS

5
2 WARRANTY INFORMATION
All of our products come with a one-year warranty from the original date of purchase against defects in
workmanship and materials. If you have warranty or support issues, please contact us at:
WARRANTY TERMS
1. DEFENDER® products are guaranteed for a period of one year from the date of purchase against defects
in workmanship and materials. This warranty is limited to the repair, replacement or refund of the
purchase price at DEFENDER®’s option.
2. This warranty becomes void if the product shows evidence of having been misused, mishandled or
tampered with contrary to the applicable instruction manual.
3. Routine cleaning, normal cosmetic, and mechanical wear and tear are not covered under the terms of
this warranty.
4. The warranty expressly provided for herein is the sole warranty provided in connection with the product
itself and no other warranty, expressed or implied is provided. DEFENDER® assumes no responsibilities
for any other claims not specifically mentioned in this warranty.
5. The warranty does not cover shipping costs, insurance or any other incidental charges.
6. You MUST contact DEFENDER® before sending any product back for repair. You will be sent a Return
Authorization Number with return instructions. When returning the product for warranty service, please
pack it carefully in the original box with all supplied accessories, and enclose your original receipt or
copy, and a brief explanation of the problem (include the RA#).
7. This warranty is valid in Canada and the contiguous US.
8. This warranty cannot be re-issued.
9. Tearing the tamper-proof sticker on the DVR cases will void the product warranty.
https://www.defender-usa.com/contact/
www.defender-usa.com
DEFENDER® Canada: 4080 Montrose Road Niagara Falls, Ontario, Canada L2H 1J9
DEFENDER® USA: 840 Aero Drive Cheektowaga, New York, USA 14225
CONTENTS

6
3 DISCLAIMERS
1. When viewing remotely: Video quality and connectivity is dependent on network performance.
2. DEFENDER® highly recommends the use of an Uninterruptible Power Supply (UPS) with surge protection
for all products.
3. The product requires a broadband router and broadband internet connection – not included.
4. A user profile must be set up on the DVR before using the system and the mobile app.
5. DEFENDER® does not endorse any DEFENDER® products for illegal activities.
6. DEFENDER® is not responsible or liable in any way for any damage, vandalism, theft or any other action
that may occur while a DEFENDER® product is in use by the purchaser.
7. We reserve the right to change models, configuration or specifications without notice or liability. Product
may not be exactly as shown.
8. ©2019 DEFENDER®. All rights reserved. DEFENDER®, the DEFENDER® logo, and other DEFENDER®
marks may be registered. All other Trademarks are the property of their respective owners.
9. Night vision range is up to 40M (130ft) under ideal conditions in ambient lighting. Objects at or beyond
this range may be partially or completely obscured, depending on the camera application.
10. This product contains small parts. Exercise care when unpacking and assembling the product around
children.
11. Firmware updates made on the DVR may affect the accuracy of this manual. Updated manuals are
available at www.defender-usa.com
> Product Page > Resources.
CONTENTS

7
4 SAFETY WARNINGS
• We recommend using an uninterruptable power supply (UPS): Connecting your DVR and cameras to a
UPS allow continuous use during a power outage. The remaining power duration will depend on the UPS
used.
• Use the Power Supply/Adapter provided: Do not use these products with a power supply that exceed
the specified voltage.
• Do not install the DVR in a wet or dusty area: Avoid placing the DVR in areas like a damp basement or
dusty attic.
• Do not expose the DVR to rain or use near water: If the DVR is exposed to water, unplug the device and
contact Customer Support.
• Do not install the DVR near heat sources: Avoid placing the DVR near any heat sources like stoves, heat
registers, radiators, or electronic (including amplifiers) that produce heat.
• Install the DVR in an area with good air circulation: The internal hard drive generates heat during
operation for video storage. Do not block the vents on the device. Vents are used to reduce heat while the
device is running. Place the DVR in a well-ventilated area.
• Handle with care: The device may not work properly if dropped or damaged. If the device is not working
correctly, unplug the device and contact Customer Support. Unplug the device when moving.
• Cleaning: Unplug the device before cleaning. Do not use liquid or aerosol cleaners. Use a damp cloth only,
for cleaning.
• Do not insert metal into the DVR case or its openings: Inserting metal into the DVR may cause electrical
shock.
• Do not remove the DVR cover: Do not attempt to open the DVR, if the device is not working properly,
contact Customer Support. Opening the DVR may cause electrical shock.
CONTENTS

8
5 COMPLIANCE STATEMENTS
5.1 FCC STATEMENT
This equipment has been tested and found to comply with the limits for a Class B digital device, pursuant
to Part 15 of the FCC Rules. These limits are designed to provide reasonable protection against harmful
interference in a residential installation. This equipment generates, uses, and can radiate radio
frequency energy and, if not installed and used in accordance with the instructions, may cause harmful
interference to radio communications. However, there is no guarantee that interference will not occur
in a particular installation. If this equipment does cause harmful interference to radio or television
reception, which can be determined by turning the equipment off and on, the user is encouraged to try
to correct the interference by one or more of the following measures:
• Reorient or relocate the receiving antenna.
• Increase the separation between the equipment and receiver.
• Connect the equipment into an outlet on a circuit different from that to which the receiver is
connected.
• Consult the dealer or an experienced radio/TV technician for help.
FCC Caution: This device complies with Part 15 of the FCC Rules. Operation is subject to the following
two conditions: (1) This device may not cause harmful interference, and (2) this device must accept any
interference received, including interference that may cause undesired operation.
Non-modification Statement: Changes or modifications not expressly approved by the party
responsible for compliance could void the user’s authority to operate the equipment.
FCC Radiation Exposure Statement: This equipment complies with FCC radiation exposure limits set
forth for an uncontrolled environment. This equipment should be installed and operated with minimum
distance 20 cm between the radiator.
5.2 IC STATEMENT
This device complies with Industry Canada license-exempt RSS standard(s). Operation is subject to the
following two conditions:
(1) This device may not cause interference, and
(2) This device must accept any interference, including interference that may cause undesired
operation of the device.
RF exposure statement: IC Radiation Exposure Statement. This equipment complies with IC RSS-102
radiation exposure limit set forth for an uncontrolled environment. This equipment should be installed
and operated with minimum distance 20cm between the radiator and your body.
ICES-003: CAN ICES (B)/ NMB-3 (B)
CONTENTS

9
6 WHATS INCLUDED
COMPONENTS
4K1T4B4
4K2T8B8
4K4T16B16
DVR
1
1
1
HDD (Installed)
1 x 1TB
1 x 2TB
1 x 4TB
4K Analog Cameras 4 8 16
Camera Mounting Hardware
4
8
16
Power/Data Cable (Camera) 4 8 16
Power/Data Extension Cable (18.2m / 60ft)
4
8
16
Camera Power Supply
1
2
4
HDMI Cable (1m / 3.2ft)
1
1
1
Ethernet Cable (1.5m / 5ft)
1
1
1
DVR Power Supply 1 1 1
USB Mouse
1
1
1
SATA Cable (for HDD Installation) N/A N/A 1
HDD Screws
N/A
N/A
4
INCLUDED FOR ALL MODELS:
• Quick Start Guide
• 1 x Window Decal / Warning Sticker
• Free Lifetime Mobile App Access
• Free Lifetime Technical Support
CONTENTS

10
7 GETTING STARTED
7.1 FUNCTIONS
7.1.1 DVR
FRONT
Power
LED
(white the DVR is on)
IR Remote Receiver
(remote control not included)
Hard Drive LED
(red data is being imported/exported)
USB Port
Network LED
(white DVR is connected to a network)
BACK
Video Output (Camera Connections)
Audio IN/OUT
USB Port
Network Port
HDMI Port
Power Adapter
VGA (Monitor) Port
Power Switch
7.1.2 Camera
Video Output
BNC Connector
Power Input
Locking Screw
The Video Output button is an optional feature used to change the video output of the
camera. You can see the results on the Live View screen.
CONTENTS

11
7.2 DVR SETUP
We recommend testing all components and accessories before installing. See section 19 CAMERA
INSTALLATION for details after testing. You will need a monitor/TV with an HDMI or VGA connection
(not included).
4K resolution will show only on a 4K monitor/TV. All other monitor/TV types will
display the image in the available resolution.
Before you start:
• You will need a USB flash drive (not included) to save your login & password details during
Activation.
• Ensure all components are included in your kit.
• Ensure you have enough power outlets for the monitor/TV, cameras (while testing), and the DVR
unit.
• Setup the DVR near your modem/router – you will need to connect your DVR unit to your
modem/router using the Ethernet cable provided.
Connections may vary by model
All cables and wires are labeled and color coded to the DVR unit to make connecting your system easier.
1. Connect the monitor/TV, USB mouse, cameras, modem/router, and power to the DVR.
Connect the BMC (YELLOW) connector to the camera and the DVR. Connect the power (RED)
connector to the camera and power source.
Connect the HDMI (AQUA) cable to the DVR and monitor/TV (not included).
Connect the USB mouse (GREEN) to the DVR.
Connect the Ethernet cable (PURPLE) to the RJ45 port on the DVR and your modem/router.
Wired Ethernet connection required – DVR cannot connect to the modem/router via Wi-Fi.
Connect the DVR power adapter to the DVR and a power source.
Turn the DVR power switch ON. Turn on the monitor/TV (not included).
2. Follow the Activation and Setup Wizard to setup the DVR. See section 8 START UP for details.
CONTENTS

12
7.3 MOUSE CONTROLS
LEFT BUTTON
SINGLE CLICK
In Live View to select a camera (channel)
DOUBLE CLICK
In Live View to switch between single and multi view screens
CLICK & DRAG
To set Video Tampering, Privacy Mask, and Motion Detect target areas
Moves Zoom area/view
In Live View to move the Channel and Time Bar labels
RIGHT BUTTON
SINGLE CLICK
In
Live View
to open the Quick Menu
In a Menu to exit to the current screen and return to the previous screen
SCROLL WHEEL
UP
In Live View to view the Previous screen
In Live View when you select Zoom move the scroll wheel to zoom in.
DOWN
In Live View to view the Next screen
In Live View when you select Zoom move the scroll wheel to zoom out.
CONTENTS

13
7.4 ON-SCREEN KEYBOARD
To enter information, click (left button) on an input field to open the on-
screen keyboard. This will allow you to select the characters/numbers
using the mouse (left button).
Moves to the next line
Delete/Backspace
Switches the letters between upper/lower case
Switches the keyboard between letters/number/characters
Inserts a space between letters/words
7.1 STANDARD COMMAND BUTTONS
APPLY
Click to apply the changes you have entered. In some case the next screen will appear
and in others the screen will not change but the changes will be applied.
EXIT
Click to close the current screen.
NEXT
Click to move to the next screen.
PREVIOUS
Click to return to the previous screen.
OK
Click to accept the changes or option on the current screen.
CANCEL
Click to exit the current screen without saving any changes.
LIVE VIEW
Click to exit the current screen and return to the Live View screen.
SEARCH
Click to start a Search on a screen.
BACK
Click to return to the previous screen.
COPY
Click to open the Copy option when available. Select the Cameras (Channels) to copy
the current setting to.
ADD
Click to open a new screen to add settings.
CONTENTS

14
7.2 ADDITIONAL INFORMATION
• PTZ Cameras are mentioned in the DVR menu – PTZ cameras are not available from Defender
for the 4K system. For PTZ camera instructions refer to the manual provided with your camera.
• IP Cameras are mentioned in the DVR menu – IP cameras are not available from Defender for
the 4K system. For IP camera instructions refer to the manual provided with your camera.
• The cameras included in your system do not support sound capture.
Within this manual the following icons are used to callout information:
MENU LOCATION – Because it can be hard to remember where all the Defender 4K
Menu options are located, it is listed at the beginning of each option section.
NOTES – Indicates that an exception or note about the topic.
IMPORTANT – Indicates a callout or important detail about the topic.
•
Press CTRL + Click in the Table of Contents to move to the section selected.
• Press CTRL + Click on the Content links on each page to return to the content page.
• Press CTRL + Click on any LINK to go to that section (TIP: Press ALT + Left arrow to
return).
CONTENTS

15
8 START UP
8.1 ACTIVATION (LOGIN SETUP)
When the system starts for the first time or when it has been reset to Inactive status, a series of Activation
screens will appear allowing you to setup your Admin Password, Security Questions, and Lock Screen
Pattern. Before you start! YOU WILL NEED A USB FLASH DRIVE TO SAVE YOUR SECURITY SETTINGS.
PASSWORD CREATION
The system does not have a default password,
the first time the system starts you will need to
create a password. This password is required to
access the system and for adding the Device
(DVR) in the mobile app.
The password must be 8-16 characters and must
include at least 2 of the following: numbers,
lowercase / uppercase letters, and special
characters.
We recommend creating a password that is easy to remember but difficult for others to guess and
resetting your password regularly for added protection. REMEMBER YOUR PASSWORD!
STEPS:
• Admin: Create and enter your password.
This is the same password you will use when adding
the device (DVR) in the mobile app.
• Confirm: Re-enter your password.
• IP Camera Activation: Create and enter a password.
This field is only required for IP
Cameras which are not available from Defender for the 4K system however this field is
mandatory to complete this screen.
• Click the Security Question checkbox to set up the questions.
If you forget your password
there are only 2 ways to access your system: Security Questions and GUID Import so we highly
recommend setting up these questions.
• Click OK to set the password and to move to the next screen.
SECURITY QUESTIONS
If you forget your password Security Questions can be
used to verify you are authorized to access the system.
WARNING: DO NOT RIGHT CLICK DURING ACTIVATION
BECAUSE YOU WILL BE UNABLE TO COMPLETE THE
SECURITY QUESTION SECTION. YOU WILL ONLY BE
ABLE TO ACCESS THE SYSTEM USING GUID IF YOU
FORGET YOUR PASSWORD
STEPS:
• Use the drop-down to select from the list of
possible Questions.
• Enter a response in the Answer field.
CONTENTS

16
• Repeat for the remaining 2 questions. All 3 questions are
required for this section.
• Click OK to save the questions/answers and to move to the
next screen.
Once you have completed the Security Questions the configuration is complete. Click OK to continue.
EXPORT GUID (GLOBAL UNIQUE IDENTIFIER)
We Strongly recommend exporting your security settings to a USB flash drive – if you forget your
password and security questions/answers this is the only way to restore access to your system.
This option allows you to export your security settings to a USB
flash drive. If you forget your password the USB can be
inserted into the DVR to confirm your settings. See section 9.3
LOGIN & PASSWORD RESET for details.
STEPS:
• Click YES to open the Export screen.
• INSERT THE USB INTO THE DVR (ADDITIONAL USB PORT)
• The Device Name will show as the USB
• Select the USB device and click Export. See section 11 EXPORT
for details.
• If you do not want to export your login details to a USB, click No.
UNLOCK PATTERN
You can setup an Unlock Pattern to access your system. This can
provide a quicker way to access the DVR when it locks during periods
of inactivity.
STEPS:
• Draw a Pattern using the mouse (click & drag). You must
connect at least 4 dots to draw the pattern.
• Re-draw the pattern to confirm.
CONTENTS

17
8.2 SETUP WIZARD
The Setup Wizard will take you through a series of basic setup screens to get you started. Once the system
is setup, you can access the Defender 4K Menu from the Live View screen to customize your system and
recording settings.
SIGNAL INPUT STATUS
Select the input type for each channel on the DVR.
This is the type of camera that can be connected to
each channel port.
IP cameras are not available
from Defender for the 4K system.
STEPS:
• Make sure that HD/CVBS is select for each
channel.
• Click Apply to save your selections and to move
to the next screen.
LANGUAGE
Your system supports multiple languages.
STEPS:
• Click the System Language drop-down and
select your desired language.
• Click Apply to save your selection and to move
to the next screen.
WIZARD ACCESS
You can choose to have the Setup Wizard appear each
time the DVR is powered on. This will enable you to
review and/or change these settings on start up.
STEPS:
• Click to select the Start wizard when device
start? checkbox to have the Setup Wizard show
each time the system is turned on. Uncheck the
box to disable this.
• Click Next to save your selection and to move to
the next screen.
CONTENTS

18
TIME & DATE FORMAT
Select your time zone and date/time format. This is
used on the system and to date/time stamp
recorded footage.
STEPS:
• Click the Time Zone drop-down and select
your zone.
• Click the Date Format drop-down and select
12 or 24 hour.
• Click the System Date calendar icon to select
the current date.
• Click the System Time clock icon to select the
current Hour : Minute : Seconds using the up/down arrows to change the numbers.
• Click Next to save your selections and to move to the next screen.
NETWORK CONNECTIONS
This screen shows the network connections for your
system when the DVR is connected to your
modem/router.
Changes are not required on the screen. Click Next
to move to the next screen.
MOBILE APP ACCESS
This screen controls the access for the Mobile App
to connect to the DVR.
STEPS:
• Click the Enable checkbox to allow the app
to connect to the DVR.
• Create a Verification Code.
This code is
required when adding the DVR in the Mobile
App.
• Click Next to save your entries and to move
to the next screen.
CONTENTS

19
• Enter the Verification Code
• You can use the QR Code on this screen to
view the Defender Privacy Policy or you can
view them from www.defender-usa.com
• Click the Service Terms and Privacy
Statement confirmation checkbox to
acknowledge that you have read them.
• Click OK to save your selections and to
move to the next screen.
• Verify the Enable checkbox is selected.
• You can use the QR Code on this screen to
add the DVR on the mobile. We recommend
completing the Setup Wizard before
installing the mobile app. This screen can be
accessed through the Defender 4K Menu
and the QR Code is also attached to the
bottom of the DVR.
• Click Next to move to the next screen.
•
The Status will remain Offline until the
next screen is accessed.
NETWORK PORTS
This screen shows the details and status of the
Network ports.
Changes are only required for advanced users.
Click Next to move to the next screen.
CONTENTS
/