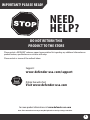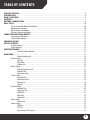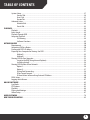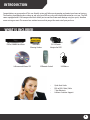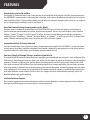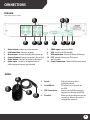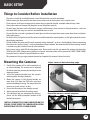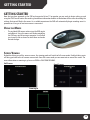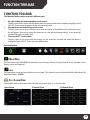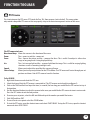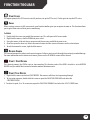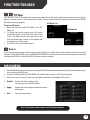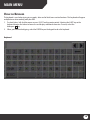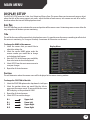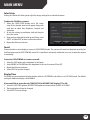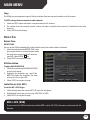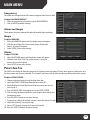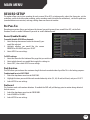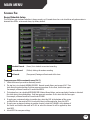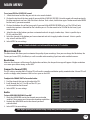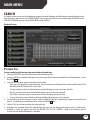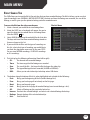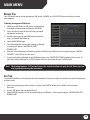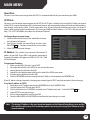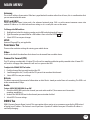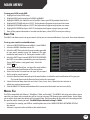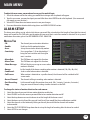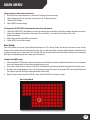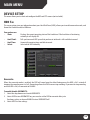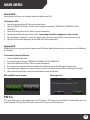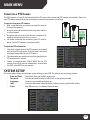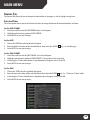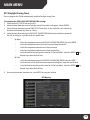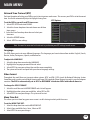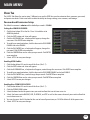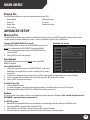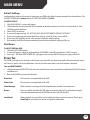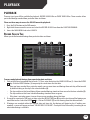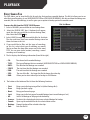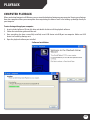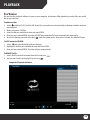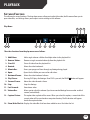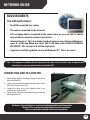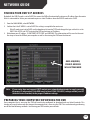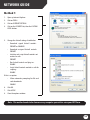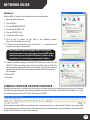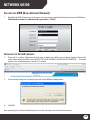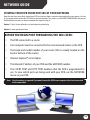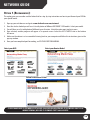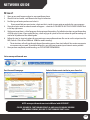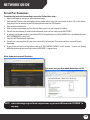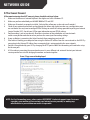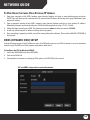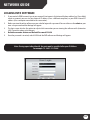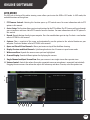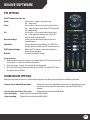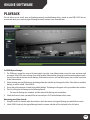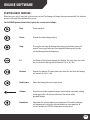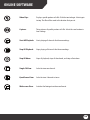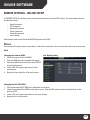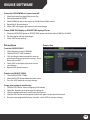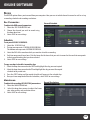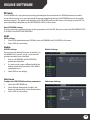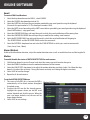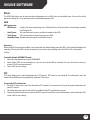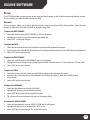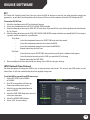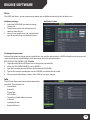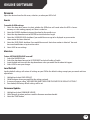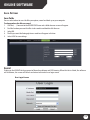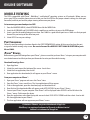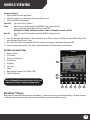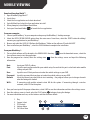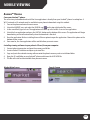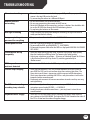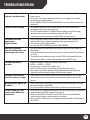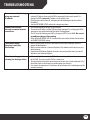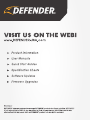NEED
HELP?
DO NOT RETURN THIS
PRODUCT TO THE STORE
Please contact a DEFENDER® customer support representative rst regarding any additional information on
product features, specications or assistance with setup.
Please contact us via one of the methods below:
For more product information visit www.defender-usa.com
Support:
www.defender-usa.com/support
Online live web chat:
Visit www.defender-usa.com
Note: This is manual version 1.0 you may nd updated versions by visiting our website.
IMPORTANT! PLEASE READ!
2

3
TO REDUCE THE RISK OF ELECTRIC SHOCK, DO NOT REMOVE THE COVER (BACK).
NO USER SERVICEABLE PARTS INSIDE. REFER SERVICING TO QUALIFIED SERVICE PERSONNEL.
CAUTION
RISK OF ELECTRIC SHOCK, DO NOT OPEN UNIT
WARRANTY INFORMATION
PRODUCT WARRANTY INFORMATION
Please visit our website at www.defender-usa.com
for information about your product’s warranty.
We take quality very seriously. That is why all of our products come with a one-year warranty from the original purchase
date against defects in workmanship and materials. If you have warranty or support issues please contact us using any
of the following methods:
Support: defender-usa.com/support
Website: defender-usa.com
DEFENDER® USA
60 Industrial Parkway #Z64
Cheektowaga, NY
USA 14227
DEFENDER® CANADA
4080 Montrose Road
Niagara Falls, ON
Canada L2H 1J9
Warranty Terms
1. DEFENDER® products are guaranteed for a period of one year from the date of purchase against defects in
workmanship and materials. This warranty is limited to the repair, replacement or refund of the purchase price
at DEFENDER®'S option.
2. This warranty becomes void if the product shows evidence of having been misused, mishandled or tampered with
contrary to the applicable instruction manual.
3. Routine cleaning, normal cosmetic and mechanical wear and tear are not covered under the terms of this warranty.
4. The warranty expressly provided for herein is the sole warranty provided in connection with the product itself and
no other warranty, expressed or implied is provided. DEFENDER® assumes no responsibilities for any other claims
not specically mentioned in this warranty.
5. This warranty does not cover shipping costs, insurance, or any other incidental charges.
6. You MUST call DEFENDER® before sending any product back for repair. You will be sent a Return Authorization
number with return instructions. When returning the product for warranty service, please pack it carefully in the
original box with all supplied accessories, and enclose your original receipt or copy, and a brief explanation of the
problem (include RA #).
7. This warranty is valid only in Canada and the continental U.S.
8. This warranty cannot be re-issued.

4
TABLE OF CONTENTS ....................................................................................................................................................4
INTRODUCTION................ ............................................................................................................................................ 6
WHAT IS INCLUDED ...................................................................................................................................................... 6
FEATURES.......................... ........................................................................................................................................... 7
BUTTONS & CONNECTIONS ......................................................................................................................................... 8
BASIC SETUP...............................................................................................................................................................10
Things to Consider Before Installation .......................................................................................................... 10
Mounting the Cameras .................................................................................................................................10
Wired Camera installation ............................................................................................................................ 11
Wireless Camera installation ........................................................................................................................ 11
CONNECTING ADDITIONAL DEVICES ......................................................................................................................... 12
Connecting a USB Mouse..............................................................................................................................12
Connecting a Monitor ...................................................................................................................................12
POWERING ON DVR ................................................................................................................................................... 12
GETTING STARTED...................................................................................................................................................... 13
Using the Mouse...........................................................................................................................................13
Screen Viewing ............................................................................................................................................ 13
FUNCTION TOOLBAR.............. .................................................................................................................................... 14
Function Toolbar Options ................................................................................................................ 14
MAIN MENU........... ..................................................................................................................................................17
Using the Keyboard ........................................................................................................................ 18
Display Setup ................................................................................................................................................ 19
Live Tab.............. ............................................................................................................................ 19
OutputTab ...................................................................................................................................... 21
Privacy Tab ..................................................................................................................................... 22
Record Setup ................................................................................................................................................23
Record Parameters Tab ................................................................................................................... 23
Schedule Tab .................................................................................................................................. 24
Mainstream Tab .............................................................................................................................. 25
Search Setup ................................................................................................................................................ 26
Playback Tab ................................................................................................................................... 26
Event Search Tab.............................................................................................................................27
Backup Tab ..................................................................................................................................... 28
Log Tab........ ................................................................................................................................... 28
Network Setup.............................................................................................................................................. 28
Network Tab ................................................................................................................................... 29
Substream Tab ................................................................................................................................ 31
DDNS Tab......... ...............................................................................................................................31
Email Tab........... .............................................................................................................................32
Mobile Tab ...................................................................................................................................... 32
Alarm Setup ................................................................................................................................................. 33
Motion Tab ..................................................................................................................................... 33
Device Setup ................................................................................................................................................ 35
HDD Tab.......................................................................................................................................... 35
PTZ Tab ........................................................................................................................................... 36
Connecting a PTZ Camera ...............................................................................................................37
TABLE OF CONTENTS

5
System Setup .............................................................................................................................................. 37
General Tab ..................................................................................................................................... 38
User's Tab ....................................................................................................................................... 41
Version Tab ..................................................................................................................................... 42
Advanced Setup .......................................................................................................................................... 42
Maintain Tab ................................................................................................................................... 42
Events Tab ....................................................................................................................................... 43
PLAYBACK ................................................................................................................................................................... 44
Playback ......................................................................................................................................................44
Event Search................................................................................................................................................45
Playback Through DVR ................................................................................................................................46
Computer Playback ..................................................................................................................................... 47
File Viewing .................................................................................................................................... 48
Software Functions.........................................................................................................................49
NETWORK GUIDE .. .................................................................................................................................................. 50
Requirements .............................................................................................................................................50
Connecting DVR to a Router ........................................................................................................................ 50
Finding your DVR’s IP address ......................................................................................................................51
Preparing Your Computer for Viewing the DVR ........................................................................................... 51
Method1.................. . ..................................................................................................................... 52
Method2.........................................................................................................................................53
Viewing DVR On Your Computer .................................................................................................................. 53
Log in to the DVR (Using Internet Explorer) .................................................................................... 54
Installing ActiveX............................................................................................................................54
Viewing DVR Outside of Your Network ........................................................................................................55
Option1 .......................................................................................................................................... 56
Option 2 .......................................................................................................................................... 57
Testing Port Forwarding .................................................................................................................58
If You Cannot Connect ..................................................................................................................... 59
To View Online Software Using External IP Address ........................................................................60
DDNS Setup ................................................................................................................................................. 60
Logging into Software.................................................................................................................................61
ONLINE SOFTWARE .................................................................................................................................................... 62
Live Mode ...................................................................................................................................................62
PTZ Options ................................................................................................................................................. 63
Playback ..................................................................................................................................................... 64
Playing back footage ...................................................................................................................................65
Online Setup ............................................................................................................................................... 67
MOBILE VIEWING ....................................................................................................................................................... 78
DVR TROUBLESHOOTING...........................................................................................................................................82
TABLE OF CONTENTS

6
INTRODUCTION
Congratulations on your purchase! This user-friendly system will allow you to monitor and protect your home or business.
The coaching SmartMenu makes setting up and using your DVR very easy with helpful information to assist you. The DVR
comes equipped with H.264 compression which allows you to record and store more footage using less space; therefore
never missing an event. This manual was written to ensure that you get the most out of your purchase.
WHAT IS INCLUDED
DVR w/ 500BG Hard Drive 4 Window
Warning Stickers
DC12V Power
Adapter for DVR
10ft. RJ-45 Cable
Software and Manual CD IR Remote Control USB Mouse
• Quick Start Guide
• RCA to RCA ( Male) Cable
• 1 Year Warranty
• Lifetime Customer Support

7
FEATURES
Extremely Easy to Set Up and Use
You'd expect a system that keeps such a close eye over all you hold dear to be complex. You'll be surprised how easily
this DEFENDER® system operates. It functions like a computer, with a mouse for pointing and clicking and in intuitive
icon-based Smart Menu™ that provides prompts and coaching to assist you in navigating the system. It's so simple to
use, it will even begin recording as soon as you plug it in.
View Your Camera Footage From Anywhere in the World
Everyone needs a vacation to get away from it all. With DEFENDER® you can enjoy with peace in mind, knowing
you can view your camera footage live online, anytime and anywhere. You can use search engines such as Internet
Explorer®, Firefox®, Chrome™ or Safari® from a PC or Mac. You can also view footage on almost any smartphone,
including iPhone®, BlackBerry®, Android™, Windows Mobile®, or Symbian™, as well as on your iPad® and most other
tablets. Whether monitoring your business or home, you will always feel in control.
Instant Email Alerts if Activity Detected
You will instantly know if any suspicious activity is happening on your property. This DEFENDER® system is designed
to send you an email alert, complete with photo, if any motion is detected on your property or if any of your cameras
experience video loss. You'll always be in the know, no matter where you are.
Two Years' Worth of Footage Storage - and More if you Need it
The included 500 GB hard drive allows continuous monitoring and recording of over two years' worth of footage! Your
DVR sends an alert when your memory space is full so that you can choose to overwrite old video or stop the unit from
recording. The built-in USB port gives you the option of backing up and transferring your video footage with a USB
ash drive or external USB hard drive. And if you need to expand your storage even further, you can choose to record
only when motion is detected. You can also program certain cameras for motion-activated recording while the others
record continuously. This system will also perform H.264 compression which maximizes recording time and transfers
data more eciently via the internet. You'll use 50% less storage space than when recording normally, while still
benetting from high-quality imagery.
Lifetime Customer Support
Our customer support team can be reached on our website at www.defender-usa.com/support or via live web chat.
Our experts will be happy to assist you in English, French and Spanish.

8
CONNECTIONS
DVR BACK
8
9 11
1
2
3
4 5
6
1. Video Output: Accepts up to two monitors
2. LAN Connection: Connects to router
3. Mouse input: Connect the USB (before power up)
4. Camera Connect: Camera connections (4ch or 8ch)
5. Audio Output: Connects to speaker/audio input
6. Audio Input: Accepts a microphone and/or
audio-supported camera (not included)
7. HDMI input: Connects to HDMI
8. VGA: Connects to VGA monitor
9. USB Connection: Connect USB drive for backup.
10. PTZ: Connects to two-wire PTZ camera
(not included)
11. Power Connection: Connect DVR to power source
MOUSE
1
4
2
3
1. Select: Click this button to select
highlighted object.
2. Scroll Wheel: This wheel has no function on
this DVR.
3. USB Connection: Connects to the USB mouse port
(top port) on the back of the DVR.
4. Deselect: Allows you to exit the menu you are
currently in. When in live view, it
will open the submenu.
7
10
*May not be exactly as shown

9
BUTTONS AND CONNECTIONS
REMOTE CONTROL
1
2
5
6
8
9
10
3
4
7
11
12
13
1. Numerical Keypad: Buttons 1-8 displays the
corresponding camera on full screen.
0 disables / enables the mouse.
2. All: Switch to all camera viewing mode.
3. Menu: Access the main menu and exit the
current menu.
4. Select/Enter: Allows you to select options.
5. Directional Keys: Allow you to navigate through
the menu.
6. Audio/Search: Searches and nds any channels
that have an audio-supported
camera attached to it
(not included).
7. Mute: Mutes sound.
8. Rewind: Rewinds footage.
9. Record: Begins recording based on the 24
hour schedule.
10. Pause: Pauses playback footage and starts/
stops sequence mode.
11. Play: Calls up the playback menu.
12. Fast Forward: Fast forwards through playback
footage and allows you to navigate
the menu to the right.
13. Stop: Stops recording and/or
playback footage.

10
BASIC SETUP
Things to Consider Before Installation
• The camera should be installed between 8 and 13ft above the area to be monitored.
• Before screwing in the mount for the camera ensure there are no obstructions in the camera’s view.
• Place cameras in the most strategic places where they can provide detailed, recorded video of every visitor.
• Having the camera in the open for people to see can help deter criminals.
• To cover large, dark areas such as backyards, garages, and driveways, place cameras in strategic locations, such as on
the roof or deck, this way, less cameras are needed to cover an area.
• Ensure that the sunshade is positioned to avoid glare and be sure to position camera away from direct sunlight or
other light sources.
• For best results, the light in front of the camera should be about the same brightness as the light around the area or
object being monitored.
• Decide whether the camera will be wall-mounted, ceiling-mounted*, or sit on a desk/tabletop. If you are mounting
the camera on a wall or ceiling*, use the included mounting hardware. We recommend that the mounting bracket
is secured using the included screws for all installations.
• Each camera comes with 65ft of video/power wire. Please make sure that you mount the cameras no more than
195ft from the DVR. If longer wiring distance is required, extension cables can be purchased (21007/21008/21009)
from your local re-seller or at www.defender-usa.com.
• We recommend using a surge-protected power bar to protect the camera’s internal circuitry.
Mounting the Cameras
Adjust camera to desired viewing angle
1. Decide if the camera will be wall-mounted or sit
on a desk/tabletop. The camera can be adjusted
for either mounting scenario by rotating it to the
required position.
2. Screw the mounting bracket into the camera’s
mounting hole, turning it clockwise.
3. Mount the camera in the desired location no
more than 65 ft from the DVR unless you have
purchased additional wiring. You may mount the
cameras on a wall, ceiling* or desk.
4. Ensure that the cameras are strongly secured.
5. Adjust cameras to the desired viewing angles.
6. For additional help on mounting the cameras,
please see the drilling template, located at the
back of the manual.
*NOT ALL CAMERA STYLES CAN BE MOUNTED ON THE
CEILING. PLEASE VERIFY THE CAMERA INSTALLATION
INSTRUCTIONS SPECIFIC TO YOUR CAMERA.
Ensure the camera is secured into place

11
Wired Camera installation
BASIC SETUP
Wireless Camera installation
CH 2
CH 3 CH 4
CH 1
CH 1 CH 2
CH 3 CH 4
30
If appears on the screen, disconnect the power supply from the camera and repeat PAIRING steps.
Optimum range is150ft when signal is passing through walls or floors.
Press quickly
Wireless Cameras - Pairing
Press quickly

12
ConneCting a monitor
1. Connect the BNC to RCA connector to the top VIDEO OUT
connection on the back of the DVR.
2. Plug the RCA cable into the BNC connector.
3. Attach the other end of the RCA cable to a yellow RCA
video input on your TV/monitor.
4. Switch the TV/Monitor source to view the DVR. (Consult
the TV/Monitor manual for instructions on how to
switch the video source).
5. The bottom video out is for a second monitor. Plugging
an RCA cable into this video out would be the same as
plugging it into the top video output.
Connect BNC to RCA connector
Plug RCA cable to BNC connector
POWERING ON DVR
1. Plug the power cord into a power outlet (surge
protected power outlet recommended).
2. Insert the small end of the power supply wire into
the rear DC 12V port on the DVR.
• After a few seconds the splash screen will appear and
the DVR will start up.
Connect to a power source to turn on DVR
CONNECTING ADDITIONAL DEVICES
ConneCting a UsB moUse
1. Plug the USB connection on the mouse into the top
USB connection on the back of the DVR.
Plug Mouse into top USB port
BASIC SETUP

13
GETTING STARTED
GETTING STARTED
Now that you have powered up the DVR and connected it to a TV or monitor you are ready to begin setting up and
using the DVR. You will notice the coaching SmartMenu information bubbles at the bottom of the screen describing the
settings that you will nd in the menu. As an added convenience the DVR will automatically begin recording once it is
powered on as long as at least one camera is connected.
Using the moUse
• The included USB mouse makes using the DVR simple
and ecient. Using the mouse will make controlling
the DVR very similar to using a computer. It will allow
you to easily click on items to select them and make
desired changes.
sCreen VieWing
By double clicking one of the camera screens, the viewing mode will switch to full screen mode. Double clicking again
will bring you back to the all camera screen mode. From full screen mode you can zoom into an area of the screen. For
more information on zooming in, please see ZOOM in FUNCTION TOOLBAR .
Full Screen
Quad Screen
Zooming in

14
FUNCTION TOOLBAR
Function Toolbar
FUNCTION TOOLBAR
The Function Toolbar can be accessed 3 dierent ways:
1. By right clicking the mouse anywhere on the screen.
To access items on this menu with the mouse move the mouse pointer over the option to highlight it and
left-click. To exit, move the pointer o the menu and right click.
2. Moving the mouse to the bottom of the screen.
To access items on this menu with the mouse move the mouse to the bottom of the screen and a menu
bar will appear. Here you can access the main menu or a few quick activating settings. To exit, move the
pointer o the menu and right click.
3. Pressing SELECT on the remote.
To access items on this menu with the remote, use the arrow keys to move and when the option is
highlighted, press SELECT. To exit, press the MENU button.
Main menU
This icon accesses the MAIN MENU which enables you to change settings in Display, Record, Search, Network, Alarm,
Device, System and Advanced.
loCk
This icon appears when you have enabled a user password. This allows the user to lock and unlock the Main Menu. The
default password is 123456.
sPlit sCreen mode
Selecting this while in full screen mode will allow you to enter quad, 9, or 16 screen view.
16 Channel View
9 Channel View
Quad Screen

15
PtZ Camera
The PTZ camera trols are:
Directional keys: Moves the camera in the direction of the arrow
Zoom: The + zooms in and the – zooms out.
Focus: The + focuses the picture and the – removes the focus. This is useful if an object is either close
range or long range and is being displayed blurry.
Iris: The + lets in more light and the – removes light from the image. This is useful for varying lighting
situations as well as correcting backlight issues.
Speed: Allows you to adjust the speed that the camera will move.
Cruise Setup: Allows you to set preset positions for the PTZ to follow. The PTZ camera will cruise through your set
positions and times. Not all PTZ cameras have this function.
To Set CRUISE:
1. Right click the mouse and select the PTZ icon.
3. Select the channel that the PTZ camera is connected to. (The PTZ camera must already be congured.)
4. Click on the TIME text eld and input the time (in seconds) for how long you would like the PTZ camera to stay at
that position.
5. Use the directional buttons to adjust the camera to the areas you would like the PTZ camera to view in cruise mode.
Press the SET button at each desired position.
6. To review your set points, select the NO. text eld and input the number you would like to view.
7. Click SAVE and then EXIT.
8. To erase Preset cruise points select the CLEAR button.
9. To start the PTZ cruise, open the shortcut menu and select START CRUISE. To stop the PTZ cruise, open the shortcut
menu and select STOP CRUISE.
This shortcut opens the PTZ menu. PTZ stands for Pan, Tilt, Zoom cameras (not included). This menu option
only controls compatible PTZ cameras that are properly setup in the device management section of the menu.
FUNCTION TOOLBAR

16
start CrUise
This option prompts the PTZ cruise to start (if you have set up the PTZ cruise). Click it again to stop the PTZ cruise.
Zoom
When viewing a camera in full screen mode, your function toolbar gives you an option to zoom in. This function allows
you to get a better view of what you are monitoring.
To ZOOM:
1. Double click the screen you would like to zoom in on. This will open to full screen mode.
2. Right click the mouse, scroll to ZOOM and press select.
3. Using the mouse, click and drag a square around the area you would like to zoom in on.
4. Once the square has been set, release the mouse button and the screen will zoom in on the selected area.
5. To exit the zoomed in screen, right click the mouse.
reCord searCh
This shortcut prompts the video search menu to appear. It allows you to search through the previously recorded footage.
For more information on the video search menu, please see the PLAYBACK section of this manual.
start / stoP reCord
This shortcut prompts the DVR to start or stop recording. This function works if the DVR's schedule is set to MOTION
RECORD and you would like to record in between motion detection events.
start/ stoP rotate
1. Right click the mouse and select START ROTATE. The cameras will then start sequencing through.
2. To stop auto sequence, double click the screen or open the FUNCTION TOOLBAR and select the
STOP ROTATE ICON.
3. To return to quad, 9, or 16 screen view, open the FUNCTION TOOLBAR and select the SPLIT SCREEN icon.
FUNCTION TOOLBAR

17
PiP mode
PICTURE IN PICTURE (PIP) mode allows you to view camera one in full screen and up to two camera channels (of your
choice) as smaller screens in either corner of the screen. You must have at least one camera connected to your DVR for
PIP mode to function properly.
To turn on PIP mode:
1. Right click and then select PIP Mode 1x1 or PIP
Mode 1x2.
2. 1x1 allows you to view camera one in full screen
and another camera in the lower left corner of the
screen. 1x2 allows you to view camera one in full
screen and two other cameras in the bottom left
and right corners of the screen.
3. To exit PIP mode, right click the mouse.
VolUme
If you have connected audio-enabled cameras to the DVR you can adjust the level of sound or mute all noise being
recorded. Select the VOLUME icon in the FUNCTION TOOLBAR. You can adjust the volume level using the bar or mute by
checking the MUTE box. Select the SAVE DISK icon to save your settings.
MAIN MENU
1. The MAIN MENU can be accessed by pressing the MENU button on the remote control or by right clicking the mouse,
then selecting the MENU icon.
2. To make a selection from the MAIN MENU, left-click the mouse or press SELECT on the remote.
3. When access any sub-menus, there are a few options available at the bottom of the screen:
1. Default: Restores all of the settings on the
current page to the default settings.
2. Apply: Applies and saves changes made to the current
menu page.
3. Exit: Exits the current menu.
Note: All sub menus have some or all of the above options.
PIP Mode 1x1
PIP Mode 1x2
FUNCTION TOOLBAR

18
MAIN MENU
Using the keyBoard
The keyboard is used when typing in passwords, dates and to label/name certain functions. This keyboard will appear
multiple times when working with your DVR.
1. To select letters, left-click the mouse or press SELECT on the remote control. Selecting the SHIFT key on the
keyboard changes the letters to lower case and displays additional characters. To erase, select the
backspace key.
2. When you have nished typing, select the ENTER key on the keypad to close the keyboard.
Keyboard

19
DISPLAY SETUP
The DISPLAY SETUP menu has 3 tabs; Live, Output and Privacy Zone. This menu allows you to name each camera, adjust
where the title of the camera appears on screen, adjust the color of each camera, turn cameras on and o as well as
decide on where the time will be displayed on screen.
liVe taB
The LIVE TAB allows you to customize the name and position of the camera name. Customizing camera names allow for
easy recognition of locations you are monitoring.
Title
This will be the name of the camera that is displayed on screen. It is good to name the camera something to reect what
the camera is monitoring. Ex. Garage or Driveway. A maximum of 8 characters can be used.
To change the NAME of the cameras:
1. Select the camera that you would like to
adjust the settings for.
2. Select the camera NAME option under the
camera number you would like to change
and a keyboard will appear.
3. Enter the TITLE of the camera you would like,
then select enter to close the keyboard.
4. Select APPLY from the main camera menu to
save your changes.
5. Repeat for all desired cameras.
Position
This will determine where the camera name will be displayed in the camera viewing window.
To change the POSITION of the title:
1. Select the POSITION option and a drop down list will open.
2. Select the position where you would like the title to
appear on the camera screen. If you would like the name
NOT to display, set the position to CLOSE.
3. Repeat for all desired cameras.
4. Select APPLY to save the changes.
Display Menu
U-L
D-L
U-R
D-R
Upper-Left
Down-Left
Upper-Right
Down-Right
MAIN MENU

20
Color Setup
Clicking this button will allow you to adjust the image settings for an individual camera.
To adjust the COLOR on a camera:
1. Select the COLOR SETUP button and a full screen
view of the selected camera will appear along with
scroll bars to adjust Hue, Brightness, Contrast and
Saturation.
2. To turn the settings up and down, click and drag the
bar in the center.
3. Once you have adjusted the color to your liking, select
APPLY and then EXIT to return to the camera menu.
4. Repeat for all desired cameras.
Covert
Choose whether or not to display a camera in LIVE VIEWING mode. The camera will record and playback normally, but
it will not appear on the LIVE VIEWING screen. This is benecial so that only authorized users can see what the camera
is monitoring.
To turn the LIVE VIEWING of a camera on or o:
1. Select the LIVE option and a drop down list will open.
2. Select ENABLE or DISABLE from the drop down list to turn the camera ON or OFF.
3. Repeat for all desired cameras.
4. Select APPLY to save the changes.
Display Time
This DVR gives you an option to display the time while it is RECORDING and while it is in LIVE VIEW mode. The default
setting has both time displays set to ENABLE.
If you would like to turn either the TIME DISPLAY or RECORD TIME display OFF or ON:
1. Select the LIVE TIME option or RECORD TIME option and choose either ENABLE or DISABLE .
2. The time display will now be changed.
3. Select APPLY to save settings.
MAIN MENU
Page is loading ...
Page is loading ...
Page is loading ...
Page is loading ...
Page is loading ...
Page is loading ...
Page is loading ...
Page is loading ...
Page is loading ...
Page is loading ...
Page is loading ...
Page is loading ...
Page is loading ...
Page is loading ...
Page is loading ...
Page is loading ...
Page is loading ...
Page is loading ...
Page is loading ...
Page is loading ...
Page is loading ...
Page is loading ...
Page is loading ...
Page is loading ...
Page is loading ...
Page is loading ...
Page is loading ...
Page is loading ...
Page is loading ...
Page is loading ...
Page is loading ...
Page is loading ...
Page is loading ...
Page is loading ...
Page is loading ...
Page is loading ...
Page is loading ...
Page is loading ...
Page is loading ...
Page is loading ...
Page is loading ...
Page is loading ...
Page is loading ...
Page is loading ...
Page is loading ...
Page is loading ...
Page is loading ...
Page is loading ...
Page is loading ...
Page is loading ...
Page is loading ...
Page is loading ...
Page is loading ...
Page is loading ...
Page is loading ...
Page is loading ...
Page is loading ...
Page is loading ...
Page is loading ...
Page is loading ...
Page is loading ...
Page is loading ...
Page is loading ...
Page is loading ...
Page is loading ...
-
 1
1
-
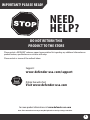 2
2
-
 3
3
-
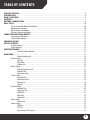 4
4
-
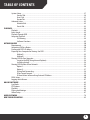 5
5
-
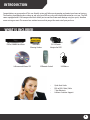 6
6
-
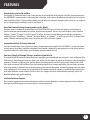 7
7
-
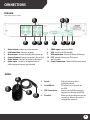 8
8
-
 9
9
-
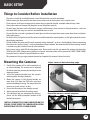 10
10
-
 11
11
-
 12
12
-
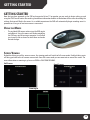 13
13
-
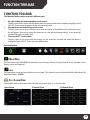 14
14
-
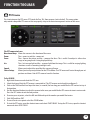 15
15
-
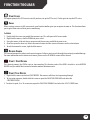 16
16
-
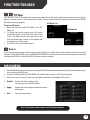 17
17
-
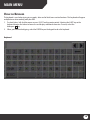 18
18
-
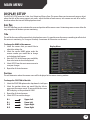 19
19
-
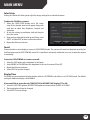 20
20
-
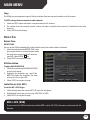 21
21
-
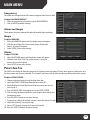 22
22
-
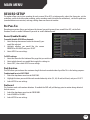 23
23
-
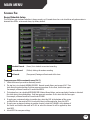 24
24
-
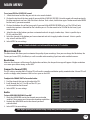 25
25
-
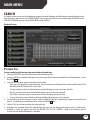 26
26
-
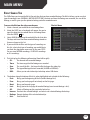 27
27
-
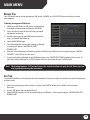 28
28
-
 29
29
-
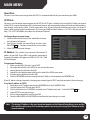 30
30
-
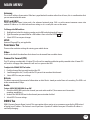 31
31
-
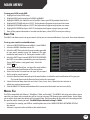 32
32
-
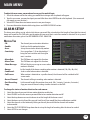 33
33
-
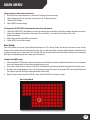 34
34
-
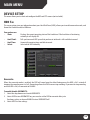 35
35
-
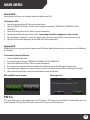 36
36
-
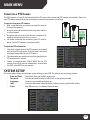 37
37
-
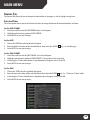 38
38
-
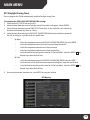 39
39
-
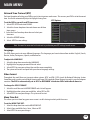 40
40
-
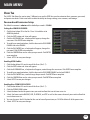 41
41
-
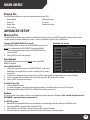 42
42
-
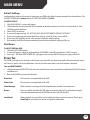 43
43
-
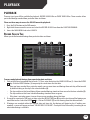 44
44
-
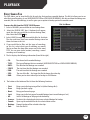 45
45
-
 46
46
-
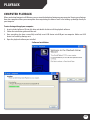 47
47
-
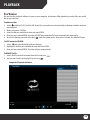 48
48
-
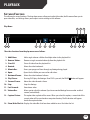 49
49
-
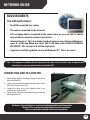 50
50
-
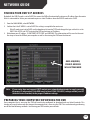 51
51
-
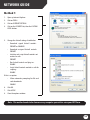 52
52
-
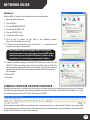 53
53
-
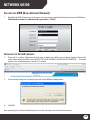 54
54
-
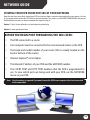 55
55
-
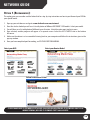 56
56
-
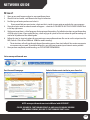 57
57
-
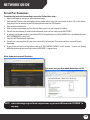 58
58
-
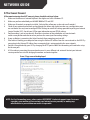 59
59
-
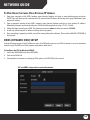 60
60
-
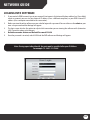 61
61
-
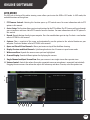 62
62
-
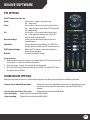 63
63
-
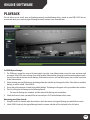 64
64
-
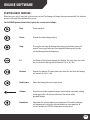 65
65
-
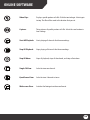 66
66
-
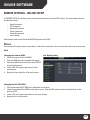 67
67
-
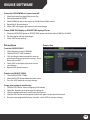 68
68
-
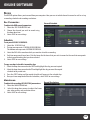 69
69
-
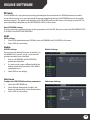 70
70
-
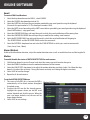 71
71
-
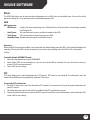 72
72
-
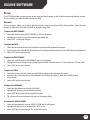 73
73
-
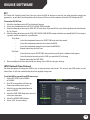 74
74
-
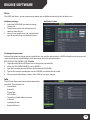 75
75
-
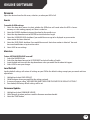 76
76
-
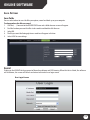 77
77
-
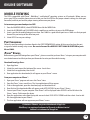 78
78
-
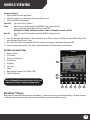 79
79
-
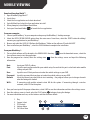 80
80
-
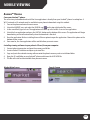 81
81
-
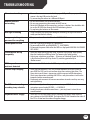 82
82
-
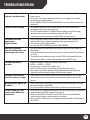 83
83
-
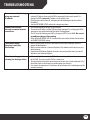 84
84
-
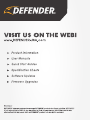 85
85
Defender 21021 User manual
- Category
- Digital Video Recorders (DVR)
- Type
- User manual
Ask a question and I''ll find the answer in the document
Finding information in a document is now easier with AI
Related papers
Other documents
-
Cocoon DVR6093 User manual
-
Dante DLW5400 User manual
-
Xvision X4D1H User manual
-
Swann M16 User manual
-
Vision DVR-800-2015 Quick Setup Manual
-
Xvision X32D1H User manual
-
Xvision X16D1H User manual
-
Harbor Freight Tools 4 Channel Surveillance DVR with 4 Cameras and Mobile Monitoring Capabilities Quick start guide
-
 Spy Camera CCTV 1DVRDIG502 User manual
Spy Camera CCTV 1DVRDIG502 User manual
-
Q-See QC900 Series User manual