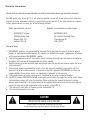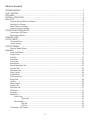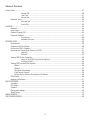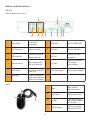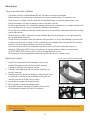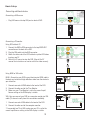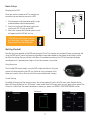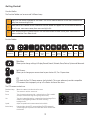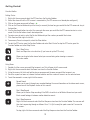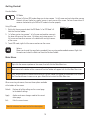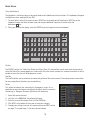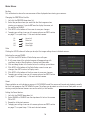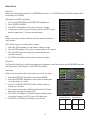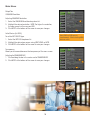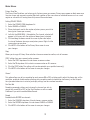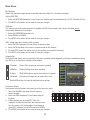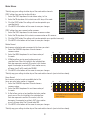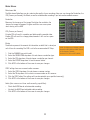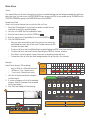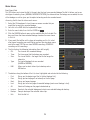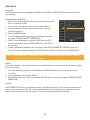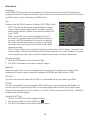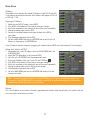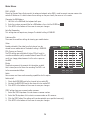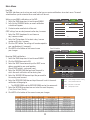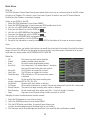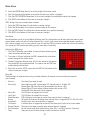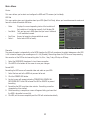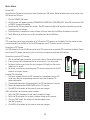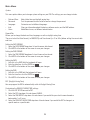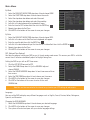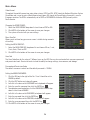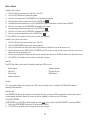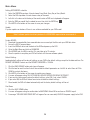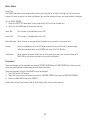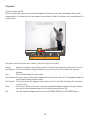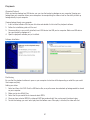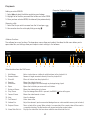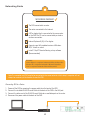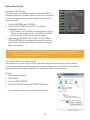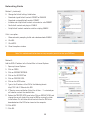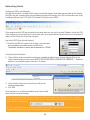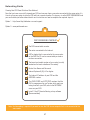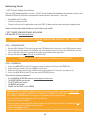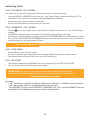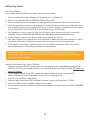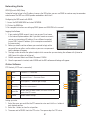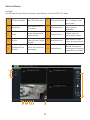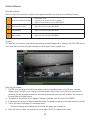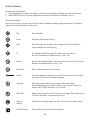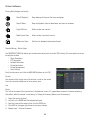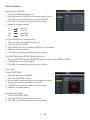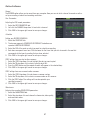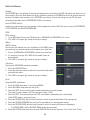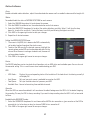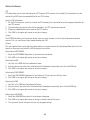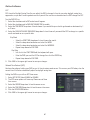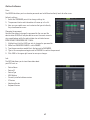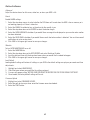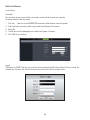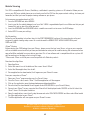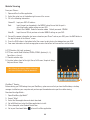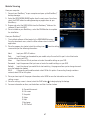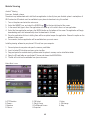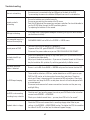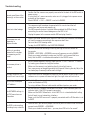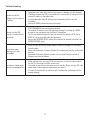Defender 21348 User manual
- Category
- Digital Video Recorders (DVR)
- Type
- User manual
This manual is also suitable for

Pro Widescreen DVR
User Manual

Please visit our website at www.defender-usa.com for information about your product’s warranty.
We take quality very seriously. This is why all of our products come with a one-year warranty from the
original purchase date against defects in workmanship and materials. If you have warranty or support
issues, please contact us using any of the following methods:
Web: www.defender-usa.com Support: www.defender-usa.com/support
DEFENDER® Canada DEFENDER® USA
4080 Montrose Road 60 Industrial Parkway #Z64
Niagara Falls, ON Cheektowaga NY
Canada L2H 1J9 USA 14227
Warranty Terms
1. DEFENDER® products are guaranteed for a period of one year from the date of purchase against
defects in workmanship and materials. This warranty is limited to the repair, replacement or refund
of the purchase price at DEFENDER®’s option.
2. This warranty becomes void if the product shows evidence of having been misused, mishandled or
tampered with contrary to the applicable instruction manual.
3. Routine cleaning, normal cosmetic and mechanical wear and tear are not covered under the terms
of this warranty.
4. The warranty expressly provided for herein is the sole warranty provided in connection with the
product itself and no other warranty, expressed or implied is provided. DEFENDER® assumes no
responsibilities for any other claims not specifically mentioned in this warranty.
5. This warranty does not cover shipping costs, insurance, or any other incidental charges.
6. You MUST contact DEFENDER® before sending any product back for repair. You will be sent a Return
Authorization number with return instructions. When returning the product for warranty service,
please pack it carefully in the original box with all supplied accessories, and enclose your original
receipt or copy, and a brief explanation of the problem (include RA #).
7. This warranty is valid only in Canada and the continental U.S.
8. This warranty cannot be re-issued.
2
TO REDUCE THE RISK OF ELECTRIC SHOCK, DO NOT REMOVE THE COVER (BACK).
NO USER SERVICEABLE PARTS INSIDE. REFER SERVICING TO QUALIFIED SERVICE PERSONNEL.
CAUTION
RISK OF ELECTRIC SHOCK, DO NOT OPEN UNIT
Warranty Information

3
DEFENDER WARRANTY..........................................................................................................................................2
WHAT’S INCLUDED ...............................................................................................................................................5
DISCLAIMERS .....................................................................................................................................................5
BUTTONS & CONNECTIONS ..................................................................................................................................8
BASIC SETUP...................... ................................................................................................................................10
Things to Consider Before Installation ......................................................................................................10
Mounting the Cameras ............................................................................................................................10
Wired Camera installation .......................................................................................................................11
Wireless Camera installation ...................................................................................................................11
CONNECTING ADDITIONAL DEVICES ....................................................................................................................12
Connecting a USB Mouse ........................................................................................................................12
Connecting a Monitor ..............................................................................................................................12
POWERING ON DVR ...........................................................................................................................................12
GETTING STARTED............. .................................................................................................................................. 13
Using the Mouse .....................................................................................................................................13
Screen Viewing ......................................................................................................................................13
FUNCTION TOOLBAR.............. ..............................................................................................................................14
Function Toolbar Options .........................................................................................................................14
MAIN MENU........... ............................................................................................................................................17
Using the Keyboard .................................................................................................................................18
Display Setup ..........................................................................................................................................19
Live Tab.............. .....................................................................................................................................19
OutputTab ...............................................................................................................................................21
Privacy Tab .............................................................................................................................................. 22
Record Setup ..........................................................................................................................................23
Record Parameters Tab ............................................................................................................................23
Schedule Tab ..........................................................................................................................................24
Mainstream Tab .......................................................................................................................................25
Search Setup .........................................................................................................................................26
Playback Tab ...........................................................................................................................................26
Event Search Tab .....................................................................................................................................27
Backup Tab .............................................................................................................................................28
Log Tab........ ............................................................................................................................................28
Network Setup .........................................................................................................................................28
Network Tab ............................................................................................................................................29
Substream Tab ........................................................................................................................................31
DDNS Tab......... .......................................................................................................................................31
Email Tab........... .....................................................................................................................................32
Mobile Tab ..............................................................................................................................................32
Alarm Setup ...................................................................................................................................33
Motion Tab .....................................................................................................................33
Device Setup ..................................................................................................................................35
HDD Tab .........................................................................................................................35
PTZ Tab ..........................................................................................................................36
Connecting a PTZ Camera .......................................................................................................................37
Table of Contents

4
System Setup ....................................................................................................................................................37
General Tab ....................................................................................................................38
User’s Tab .......................................................................................................................41
Version Tab .....................................................................................................................42
Advanced Setup .....................................................................................................................................42
Maintain Tab ...................................................................................................................42
Events Tab ......................................................................................................................43
PLAYBACK ..........................................................................................................................................................44
Playback ................................................................................................................................................44
Event Search ..........................................................................................................................................45
Playback Through DVR ............................................................................................................................46
Computer Playback ................................................................................................................................47
File Viewing ....................................................................................................................48
Software Functions..........................................................................................................49
NETWORK GUIDE ...............................................................................................................................................50
Requirements .........................................................................................................................................50
Connecting DVR to a Router ....................................................................................................................50
Finding your DVR’s IP address .................................................................................................................51
Preparing Your Computer for Viewing the DVR .........................................................................................51
Method1.................. . .....................................................................................................52
Method2 ........................................................................................................................53
Viewing DVR On Your Computer ...............................................................................................................53
Log in to the DVR (Using Internet Explorer) .......................................................................54
Installing ActiveX .............................................................................................................54
Viewing DVR Outside of Your Network ......................................................................................................55
Option1 .........................................................................................................................................56
Option 2 ........................................................................................................................................57
Testing Port Forwarding ..................................................................................................................58
If You Cannot Connect ....................................................................................................................59
To View Online Software Using External IP Address ...........................................................................60
DDNS Setup ...........................................................................................................................................60
Logging into Software .............................................................................................................................61
ONLINE SOFTWARE ............................................................................................................................................62
Live Mode ..............................................................................................................................................62
PTZ Options ...........................................................................................................................................63
Playback ...............................................................................................................................................64
Playing back footage ..............................................................................................................................65
Online Setup ..........................................................................................................................................67
MOBILE VIEWING ...............................................................................................................................................78
DVR TROUBLESHOOTING .....................................................................................................................................82
Table of Contents

5
• DVR with HDD
• 1 Power Adapter
• 2 BNC to RCA Connectors
• RJ-45 Ethernet Cable
• HDMI video cable
• Instruction Manual & Software CD
• USB Mouse
• IR Remote Controller with batteries
• Quick Start Guide
• 1 Year Warranty
• Lifetime Customer Support
What’s Included
DISCLAIMERS
Using lowest quality settings at 1 FPS.
Defender highly recommends the use of an Uninterruptible Power Supply (UPS) with surge protection for all products.
Although the cameras are weather resistant, they are not weatherproof. Not for use in direct exposure to water, rain or snow.
Requires broadband router and broadband internet connection—not included. Internet browser is required. Must set up user profile in menu
before using.
DEFENDER® does not endorse any DEFENDER® products for illegal activities. DEFENDER® is not responsible or liable in any way for any
damage, vandalism, theft or any other action that may occur while a DEFENDER® product is in use by the purchaser.
We reserve the right to change models, configuration, or specifications without notice or liability. Product may not be exactly as shown.
©2014 DEFENDER®. All rights reserved. DEFENDER®, the DEFENDER®, logo and other DEFENDER® marks may be registered. All other
Trademarks are the property of their respective owners.

6
Buttons and Connections
DVR Back
*May not be exactly as shown
1
4
2
3
5 6 7 8 9 10 11
1 Video Output
Accepts up to
two monitors
7 HDMI Input Connect HDMI cable
2 LAN Connection Connects to router 8 VGA Input Connect VGA cable
3 USB Mouse Port
Connect to USB Input
(before power up)
9 USB Port
Connect USB drive
for backup
4 Camera Connect
Camera connections
(4/8 or16 Channels)
10 PTZ Input
Connects to two-wire
PTZ camera
(not included)
5 Audio Output
Connects to speaker or
audio input
11 Power Connection Connect power adapter
6
Audio Input Accepts a microphone
and/or audio-supported
camera (not included)
Mouse
1
2
3 4
1 Select
Click to select
highlighted object
2 Scroll Wheel No function for DVR
3 Deselect
Click to exit current
menu. Opens submenu
in LIVE view
4 USB Connection
Connect to top USB
port on back of DVR

7
Remote
1 Numeric Keypad
Select 1-8 to display
selected camera in
full screen
2 All View ALL cameras
3 Directional Arrows Navigate menus
4 Audio/Search
Search/find channels
with audio-supported
cameras (not included)
5 Rewind Rewind footage
6 Record Start recording
7 Pause
Pause playback/starts
& stops seq mode
8 Menu
Enter main menu /
Exit current menu
9 Select/Enter
Press to select
highlighted object
10 Mute
Mute sound (with
audio-supported
cameras, not included)
11 Play
Displays playback
menu
12 Fast Forward
Fast forward playback
video
13 Stop
Stop recording/Stop
playback video
1
2
3
4
5
6
7
8
9
10
11
12
13
Buttons and Connections

8
Basic Setup
Things to consider before installation
• The camera should be installed between 8ft and 13ft above the area to be monitored.
• Before screwing in the camera mount, please ensure there are no obstructions in the camera’s view.
• Place cameras in strategic areas to provide the most detailed footage i.e. recording video of every visitor.
• Having the camera in the open for people to see can help deter criminals.
• To cover large, dark areas such as backyards, garages, and driveways, place cameras in strategic locations, such
as on the roof or deck, this way, less cameras are needed to cover an area.
• Ensure that the sunshade is positioned to avoid glare and be sure to position camera away from direct sunlight
or other light sources.
• For best results, the light in front of the camera should be about the same brightness as the light around the
area or object being monitored.
• Decide whether the camera will be wall-mounted, ceiling-mounted*, or sit on a desk/tabletop. If you are mount-
ing the camera on a wall or ceiling*, use the included mounting hardware. We recommend that the mounting
bracket is secured using the included screws for all installations.
• Each camera comes with 65ft of video/power wire. Please make sure that you mount the cameras no
more than 195ft from the DVR. If longer wiring distance is required, extension cables can be purchased
(21007/21008/21009) from your local re-seller or at www.defender-usa.com.
• We recommend using a surge-protected power bar to protect the camera’s internal circuitry.
Mounting the cameras
1. Decide if the camera will be wall-mounted or sit on a desk/
tabletop. The camera can be adjusted for either mounting
scenario by rotating it to the required position.
2. Screw the mounting bracket into the camera’s mounting hole,
turning it clockwise.
3. Mount the camera in the desired location no more than 65 ft from
the DVR unless you have purchased additional wiring. You may
mount the cameras on a wall, ceiling* or desk.
4. Ensure that the cameras are strongly secured.
5. Adjust cameras to the desired viewing angles.
6. For additional help on mounting the cameras, please see the
drilling template, located at the back of the manual.
*Not all camera styles can be mounted on the ceiling. Please read the camera installation instructions specific to your
camera before installation.
Adjust camera to desired viewing angle
Ensure the camera is secured into place

9
Basic Setup
Wired camera installation
Wireless camera installation
CH 2
CH 3 CH 4
CH 1
CH 1 CH 2
CH 3 CH 4
30
Press quickly
Wireless Cameras - Pairing
If appears on the screen, disconnect the power supply from the camera and repeat PAIRING steps. Optimum range
is150ft when signal is passing through walls or floors.
Press quickly

10
Basic Setup
Connecting additional devices
Connecting a USB mouse
• Plug USB mouse into top USB port on back of DVR.
Connecting a TV/monitor
Using RCA cable to TV
1. Connect the BNC to RCA connector to the top VIDEO OUT
connection on the back of the DVR.
2. Plug the RCA cable into the BNC connector.
3. Attach the other end of the RCA cable to a yellow RCA video
input on your TV.
4. Switch the TV source to view the DVR. (Consult the TV
manual for instructions on how to switch the video source).
Using HDMI or VGA cable
HDMI - Connecting your DVR to your television via HDMI cable is
the best way to transmit high-definition video from the device to
your television.
1. Connect one end of HDMI cable to the back of the DVR.
2. Connect the other end to the TV or Monitor.
3. Make sure your TV or Monitor is set to the correct Input/
Source setting so the DVR display is visible.
VGA - You can connect your DVR to a computer monitor via VGA
cable (TVs do not usually have this connection available).
1. Connect one end of VGA cable to the back of the DVR.
2. Connect the other end to the computer monitor.
* If connected to a TV via VGA, make sure your TV is set to the
correct Input/Source setting so the DVR display is visible.
HDMI
VGA

11
Powering on the DVR
Once your mouse, cameras and TV or monitor are
connected, you are ready to pwer on the DVR.
1. Plug the power cord into a power outlet (surge
protected power outlet recommended).
2. Insert the small end of the power supply wire
into the rear DC 12V port on the DVR.
3. After a few seconds the Defender splash screen
will appear and the DVR will start up.
16CH DVR has on/off switch on back of
unit. After steps 1 and 2 above, please
flip the switch UP to the ON position.
Getting Started!
Now that you have powered up the DVR and connected it to a TV or monitor you are ready to begin customizing and
using the DVR. You will notice the Coaching SmartMenu information bubbles at the bottom of each Menu Screen
describe the settings that you will find in the Menu. As an added convenience, the DVR will automatically begin
recording once it is powered on as long as at least one camera is connected.
Using the mouse
The included USB mouse makes using the DVR simple and efficient. Using the
mouse will make controlling the DVR very similar to using a computer. It will
allow you to easily click on items to select them and make desired changes.
Screen Viewing
By double-clicking one of the camera screens, the viewing mode will switch to Full Screen mode. Double-clicking
again will bring you back to the “All Camera” screen mode. From Full Screen mode, you can zoom into an area of the
screen for a closer look. For more information on zooming in, please see ZOOM in FUNCTION TOOLBAR section.
Full Screen
Quad Screen
Zooming In
Basic Setup

12
Getting Started!
Function Toolbar
The Function Toolbar can be accessed 3 different ways:
1
Right click the mouse anywhere on the screen. Left click to make a selection. To exit menu, move mouse
away from menu and right click.
2
Move mouse to the bottom of the screen and Function Toolbar will appear. Left click to make a selection.
To exit menu, move mouse away from menu and right click.
3
Press Select/Enter on the remote control. Use Directional Arrows to move cursor, press Select/Enter to
make a selection. Press Menu to exit.
Function Toolbar
REC
P1 P2
Main Menu
Quad
View
9 Pane
View
16 Pane
View
PTZ
Start
Cruise
(PTZ)
Zoom
Record
Search
Start
Manual
Record
Start
Seq
PIP x 1 PIP x 2 Mute
Main Menu
Allows you to change settings in Display, Record, Search, Network, Alarm, Device, System and Advanced.
Split Screens
Allows you to change your camera view to your choice of 4, 9 or 16 pane view.
PTZ
PTZ stands for Pan, Tilt, Zoom cameras (not included). This menu option only controls compatible
PTZ cameras that are properly set up in the Device section of the menu.
The PTZ camera controls are:
Directional keys: Moves the camera in the direction of the arrow.
Zoom: The + zooms in and the – zooms out.
Focus: The + focuses the picture and the – reduces the focus. This is useful if
an object is either close range or long range and is blurry.
Iris: The + lets in more light and the – removes light from the image. This is
useful for varying lighting situations as well as correcting
backlight issues.
Speed: Adjust the speed that the camera moves back and forth.
Cruise Setup: Preset positions for the PTZ camera to follow. The PTZ camera will
cruise through your set positions and times. Not all PTZ cameras have
this function.

13
Start / Stop Cruise
Starts and Stops the cruise function (if you have set up the PTZ cruise).
Allows you to get a better view of what you are monitoring when viewing a camera in
full-screen mode.
Setting Cruise:
1. Right click the mouse and select the PTZ icon from the Function Toolbar.
2. Select the channel that the PTZ camera is connected to. (The PTZ camera must already be configured.)
3. Click on the green arrow next to Zoom + ►
4. Click on the Time text field and input the time (in seconds) for how long you would like the PTZ camera to stay at
that position.
5. Use the directional buttons to adjust the camera to the areas you would like the PTZ camera to view in cruise
mode. Click the Set button at each desired position.
6. To review your set points, select the No. text field and input the number you would like to view.
7. Click Save and then right click to Exit.
8. To erase any Preset cruise points, select the Clear button.
9. To start the PTZ cruise, open the Function Toolbar and select Start Cruise. To stop the PTZ cruise, open the
Function Toolbar and select Stop Cruise.
Using Zoom:
1. Double click the screen you would like to zoom in on. This will open to full screen mode.
2. Right click the mouse and select the Zoom icon from the Function Toolbar.
3. Using the mouse, left click and hold to drag a square around the area you would like to zoom in on.
4. Once the square has been set, release the mouse button and the screen will zoom in on the selected area.
5. To exit the zoomed in screen, right click the mouse.
Record Search
Allows you to search through your recorded footage. For more information on the video search menu,
please consult the Playback section of this manual.
Start / Stop Record
Allows you to Start or Stop recording if the DVR’s schedule is set to Motion Record and you would
like to record footage in between motion detection events.
Start / Stop Sequence
Right click the mouse and select the Start Sequence icon from the Function Toolbar. The cameras will
then start sequencing through as follows: Cam 1-16 (full-screen) ► quad screen ► 9 screens ►
16 screens.
To stop, right click the mouse and select the Stop Sequence icon from the Function Toolbar.
REC
Function Toolbar
Getting Started!

14
PIP Mode
Picture In Picture (PIP) mode allows you to view camera 1 in full screen and up to two other camera
channels (of your choice) as smaller screens in each corner of the screen. You must have at least 2
cameras connected to your DVR for PIP mode to function properly.
P1 P2
Function Toolbar
Using PIP mode:
1. Right click the mouse and select the PIP Mode 1x1 or PIP Mode 1x2
from the Function Toolbar.
2. 1x1 allows you to view camera 1 in full screen and another camera in
the lower left corner of the screen. 1x2 allows you to view camera 1 in
full screen and two other cameras in the bottom left and right corners
of the screen.
3. To exit PIP mode, right click the mouse anwhere on the screen.
PIP Mode 1x1
PIP Mode 1x2
Volume
Allows you to mute the sound being recorded if you are using audio-enabled cameras. Right click
the mouse and select the Mute icon from the Function Toolbar.
Main Menu
1 Right click the mouse anywhere on the screen, then left click the Main Menu icon.
2 Move mouse to the bottom of the screen and Function Toolbar will appear. Left click the Main Menu icon.
3
Press Select/Enter on the remote control and the Function Toolbar will appear at the bottom of the screen.
Use Directional Arrows to move cursor, press Select/Enter to select the Main Menu icon.
Note: All sub menus have some or all of the above options.
When accessing sub-menus, there are three options available
at the bottom of the screen:
Default: Restores all of the settings on the current page
to the default settings.
Apply: Applies and saves changes made to the current
menu page.
Exit: Exits the current menu.
Getting Started!

15
Main Menu
Using the Keyboard
The keyboard is used when typing in passwords, dates and to label/name certain functions. This keyboard will appear
multiple times when working with your DVR.
1. To select letters, left-click the mouse or press SELECT on the remote control. Selecting the SHIFT key on the
keyboard changes the letters to lower case and displays additional characters. To erase, select the
backspace
→
key.
2. When you have finished typing, select the ENTER key on the keypad to close the keyboard.
1 2 3 4 5 6 7 8 9 0 .
W
Q E R T Y U I O P
{
{
\
A
S D F
G H J K L
; :
ENTER
Shift Z X C V B N M
,
@
? _
ESC
-
^
( ) =
“ ‘
Display
The DISPLAY section has 3 tabs; Live, Output and Privacy Zone. This menu allows you to name each camera, adjust
where the title of the camera appears on screen, adjust the color of each camera, turn cameras on and off as well as
decide on where the time will be displayed on-screen.
Live Tab
The Live Tab allows you to customize the name and position of the camera name. Customizing camera names allow
for easy recognition of locations you are monitoring.
Name
This will be the name of the camera that is displayed on screen. It is a
good idea to name the camera something that reflects what the camera is
monitoring, i.e. Garage or Driveway. (Maximum of 8 characters).
1. Select the camera channel.
2. Left click in the NAME field, the keyboard will open.
3. Enter the name of the camera, then click the ENTER key.
4. Click APPLY at the bottom of the screen to save your changes.
5. To apply your settings to one or all cameras, please see COPY section
on page 17 or repeat steps 1-4 for each desired camera.

16
Main Menu
Position
This will determine where the camera name will be displayed when viewing your cameras.
Changing the POSITION of the title:
1. Left click the POSITION drop down list.
2. Select the position where you would like the title to appear when
viewing your cameras. If you do NOT want to display the name, set
the position to DISABLE.
3. Click APPLY at the bottom of the screen to save your changes
4. To apply your settings to one or all cameras, please see COPY section
on page 17 or repeat steps 1-3 for each desired camera.
U-L
D-L
U-R
D-R
Upper-Left
Down-Left
Upper-Right
Down-Right
Color
Clicking the SETUP button will allow you to adjust the image settings for an individual camera..
Adjusting the camera COLOR:
1. Left click the SETUP button. A Color Setup menu will open.
2. A full screen view of the selected camera will appear along with
scroll bars to adjust Hue, Brightness, Contrast and Saturation.
3. Click and drag the bar in the center to turn the settings up and down.
4. Click APPLY at the bottom of the Color Setup screen to save your
changes, then EXIT to return to Display menu.
5. Click APPLY at the bottom of the Live screen to save your changes.
6. To apply your settings to one or all cameras, please see COPY section
on page 17 or repeat steps 1-4 for each desired camera.
Covert
Choose whether or not to display a camera in LIVE VIEWING mode. The camera will record and playback normally,
but it will not appear on the LIVE VIEWING screen. This allows you to protect an entire channel from public or user
viewing so only authorized viewers can see the activity in that location.
Setting the Covert feature:
1. Left click the COVERT drop down list.
2. Select ENABLE or DISABLE from the drop down list to turn the camera
ON or OFF.
3. Repeat for all desired cameras.
4. To apply your settings to one or all cameras, please see COPY section
on page 17 or repeat steps 1-3 for each desired camera.

17
Main Menu
Show Time
Allows you to display the time while it is RECORDING and while it is in LIVE VIEW mode. The default setting has both
time displays set to ENABLE.
Changing how the TIME is displayed:
1. Left click the SHOW TIME and/or RECORD TIME drop down list.
2. Select ENABLE or DISABLE.
3. Click APPLY at the bottom of the screen to save your changes
4. To apply your settings to one or all cameras, please see COPY section
below or repeat steps 1-3 for each desired camera.
Copy
Allows you to copy all display selections from one camera to another, or
to all cameras.
COPY settings from one camera to other cameras:
1. Select the COPY drop down list and choose a camera number.
2. Select the TO drop down list to select a camera number or ALL cameras.
3. Click the COPY button. The settings will now be copied to your
specified camera(s).
4. Click APPLY at the bottom of the screen to save your changes.
Output Tab
The Output Tab allows you to control how images are displayed on screen. You can also control VGA/HDMI Resolution
and Transparency. (Video Output is set to LIVE-OUT by default).
View Setup
Allows you to change the order of the cameras you see in live mode.
1. Select the VIEW SETUP drop down list and choose ENABLE.
2. Select the VIEW MODE drop down list and choose a camera view
i.e. single, quad, nine, sixteen.
3. Left click the DEFINE SEQ SETTING button. A Define Sequence
Setting menu will open.
4. Your current camera setup will be displayed. Select the CH drop
down list to rearrange the camera views.
5. Click APPLY at the bottom of the Define Sequence Setting screen
to save your changes, then EXIT to return to Display menu.
6. Click APPLY at the bottom of the Output screen to save
QUAD MODE-DEFAULT
CH1 CH2
CH3 CH4
QUAD MODE-NEW
CH4 CH3
CH2 CH1

18
Main Menu
Output Tab
VGA/HDMI Resolution
Adjusting VGA/HDMI Resolution:
1. Select the VGA/HDMI Resolution drop down list.
2. Highlight the desired resolution. NOTE: The higher the resolution,
the more space it will use on your HDD.
3. Click APPLY at the bottom of the screen to save your changes.
Initial Device (Init. DEV.)
To set the INIT. DEVICE type:
1. Select the INIT. DEV drop down list.
2. Highlight the device type you are using: VOUT, HDMI, or AUTO.
3. Click APPLY at the bottom of the screen to save your changes.
Transparency
Allows you to increase/decrease the transparency of the menu screen.
Adjusting the TRANSPARENCY:
1. Click and drag the bar in the center next to TRANSPARENCY.
2. Click APPLY at the bottom of the screen to save your changes.
Note: HDMI and VGA operate
simultaneously. When selecting HDMI,
both are active.

19
Main Menu
Privacy Zone Tab
The Privacy Zone Tab allows you to have up to 4 privacy zones per camera. Privacy zones appear as black areas on a
live view screen and are never recorded. Block out a portion of the scene from an individual camera such as a cash
register or safe while still seeing the activity around the masked area.
Setting PRIVACY ZONES:
1. Select the PRIVACY ZONE drop down list.
2. Select ENABLE or DISABLE.
3. Place checkmarks next to the number of privacy zones you wish to
have (up to 4 zones per camera).
4. Left click the MASK AREA > Setup button. The channel selected will
appear in full-screen with the number of boxes(areas) selected.
5. Click and drag the boxes around the screen to place and adjust
the size of the boxes where you need privacy zones. Right click the
screen when you are done.
6. Click APPLY at the bottom of the Privacy Zone screen to save
your changes.
Copy
Allows you to copy all Privacy Zone selections from one camera to another, or to all cameras.
COPY settings from one camera to other cameras:
1. Select the COPY drop down list and choose a camera number.
2. Select the TO drop down list to select a camera number or ALL cameras.
3. Click the COPY button. The settings will now be copied to your specified camera(s).
4. Click APPLY at the bottom of the screen to save your changes.
Record
This option allows you to turn recording for each camera ON or OFF, set video quality, adjust the frame rate, set the
resolution, enable or disable audio recording, pick a recording mode (scheduled or continuous), set the file pack
time (recorded video size in minutes) and copy settings from one camera to another.
Rec Para Tab
Recording parameters allows you to choose the channel you wish to
record, turn record ON or OFF, set the Pack Duration as well as enable
PreRecord if you wish to enable Motion Record.
Record able)To
Enable/disable RECORD on channels:
1. Select the CHANNEL drop down list and choose a camera number.
2. Select the RECORD drop down list and choose ENABLE or DISABLE.
3. Click APPLY at the bottom of the screen to save your changes.

20
Main Menu
Pack Duration
Choose the maximum length that each recorded video clip will be. This is for backup purposes.
Setting PACK TIME:
1. Select the PACK TIME drop down list and choose the length of each recorded video clip (15, 30, 45 and/or 60 min).
2. Click APPLY at the bottom of the screen to save your changes.
PreRecord
This function works with motion detection. If enabled, the DVR will pre-record a few minutes of footage prior to
motion being detected for that camera.
1. Select the PRERECORD drop down list.
2. Select ENABLE or DISABLE.
3. Click APPLY at the bottom of the screen to save your changes.
COPY settings from one camera to other cameras:
1. Select the COPY drop down list and choose a camera number.
2. Select the TO drop down list to select a camera number or ALL cameras.
3. Click the COPY button. The settings will now be copied to your specified camera(s).
4. Click APPLY at the bottom of the screen to save your changes.
Schedule Tab
The Schedule tab allows you to choose from continuous recording, motion-triggered recording or scheduled recording.
Your DVR is set to continuous record by factory default.
N-Normal: (Green) Sets schedule or continuous recording
M-Motion: (Yellow) Settings for motion recording
*A-Alarm: (Red) Audible alarm sounds when motion is triggered
No Record: (Transparent) Footage will not record at this time
*See ALARM section of manual for additional alarm settings.
Continuous Record
Each camera selected records continuously or at the times you select.
1. Select the CHANNEL drop down list and choose a
camera number.
2. Select the WEEK drop down list and choose a day of
the week.
3. N-Normal allows you to record 24/7. One click
highlights the individual box. Each box represents one
hour. To unselect, click the box again. For example, to
record 24/7, all boxes from 0 to 23 need to be GREEN.
4. Click APPLY at the bottom of the screen to save your changes.
00 06 12 18 23
N
M
A
Page is loading ...
Page is loading ...
Page is loading ...
Page is loading ...
Page is loading ...
Page is loading ...
Page is loading ...
Page is loading ...
Page is loading ...
Page is loading ...
Page is loading ...
Page is loading ...
Page is loading ...
Page is loading ...
Page is loading ...
Page is loading ...
Page is loading ...
Page is loading ...
Page is loading ...
Page is loading ...
Page is loading ...
Page is loading ...
Page is loading ...
Page is loading ...
Page is loading ...
Page is loading ...
Page is loading ...
Page is loading ...
Page is loading ...
Page is loading ...
Page is loading ...
Page is loading ...
Page is loading ...
Page is loading ...
Page is loading ...
Page is loading ...
Page is loading ...
Page is loading ...
Page is loading ...
Page is loading ...
Page is loading ...
Page is loading ...
Page is loading ...
Page is loading ...
Page is loading ...
Page is loading ...
Page is loading ...
Page is loading ...
Page is loading ...
Page is loading ...
Page is loading ...
Page is loading ...
-
 1
1
-
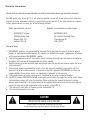 2
2
-
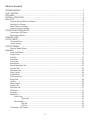 3
3
-
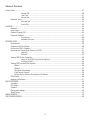 4
4
-
 5
5
-
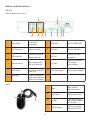 6
6
-
 7
7
-
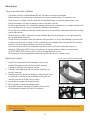 8
8
-
 9
9
-
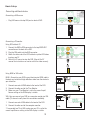 10
10
-
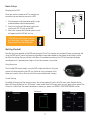 11
11
-
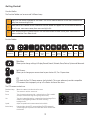 12
12
-
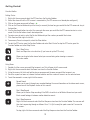 13
13
-
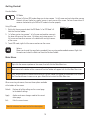 14
14
-
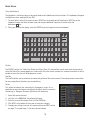 15
15
-
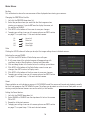 16
16
-
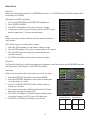 17
17
-
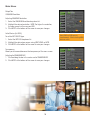 18
18
-
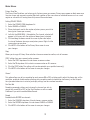 19
19
-
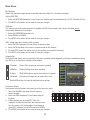 20
20
-
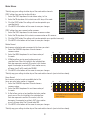 21
21
-
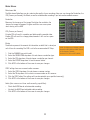 22
22
-
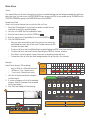 23
23
-
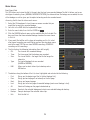 24
24
-
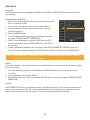 25
25
-
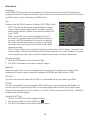 26
26
-
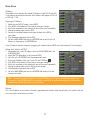 27
27
-
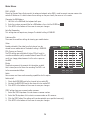 28
28
-
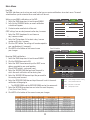 29
29
-
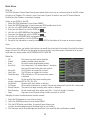 30
30
-
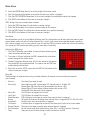 31
31
-
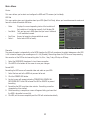 32
32
-
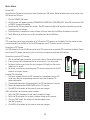 33
33
-
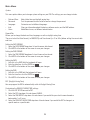 34
34
-
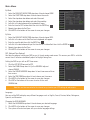 35
35
-
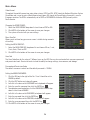 36
36
-
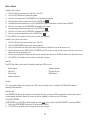 37
37
-
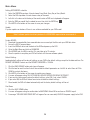 38
38
-
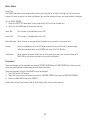 39
39
-
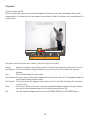 40
40
-
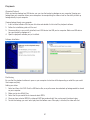 41
41
-
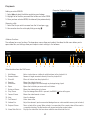 42
42
-
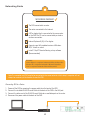 43
43
-
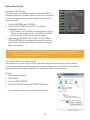 44
44
-
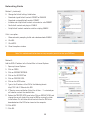 45
45
-
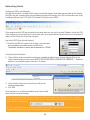 46
46
-
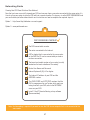 47
47
-
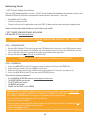 48
48
-
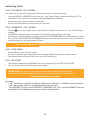 49
49
-
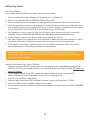 50
50
-
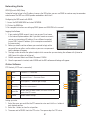 51
51
-
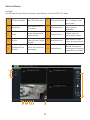 52
52
-
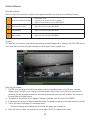 53
53
-
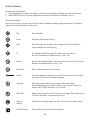 54
54
-
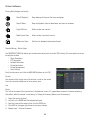 55
55
-
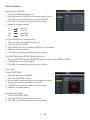 56
56
-
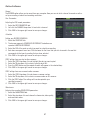 57
57
-
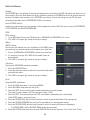 58
58
-
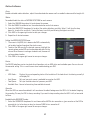 59
59
-
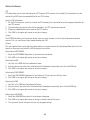 60
60
-
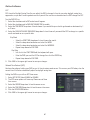 61
61
-
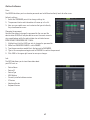 62
62
-
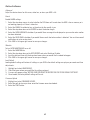 63
63
-
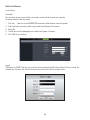 64
64
-
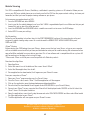 65
65
-
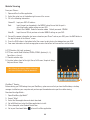 66
66
-
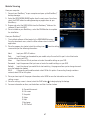 67
67
-
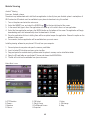 68
68
-
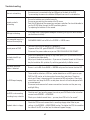 69
69
-
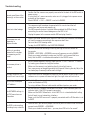 70
70
-
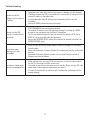 71
71
-
 72
72
Defender 21348 User manual
- Category
- Digital Video Recorders (DVR)
- Type
- User manual
- This manual is also suitable for
Ask a question and I''ll find the answer in the document
Finding information in a document is now easier with AI
Related papers
Other documents
-
Cocoon DVR6093 User manual
-
Swann M16 User manual
-
Xvision X4D1H User manual
-
ROHS SV-HVR2800 series User manual
-
Q-See QSZ515D User manual
-
Digimerge DNB13TL2 User manual
-
Swann 3425 series User manual
-
Swann 3425 series User manual
-
Vision DVR-800-2015 Quick Setup Manual
-
Swann SWDVK-163428S-AU User manual