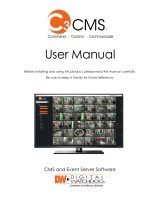Page is loading ...

Copyright © Digital Watchdog. All rights reserved.
www.digital-watchdog.com
sales@dwcc.tv
Tel: +1 (866) 446-3595
Fax: (813) 888-9262
This Quick User’s Guide provides the steps
you need to view live video, search and view
archived video and export recorded video
evidence to your local computer or to a
removable media device.
Contains the following sections:
• View live video
• Add a new site
• Search/view archive video
• Exporting recorded video
C3™ CMS
Quick User’s Guide
Export recorder video (cont.)Calendar search
Rev: 06/19
C3™ CMS provides powerful and flexible export
capabilities. See C3™ CMS user’s manual for more
option details.
You can export video evidence to your local
computer or to removable media, in a video file.
• Perform a search to find the video you want to
export (see search/view archive video).
Tip: Start and end points can be set after you right
click the Timeline and select "Backup Start Set" and
"Backup End Set".
1. Select the desired camera view.
2. Select the desired time segment region in
Timeline and right-click to select "Backup Start
Set" and "Backup End Set".
3. Select the directory path to save the
exported file.
4. You can chose to include the backup player with
the exported file.
5. Confirm the start and end time and click on
"Backup Start". The progress bar will indicate
when the backup is completed.
C3™ CMS oers many options to search archived
video. Calendar search will be covered in this
Quick User’s Guide (see full manual for entire suite
of search options).
Calendar Search – Helps to locate an event from a
specific date and time
1. Choose camera view that contains the
archived event from the Resource Tree.
2. Click Show Calendar icon button in
lower left corner of screen. The Calendar will
appear above Timeline. Click into date on
Calendar desired to view. Today's date will
be highlighted in orange. Days with recorded
data will appear in yellow text.
3. Select a desired date in the Calendar. Timeline
zoom will automatically change to reflect the
selected date.
4. Select a desired hour above the Calendar. The
Timeline will reflect a 24-hour scale to display
the selected hour.
5. Click into Timeline or use Playback buttons
on bottom left of screen to play/view
archived video.
Note: Depending on your individual access
rights, you may not be able to view all of
the functionality documented in this guide.

Layout controllers:
• Layout tabs
• Close layout
• Open a new layout
•
Start a sequence view of all layouts
Software controllers:
• Open a new C3™ CMS client page
• Screen recording
• Volume control
• Mute
• Open software settings
• View version information
• Minimize window
• View window in full screen
•
Exit C3™ CMS
Resource
Tree
Adjustable timeline
Layout controllers
Playback
controllers
Software controllers
Viewing grid
Live/playback views
Snapshot and PTZ
camera control
1. In the main view, select a camera listed in the
Resource Tree located in the Side Panel.
2. Do any of the following:
• Double click on desired camera from the
Resource Tree.
• Click and drag the desired camera view to the
center of the Main View.
The camera video opens in the Main View field and
fills the screen.
C3™ CMS supports up to 255 VMAX® A1 Plus™, VMAX®
IP Plus™ and VMAX® A1™ recorders. To add a new site
to your resource tree:
1.
Right-click on
the resource
tree on the left
and select
Add/Edit Site.
2. In the new pop-up window, you can use the auto
search feature to locate all supported devices in
the network. Any devices found can then be added
to your resources by selecting them and clicking
the "Add>" button.
3. You can also manually add new sites by clicking on
the "New Site" button on the top right. Enter the
site's information, including the IP address, ports,
number of channels, username and password.
4. You can also organize your sites by groups. You
can create a new group by clicking on "New
Group" and entering the necessary information.
See the full user manual for more information.
View live video View live video (cont.)
Adding a site
Quick Buttons
Main View
/