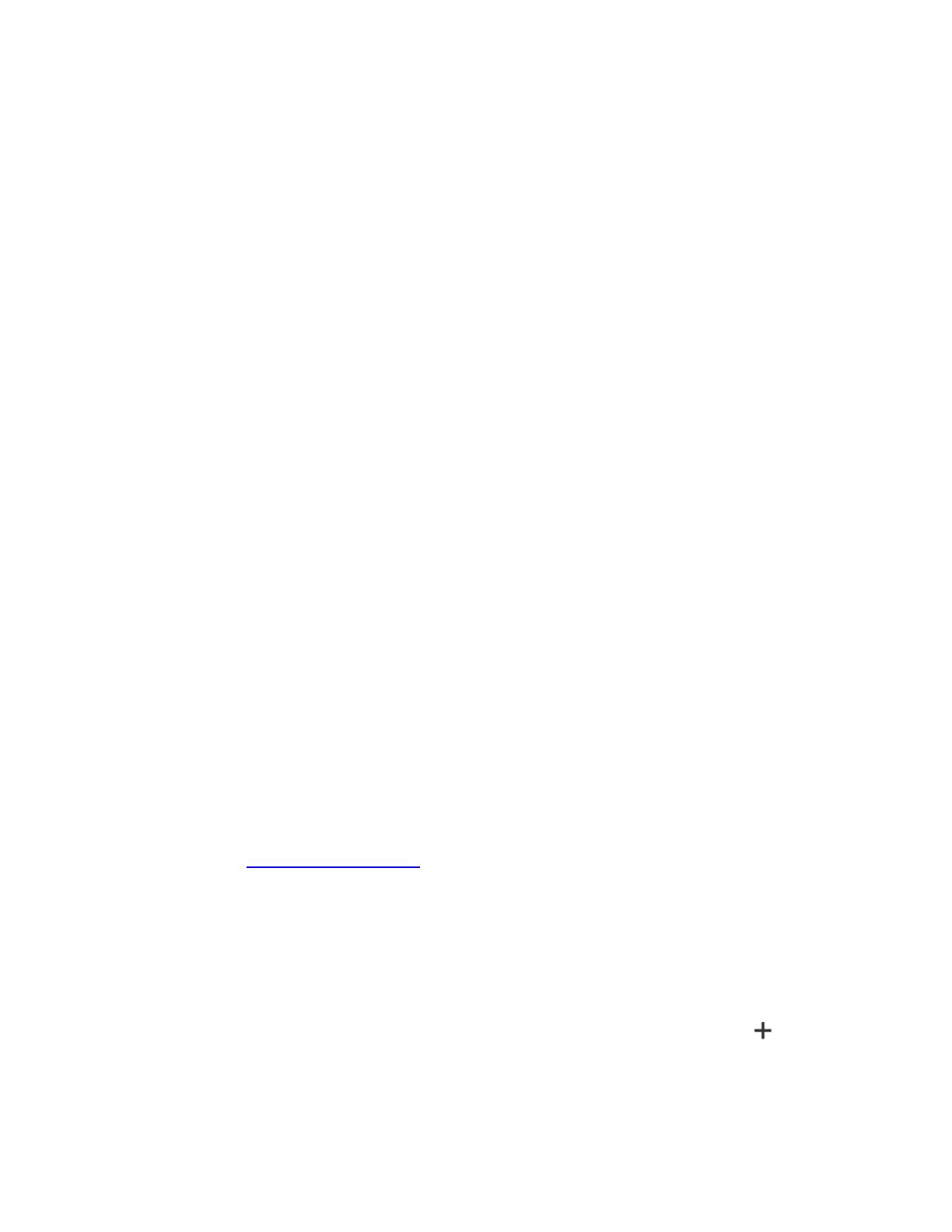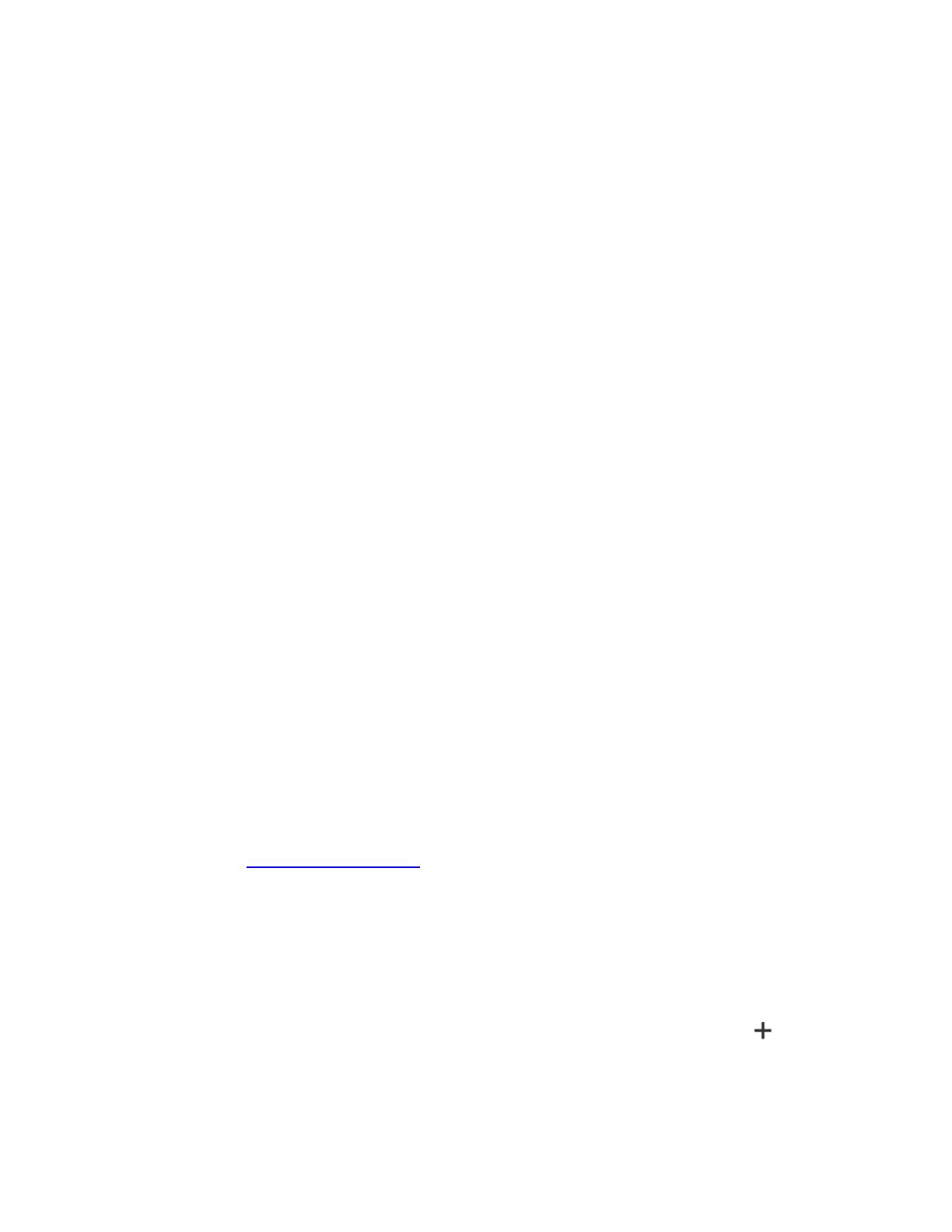
VideoXpert Professional™ v 3.11 Operations Manual
C6601M-M | 12/20 13
Click Details, if present, to display License Extension Details for [license name]:
l View the current SUPexpiration information, the number of channels on the VXSystem, and
information about extending the SUP.
l If the SUP is expiring soon, instruct the system to use existing information to build an estimated
price quote. If the necessary system variables cannot be retrieved, a default message is displayed
instead of a quote.
l Click OKto close the dialog box.
For assistance, contact Pelco Product Support at 1-800-289-9100 (USA and Canada) or +1-559-292-1981
(international).
Adding and Renewing Licenses
When you are notified that one or more licenses are expiring or have expired, when you see the warnings in
the License Summary area of the Licensing page, purchase a Software Update Plan (SUP).
l SUPs are purchased in units of "channel-years".
l One channel-year represents the use of one (1)licensed channel for one (1) year.
l Channel-years are usually purchased in such a way as to allow each channel on the system to be
licensed for a period of several years.
For example:a system with 40 channels will need to purchase 80 channel-years to extend the SUP
by two (2) years.
l Integration licenses are combined to provide the longest time before expiration.
For example: where appropriate, two one-year integration licenses will be recognized as a single
license that expires in two (2) years.
l Adding channels to or removing channels from the system adjusts the expiration date of the
licenses to reflect how long it will take the connected channels to use the remaining channel-years.
l If your licenses expired before you renew them, part of your SUP is used to backfill the period of
time when the previous SUP/licenses had lapsed.
When licenses expire, all associated features are disabled until new licenses are installed or until the
existing licenses are renewed. If the SUPhas expired, you cannot upgrade the system until the SUP is
purchased or renewed.
For assistance, contact Pelco Product Support at 1-800-289-9100 (USA and Canada) or +1-559-292-1981
(international).
Manually Activating Licenses
For manual licensing, you must have your activation ID and a separate computer with access to the
licensing server at http://licensing.pelco.com. During the manual licensing process, you will need to
transfer your Licensing Request File to a computer with Internet access during the activation process. If
you received multiple activation IDs for VideoXpert products, you must complete the process below for
each individual activation ID.
As a part of this process, you will download an Entitlement Request File and a Entitlement File; both files
are specific to the product for which they were requested. It is recommended that you rename both files to
reflect the system for which they are intended to prevent confusion during the licensing process.
1. Open VxToolbox and click the Licensing tab.
2.
At the lower right corner of the Entitlements table (top panel), click the Add License icon ( ).
3. Enter your activation ID in the Activation ID box.
4. If necessary, click to deselect the checkbox to Automatically activate online.