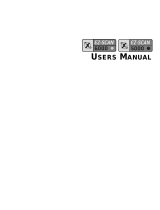User Manual
EAZ0075L06D Rev. B 30-A-18 NA

i
Legal Information
Trademarks
Snap-on is a trademark, registered in the United States and other countries, of Snap-on Incorporated. This
publication contains many Snap-on Incorporated trademarks, including but not limited to Snap-on, and ShopStream.
All other marks are trademarks or registered trademarks of their respective holders.
Copyright Information
© 2018 Snap-on Incorporated. All rights reserved.
Disclaimer of Warranties and Limitation of Liabilities
All pictures and illustrations shown are for reference purposes only. All information, specifications and illustrations in
this manual are based on the latest information available at the time of printing and are subject to change without
notice. While the authors have taken due care in the preparation of this manual, nothing contained herein:
• Modifies or alters in any way the standard terms and conditions of the purchase, lease, or rental agreement
under the terms of which the equipment to which this manual relates was acquired.
• Increases in any way the liability to the customer or to third parties.
Snap-on
®
reserves the right to make changes at any time without notice.
IMPORTANT:
Before operating or maintaining this unit, please read this manual carefully paying extra attention to the safety
warnings and precautions.
Software License Information
Use of Software is governed by the terms and conditions of the End User License Agreement. The diagnostic tool
should not be initially operated until the End User License Agreement is read. Use of the device acknowledges your
acceptance of the End User License Agreement. The Snap-on Incorporated Software End User License Agreement
may be provided with the diagnostic tool, and is available at: https://eula.snapon.com/diagnostics.
Patent Information
For a listing of Snap-on products that are protected by patents in the United States and elsewhere,
visit: https://patents.snapon.com
User Manual Information
This manual includes information and images applicable with diagnostic software version 18.4 and later. Some
information within this manual may not be applicable with other diagnostic software versions.
The information in this manual is periodically revised to ensure the latest information is included. The current version
of this manual and other technical documentation is available online from Snap-on Diagnostics.

ii
Product Support Information
Product Support Information
Phone / E-mail - Technical Assistance
1-800-424-7226 / diagnostics_[email protected]m
or use our online contact form
- https://www1.snapon.com/diagnostics/us/Contact
Website Links:
Snap-on Diagnostics and Information
• http://diagnostics.snapon.com
Manuals / Technical Documentation - This manual is periodically revised to ensure the latest information is
included. Download the latest version of this manual and other related technical documentation at:
• http://diagnostics.snapon.com/usermanuals
For technical assistance in all other markets, contact your selling agent.
Product Training Videos
Diagnostic tool specific training videos are available on our website. Follow along and learn the basics of diagnostic
tool operation with our free training videos.
Videos are product specific and are available at:
http://diagnostics.snapon.com - Click on the “Training & Support” tab, select the applicable diagnostic tool, then
select “See Training”.
NOTE:
i Sample titles are listed below. Not all titles may be available for all diagnostic tools, and are subject to change.
Snap-on® Training Solutions® - Training Videos (examples)
Introduction and Navigation Global OBD-II
Scanner Codes Digital Multimeter
Scanner Data in PID View Graphing Multimeter & Lab Scope
Scanner Data in Graphing View Guided Component Tests
Fast-Track® Troubleshooter Vehicle Specs & Resets
Functional Tests SureTrack® & Wi-Fi

iii
Diagnostic Quick Tips - Video Series
Diagnostic Quick Tips - Video Series
Snap-on Diagnostic Quick Tips videos are available at no charge on our website and on our YouTube channel.
These videos are developed from real repair case studies to help professional technicians use diagnostic tools to
solve specific vehicle problems (e.g. performing a Ford Relative Injector Flow Test).
Additional videos are also available showing specific diagnostic tool features
(e.g. ShopStream Connect - Software Updates).
Figure 1-1
Videos are available at:
http://diagnostics.snapon.com - Click on the “Training & Support” tab, select the applicable diagnostic tool, then
select “See Quick Tips”
https://www.youtube.com/user/snaponscanner/videos - Use the search function to find a title, or enter
“Diagnostic Quick Tips” in the search field to see a list of all applicable titles.
NOTE:
i URL links (above) and titles listed (below) are subject to change and may not be available in all markets.
A sample list of titles are listed below, other titles may be available.
Some videos may not applicable for use with all diagnostic tools.
Snap-on® Training Solutions® - Diagnostic Quick Tips Videos (examples)
Air/Fuel Ratio Sensor Test
Fuel Injector Voltage and Current Tests
(Scope)
Alternator Ripple Test (Scope) Fuel Pump Current Ramp Test (Scope)
BMW® Rain Sensor Calibration Harley-Davidson® ABS Brake Bleed
CAN Bus Diagnostics (Scope) Harley-Davidson® Functional Tests
Chevrolet® Volt Coolant Pump Bleed Harley-Davidson® Key Fob Programming

iv
Diagnostic Quick Tips - Video Series
Chrysler HVAC Test
Hyundai Blind Spot Detection System
Calibration
Chrysler VVT System Cleaning Hyundai Occupant Detection System Reset
Chrysler Wheel & Tire Calibrations Ignition Coil Current and Voltage Comparison
COP Ignition Test Ignition Coil Current Ramp Test
Dual Screen Diagnostics: Scanner vs.
Scope
Ignition Coil Primary Voltage Test
Electronic Throttle Control System
Diagnostics
Ignition System Diagnostics Using the
SIA2000 (Scope)
FIAT® 500 Proxi Alignment MINI Battery Relearn
FIAT® 500 Throttle Body Relearn Multi Channel Cam / Crank Correlation
Flex Ray Bus Diagnostics OBD-II Mode 10 Permanent Codes
Ford Battery Monitor System Oil Specs & Service Light Resets
Ford Coil Current RFI Test (Scope) PID Trigger Functions (Scanner)
Ford Flash Reprogramming Piezo Injectors Signature Test
Ford Misfire Monitor Neutral Profile
Correction (Scanner)
Relative Compression Test (Scope)
Ford PATS Key Programming ShopStream Connect - Data Manipulation
Ford Relative Compression Test ShopStream Connect - Software Updates
Ford Relative Injector Flow Test Speed Up Your Diagnostics (Scanner)
Ford TPMS Reprogramming The Power of Troubleshooter Tips (Scanner)
Ford® 6.7L Transmission Solenoid
Characterization
Top Level Menus: Built In Scope Training
Ford® Diesel Injector Coding Toyota EVAP Test
VW / Audi Flexible Service Reset
(Scanner)
Toyota Multiple Freeze Frame (Scanner)
Toyota Transmission Compensation Coding
Snap-on® Training Solutions® - Diagnostic Quick Tips Videos (examples)

1
Contents
Chapter 1: Using This Manual ...................................................................................................5
Content ......................................................................................................................................... 5
Conventions.................................................................................................................................. 5
Terminology ........................................................................................................................... 5
Symbols ................................................................................................................................. 5
Bold Text................................................................................................................................ 6
Notes and Important Messages ............................................................................................. 6
Hyperlinks .............................................................................................................................. 6
Procedures............................................................................................................................. 6
Chapter 2: Introduction.............................................................................................................. 7
Control Buttons............................................................................................................................. 7
Data and Power Connections....................................................................................................... 8
Battery Pack and Stand................................................................................................................ 9
Power Sources ............................................................................................................................. 9
Internal Battery Pack............................................................................................................ 10
AC Power Supply ................................................................................................................. 10
Vehicle Power ...................................................................................................................... 10
Technical Specifications ............................................................................................................. 11
Chapter 3: Basic Operation and Navigation .......................................................................... 12
Turning On/Off and Emergency Shutdown................................................................................. 12
Turning On ........................................................................................................................... 12
Turning Off ........................................................................................................................... 12
Emergency Shutdown .......................................................................................................... 13
Basic Navigation......................................................................................................................... 13
Home Screen Layout ........................................................................................................... 13
Title Bar................................................................................................................................ 14
Home Screen Icons ............................................................................................................. 15
Common Toolbar Control Icons ........................................................................................... 16
Scroll Bar ............................................................................................................................. 17
Screen Messages....................................................................................................................... 18
System Messages................................................................................................................18
Communication Messages................................................................................................... 18
Data Cable Connection .............................................................................................................. 19
Chapter 4: Scanner................................................
................................................................... 20
Screen Layout and Toolbar Icons............................................................................................... 20
Screen Layout...................................................................................................................... 20
Scanner Control Icons ......................................................................................................... 21
Scanner Demonstration Program ............................................................................................... 21
Scanner Operation ..................................................................................................................... 22
Vehicle Identification ............................................................................................................ 22
Connecting the Data Cable .................................................................................................. 23
System and Test Selection .................................................................................................. 24

2
Contents
Exiting Scanner .......................................................................................................................... 41
Chapter 5: OBD-II/EOBD .......................................................................................................... 42
Basic Operations ........................................................................................................................ 42
Screen Layout and Toolbar Controls ................................................................................... 42
Connecting the Data Cable .................................................................................................. 42
Saving and Reviewing Data Files ........................................................................................ 42
OBD-II/EOBD Menu ................................................................................................................... 42
OBD Health Check...............................................................................................................43
OBD Direct ........................................................................................................................... 45
Chapter 6: Previous Vehicles and Data.................................................................................. 52
Previous Vehicles and Data Menu ............................................................................................. 52
Vehicle History ..................................................................................................................... 52
View Saved Data ................................................................................................................. 53
Delete Saved Data ............................................................................................................... 55
Chapter 7: Tools ....................................................................................................................... 56
Tools Menu................................................................................................................................. 56
Connect to PC...................................................................................................................... 57
Configure Shortcut Button.................................................................................................... 57
System Information .............................................................................................................. 58
Settings ................................................................................................................................ 58
Chapter 8: Maintenance ........................................................................................................... 66
Cleaning and Inspecting the Diagnostic Tool ............................................................................. 66
Cleaning the Touch Screen ................................................................................................. 66
Battery Service ........................................................................................................................... 66
Battery Safety Guidelines .................................................................................................... 67
Replacing the Battery Pack.................................................................................................. 67
Disposing of the Batteries .................................................................................................... 68
Chapter 9: ShopStream Connect ............................................................................................ 69
Using SSC (Connecting to your PC) .......................................................................................... 69
SSC Main Screen ....................................................................................................................... 70
Scanner DataViewer................................................................................................................... 71
Image Viewer.............................................................................................................................. 72
Printing the Code Scan Report................................................................................................... 73
Software Upgrades and Updates ............................................................................................... 75
End User License Agreement .............................................................................................. 76
Chapter 10: SureTrack Community ........................................................................................ 77
SureTrack - Online Community ..................................................................................................
77
Main Topic
Links .................................................................................................................. 77
Quick Reference .................................................................................................................. 77
Finding your SureTrack Authorization Code ........................................................................ 78
Creating a SureTrack Account ............................................................................................. 79
Logging In (active account) .................................................................................................. 83
Logging In with New Authorization Code (active account) .................................................. 84
Logging In with New Authorization Code (expired account) ................................................ 85
SureTrack Features .............................................................................................................87
SureTrack Screens ..............................................................................................................88

3
Safety Information
READ ALL INSTRUCTIONS
For your own safety, the safety of others, and to prevent damage to the product and vehicles upon
which it is used, it is important that all instructions and safety messages in this manual and the
accompanying Important Safety Instructions manual be read and understood by all persons
operating, or coming into contact with the product, before operating. We suggest you store a copy
of each manual near the product in sight of the operator.
For your safety, read all instructions. Use your diagnostic tools only as described in the tool user’s
manual. Use only manufacturer recommended parts and accessories with your diagnostic tools.
This product is intended for use by properly trained and skilled professional automotive
technicians. The safety messages presented throughout this manual and the accompanying
Important Safety Instructions manual are reminders to the operator to exercise extreme care when
using this product.
There are many variations in procedures, techniques, tools, and parts for servicing vehicles, as
well as in the skill of the individual doing the work. Because of the vast number of test applications
and variations in the products that can be tested with this instrument, we cannot possibly
anticipate or provide advice or safety messages to cover every situation. It is the responsibility of
the automotive technician to be knowledgeable of the system being tested. It is essential to use
proper service methods and test procedures. It is important to perform tests in an appropriate and
acceptable manner that does not endanger your safety, the safety of others in the work area, the
equipment being used, or the vehicle being tested.
It is assumed that the operator has a thorough understanding of vehicle systems before using this
product. Understanding of these system principles and operating theories is necessary for
competent, safe and accurate use of this instrument.
Before using the equipment, always refer to and follow the safety messages and applicable test
procedures provided by the manufacturer of the vehicle or equipment being tested. Use the
product only as described in it’s user manual. Use only manufacturer recommended parts and
accessories with your product.
Read, understand and follow all safety messages and instructions in this manual, the
accompanying Important Safety Instructions manual, and on the test equipment.
Environmental Conditions:
• This product is intended for indoor use only
• This product is rated for Pollution Degree 2 (normal conditions)

4
Safety Information Safety Signal Words
Safety Signal Words
All safety messages contain a safety signal word that indicates the level of the hazard. An icon,
when present, gives a graphical description of the hazard. Safety Signal words are.
'$1*(5
Indicates an imminently hazardous situation which, if not avoided, will result in death or serious
injury to the operator or to bystanders.
:$51 ,1*
Indicates a potentially hazardous situation which, if not avoided, could result in death or serious
injury to the operator or to bystanders.
&$87,21
Indicates a potentially hazardous situation which, if not avoided, may result in moderate or minor
injury to the operator or to bystanders.
Safety Message Conventions
Safety messages are provided to help prevent personal injury and equipment damage. Safety
messages communicate the hazard, hazard avoidance and possible consequences using three
different type styles:
• Normal type states the hazard.
• Bold type states how to avoid the hazard.
• Italic type states the possible consequences of not avoiding the hazard.
An icon, when present, gives a graphical description of the potential hazard.
Safety Message Example
:$51 ,1*
Risk of unexpected vehicle movement.
• Block drive wheels before performing a test with engine running.
A moving vehicle can cause injury.
Important Safety Instructions
For a complete list of safety messages, refer to the accompanying Important Safety Instructions
manual.
SAVE THESE INSTRUCTIONS

5
Chapter 1 Using This Manual
1.1 Content
This manual contains basic operating instructions and is structured in a manner to help you
become familiar with your Diagnostic Tool features and perform basic operations.
The illustrations in this manual are intended as reference only and may not depict actual screen
results, information, functions or standard equipment. Contact your sales representative for
availability of other functions and optional equipment.
1.2 Conventions
The following conventions are used.
1.2.1 Terminology
The terms “Scanner” and “Scanner function” are used to describe the Scanner Function(s) of the
Diagnostic Tool.
Examples:
• Select Scanner from the Home screen.
• From the Scanner main menu select Continue.
• The Scanner function provides many diagnostic tests.
The term “select” describes tapping/touching an icon on the touch screen, or highlighting an icon
or menu choice and then selecting the confirmation menu choice such as Continue, Accept, OK,
Yes, or other similar choice.
Abbreviated example for the following procedure: “Select Brightness”
1. Navigate to and highlight the Brightness selection.
2. Select OK, or similar, button.
1.2.2 Symbols
Different types of arrows are used. The “greater than” arrow (>) indicates an abbreviated set of
selection (navigation) instructions.
Abbreviated example for the following procedure: “Select Tools > Connect-to-PC”
1. Select Tools from the home screen.
2. Highlight Connect-to-PC on the Tools menu.
3. Select Connect-to-PC.
The solid arrows (e, c, d, b) are navigational instructions for the four directions of the directional
buttons.
Example: Press the down d arrow.

6
Using This Manual Conventions
1.2.3 Bold Text
Bold emphasis is used in procedures to highlight selectable items such as control buttons, icons
and menu options.
Example: Press the OK button
1.2.4 Notes and Important Messages
The following messages are used.
Notes
A NOTE provides helpful information such as additional explanations, tips, and comments.
Example:
NOTE:
i For additional information refer to...
Important
IMPORTANT indicates a situation which, if not avoided, may result in damage to the test
equipment or vehicle.
Example:
IMPORTANT:
Do not disconnect the data cable while the Diagnostic Tool is communicating with the ECM.
1.2.5 Hyperlinks
Hyperlinks, or hot links, that take you to other related articles, procedures, and illustrations are
available in electronic documents. Blue colored text indicates a selectable hyperlink.
Example:
IMPORTANT:
Read all applicable "Safety Information" before using this Diagnostic Tool!
1.2.6 Procedures
An arrow icon in the left-margin area indicates a procedure.
Example:
z To change screen views:
1. Select the Graph icon.
The dropdown menu displays.
2. Select an option from the menu.
The screen layout changes to the format selected.

7
Chapter 2 Introduction
The SOLUS Ultra
®
Diagnostic Tool interfaces with the electronic control system of a vehicle to
retrieve diagnostic trouble codes (DTCs), access serial data stream information, and command
bi-directional tests. Various vehicle control systems, such as engine, transmission, and antilock
brake system (ABS), are readily diagnosed using this Diagnostic Tool. The Diagnostic Tool is
capable of graphing up to four live data parameters on a single screen, and also includes an
extensive database of vehicle-specific troubleshooting information.
This chapter introduces the basic features of the Diagnostic Tool, including the control buttons,
data ports, battery pack, and power sources. Technical Specifications are provided at the end of
this chapter.
2.1 Control Buttons
Figure 2-1 Front view
1
2
3
4
5
Item Button Description
1
N/X or Cancel - Push
type button
• To exit a menu or program.
• To close an open list and return to the previous
menu or screen.
• To answer “No” when a yes/no choice is given.
2
Y/
a or Accept - Push
type button
• To confirm a selection from a menu or program
• To select an item that was highlighted using the
direction arrows.
• To advance to the next screen in a series.
• To answer “Yes” when a yes or no choice is
given.

8
Introduction Data and Power Connections
2.2 Data and Power Connections
Connectors and jacks for the scope multimeter, data communication cables and the AC power
supply are located on the top of the Diagnostic Tool.
Figure 2-2 Top view
3
Directional - Thumb
pad rocker type buttons
Buttons move the cursor or highlight in their
respective direction:
• Up (b)
• Down (d)
• Left (e)
• Right (c)
4
S (Shortcut) - Push type
button
Programmable function button that can provide a
shortcut for performing a variety of routine tasks.
Refer to Configure Shortcut Button‚ on page 57 for
additional information.
5
Power (On/Off) - Push
type button
Turns the Diagnostic Tool on and off. Also, press
and hold for 5 seconds for emergency shutdown
Item Button Description
Item Description
1 DC Power Supply Jack - AC power supply connection
2
Battery Status Indicator LED
• Green - battery is fully charged
• Red - battery is charging
• Amber - indicates there is a battery issue (correct before operating)
3
Mini USB Jack - USB cable connection used to connect the Diagnostic Tool to a personal
computer
4
Micro secure digital (uSD) Card - contains operating system programming. IMPORTANT The
uSD card must be installed for the Diagnostic Tool to operate. Do not remove the uSD card
while the Diagnostic Tool is powered on.
5
Data Cable Connector - Data cable connection used to connect the Diagnostic Tool to a vehicle
data link connector
21
3 4
5

9
Introduction Battery Pack and Stand
2.3 Battery Pack and Stand
Figure 2-3 Rear view
2.4 Power Sources
Your Diagnostic Tool can receive power from any of the following sources:
• Internal Battery Pack
• AC Power Supply
• Vehicle Power
Item Description
1
Built in-Stand (shown closed) - The built-in stand extends from the back of the Diagnostic Tool
and clips into the Diagnostic Tool for storage.
2 Battery Cover
21

10
Introduction Power Sources
2.4.1 Internal Battery Pack
The Diagnostic Tool can be powered from the internal rechargeable battery pack. A fully charged
battery provides sufficient power for about 3 hours of continuous operation.
Battery charging occurs when the Diagnostic Tool is connected to the AC Power Supply and to a
live AC power source.
The Battery Status Indicator LED (located next to the DC power supply jack) indicates battery
status (Figure 2-3).
• Green - indicates battery is fully charged
• Red - indicates battery is charging
• Amber - indicates a battery issue. This is usually caused by excessive battery temperature
(above 104°F/40°C), which disables charging. Allow the Diagnostic Tool to cool down be
continuing operation.
2.4.2 AC Power Supply
The Diagnostic Tool can be powered from a standard AC outlet using the AC power supply. The
connector on the end of the output cable of the AC power supply attaches to the DC power supply
input jack on top of the Diagnostic Tool. Use only the AC power supply provided.
IMPORTANT:
Never connect the AC power supply to the DC power supply input on the Diagnostic Tool when the
Diagnostic Tool is communicating with a vehicle.
2.4.3 Vehicle Power
All OBD-II/EOBD vehicles have vehicle battery power (B+) available on the DLC. The Diagnostic
Tool is powered through the Data Cable when connected to the vehicle DLC. A green LED
indicator on the DLC end of the data cable, illuminates when power is being supplied to the cable.
If the LED fails to illuminate, check that the data cable is properly connected and then check the
DLC power circuit. See Data Cable Connection‚ on page 19 for additional data cable information.
An optional power cable is required when testing non-OBD-II/EOBD models that do not have
vehicle battery power (B+) available on the DLC. Contact your sales representative for availability.
IMPORTANT:
Never connect the optional power cable to the DC power supply input on the Diagnostic Tool when
the Diagnostic Tool is communicating with a vehicle.

11
Introduction Technical Specifications
2.5 Technical Specifications
Item Description / Specification
Touch Screen
Resistive Touch Panel
Display
7.0 inch diagonal, Color LCD
800 x 480 resolution SWVGA
Battery
Rechargeable lithium-ion battery pack
Approximately 2 hour run time
Approximately 5 hour charge time
Power Supply
Supply Rating; 15 VDC, 2A
DC Operating Voltage
10 to 30VDC
Width
11.2 in. (285 mm)
Height
5.98 in. (151.8 mm)
Depth
2 in. (50.9 mm)
Weight (including
battery):
2.6 lb (1.18 kg)
Operating Temperature
Range (ambient)
At 0 to 90% relative humidity (non-condensing)
32 to 113°F (0 to 45°C)
Storage Temperature
(ambient)
At 0 to 70% relative humidity (non-condensing)
–4 to 140°F (–20 to 60°C)
Environmental
Conditions
This product is intended for indoor use only
This product is rated for Pollution Degree 2 (normal conditions)

12
Chapter 3 Basic Operation and
Navigation
This chapter describes basic Diagnostic Tool operation, navigation, screen layout, icon functions,
and screen messages. Before you operate the Diagnostic Tool, make sure the battery pack is fully
charged or the Diagnostic Tool is powered by the AC power supply.
3.1 Turning On/Off and Emergency Shutdown
The following sections describe how to turn the Diagnostic Tool on and off and how to perform an
emergency shutdown.
3.1.1 Turning On
The Diagnostic Tool will automatically turn on and open the Home screen (Figure 3-1) when power
is supplied through the Data Cable or by the AC Power Supply. If the Diagnostic Tool does not
automatically turn on, press and release the Power button on the front of the Diagnostic Tool to
turn the Diagnostic Tool on.
3.1.2 Turning Off
IMPORTANT:
All vehicle communication must be terminated BEFORE turning off the Diagnostic Tool. A warning
message displays if you attempt to turn the Diagnostic Tool off while communicating with the
vehicle. Forcing a shut down while communicating may lead to ECM problems on some vehicles.
Never disconnect the Data Cable when the Diagnostic Tool is communicating with the vehicle
ECM.
z To turn off the Diagnostic Tool:
1. Press the N/X button or select the Back or Home icon to navigate to the Home screen.
The “stopping communication” message appears briefly before the Home screen displays.
2. Disconnect the Diagnostic Tool Data Cable from the vehicle.
3. Press and release the Power button.
A confirmation screen displays.
4. Press the Y/a button or select OK from the menu to turn the Diagnostic Tool off. To continue
operating, press the N/X button or select Cancel from the menu.

13
Basic Operation and Navigation Basic Navigation
3.1.3 Emergency Shutdown
IMPORTANT:
Using the emergency shutdown procedure while communicating with the vehicle ECM may lead
to ECM problems on some vehicles.
During normal operation turn the Diagnostic Tool off using the Turning Off procedure above. The
emergency shutdown procedure should only be used If the Diagnostic Tool does not respond to
navigation or control buttons or exhibits erratic operation. To force an emergency shutdown, press
and hold the Power button for five seconds until the Diagnostic Tool turns off.
3.2 Basic Navigation
3.2.1 Home Screen Layout
The Home screen includes a title bar and main body. The Home screen contains icons, one for
each of the primary Diagnostic Tool functions.
1 Title Bar
2— Main Body
Figure 3-1 Home screen
Scanner OBD-II/EOBD Previous
Vehicles & Data
Tools
1
2

14
Basic Operation and Navigation Basic Navigation
3.2.2 Title Bar
The title bar at the top of the screen provides basic information about current Diagnostic Tool
operating conditions. Title bar options vary depending upon vehicle make and model, what
function is active, what test is being performed, or what menu is selected. The title bar contains
information only, there are no selectable items.
Elements of the Title bar let you know at a glance:
• What Diagnostic Tool function is currently active.
• The current time.
• The source and status of the power being supplied to the Diagnostic Tool.
An active function icon is always displayed along the left-hand edge of the Title bar. These icons
resemble their Home screen icon counterparts in appearance and color. The name of the function
displays to the right of the icon on some screens.
A real time clock displays to the left of the power supply icon. The clock is powered by a dedicated
internal battery, so the correct time is maintained even when the main battery pack is discharged.
Use the Tools function to set the clock and format how time is displayed. See "Clock Settings‚" on
page 62 for additional information.
The Title bar displays other information that varies depending upon what functions are being
performed. Other information may include:
• The identification (ID) of the test vehicle
• The name of the active menu or function
• The name of the test being performed
Table 3-1 Title Bar Icons
Icon Function Icon Function
Full Battery Charge Level - Indicates
power is being supplied by the internal
battery pack. Horizontal bars diminish
as the battery discharges.
External Power Connected -
Indicates power is being supplied
through the data cable connection to a
vehicle or by the AC Power Supply.
Low Battery Charge Level - Indicates
the internal battery pack is low and
needs to be recharged immediately. A
warning message will also display on
the screen when the battery gets low.
Active Vehicle Communication -
Indicates the Diagnostic Tool is actively
communicating with a vehicle.

15
Basic Operation and Navigation Basic Navigation
3.2.3 Home Screen Icons
Each available Diagnostic Tool function is represented by a icon on the home screen. The table
below provides descriptions of the icon functions.
Select an icon from the Home screen to start a function. You can also use the control buttons to
activate a function, a yellow border around the icon indicates it is highlighted, or in focus. Use the
Directional buttons (e, c, b, d) to highlight the desired function and then press the Y/a button
to select it. A “please wait” message may display briefly, then automatically clear once the function
is loaded and ready for use.
Table 3-2 Home screen icons
Function Name Function Icon Description
Scanner
Used to communicate with the electronic control systems of
a vehicle. This function allows you to retrieve diagnostic
trouble codes (DTCs), view PID data and perform diagnostic
tests. See "Scanner‚" on page 20 for details.
OBD-II/EOBD
Allows you to access generic OBD-II/EOBD data and tests
without identifying the vehicle being tested. See "OBD-II/
EOBD‚" on page 42 for details.
Previous
Vehicle & Data
Allows you to quickly reconfigure the Diagnostic Tool to a
recently tested vehicle and to access saved data files.See
"Previous Vehicles and Data‚" on page 52 for details.
Tools
Allows you to adjust Diagnostic Tool settings to your
personal preferences and perform other special functions.
See "Tools‚" on page 56 for details.
Page is loading ...
Page is loading ...
Page is loading ...
Page is loading ...
Page is loading ...
Page is loading ...
Page is loading ...
Page is loading ...
Page is loading ...
Page is loading ...
Page is loading ...
Page is loading ...
Page is loading ...
Page is loading ...
Page is loading ...
Page is loading ...
Page is loading ...
Page is loading ...
Page is loading ...
Page is loading ...
Page is loading ...
Page is loading ...
Page is loading ...
Page is loading ...
Page is loading ...
Page is loading ...
Page is loading ...
Page is loading ...
Page is loading ...
Page is loading ...
Page is loading ...
Page is loading ...
Page is loading ...
Page is loading ...
Page is loading ...
Page is loading ...
Page is loading ...
Page is loading ...
Page is loading ...
Page is loading ...
Page is loading ...
Page is loading ...
Page is loading ...
Page is loading ...
Page is loading ...
Page is loading ...
Page is loading ...
Page is loading ...
Page is loading ...
Page is loading ...
Page is loading ...
Page is loading ...
Page is loading ...
Page is loading ...
Page is loading ...
Page is loading ...
Page is loading ...
Page is loading ...
Page is loading ...
Page is loading ...
Page is loading ...
Page is loading ...
Page is loading ...
Page is loading ...
Page is loading ...
Page is loading ...
Page is loading ...
Page is loading ...
Page is loading ...
Page is loading ...
Page is loading ...
Page is loading ...
Page is loading ...
Page is loading ...
Page is loading ...
Page is loading ...
Page is loading ...
/