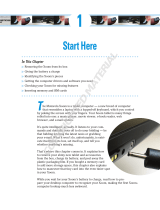LIFE. POWERED.
Back Next
More Support
+
MOTOROLA XOOM
Your tablet
Start
Touch
Navigate
Personalize
Type
Load up
Surf
Play & record
Locate
Email
Chat
Contact
Read
Work
Connect
Protect
Accelerate
Want More?
Troubleshooting
Safety, Regulatory & Legal
Load up
Google Play™
Get all the apps, games, books, music, and movies you
want, from developers and authors worldwide. Search and
browse for what you need, or check out the latest
recommendations. And with so much for free, you’re sure
to find something. If you need help or have questions
about Google Play, touch Menu > Help.
Find it: Apps > Play Store
Touch item to see details and reviews, then download or
buy it.
Tip: Apps and games will appear in your app list. Widgets
can be added to your home screen. To read your books,
touch Apps > Play Books.
On your computer, you can browse and manage apps for
all your Android™-powered devices at
www.google.com/play/.
Choose carefully
Apps are great. There's something for everyone—to play,
communicate, work, or just have fun. But remember,
choose your apps carefully. Here are a few tips to help:
• To help prevent spyware, phishing or viruses affecting
your tablet or privacy, use apps from trusted sites, like
Play Store.
• In Google Play, check the apps’ ratings and comments
before installing. This will help you choose the best ones
for you.
• If you doubt the safety of an app, don't install it.
• Like all apps, downloaded apps will use up memory,
data, battery, and processing power—some more than
others. After installing an app, if you're not happy with
how much memory, data, battery or processing power
it's using, uninstall it. You can always install it again later.
App data use
It’s easy to see which apps are using the most data.
Find it: Apps > Settings > Data usage
Your tablet shows a list of the apps that are running, from
highest data usage down to least. Touch an app to open its
details.
Tip: Apps that use a lot of data might also use a lot of
battery power.
Manage & restore apps
You can find all of your apps in one place.
• To reinstall or update your Google Play apps,
touch Apps > Play Store, then touch in the
top right. Touch an app to show its details and options.
• To manage all your apps, touch Apps > Settings
> Apps.
Choose Downloaded, Running, or All apps, then touch
an app to show its details and options. Apps you
downloaded have an Uninstall option.