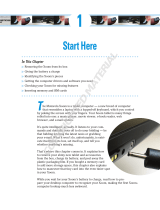LIFE. POWERED.
Back Next
More Support
+
MOTOROLA XOOM
Menu
At a glance
Essentials
Apps & updates
Touch typing
Web
Photos & videos
Music
Chat
Email
Location
Tips & tricks
Contacts
Wireless
Connections
Tools & management
Security
Troubleshooting
Safety, Regulatory & Legal
At a glance
Wireless
At a glance: Wi reless
Lose the wires—touch Apps > Settings > Wireless
& networks
.
•Bluetooth™: Connect to an accessory, or connect to a
phone, PC or tablet to share files.
•Wi-Fi™: For fast internet access, touch
Wi-Fi settings.
• Hotspot: Share your internet connection. Touch
Note: This feature is not available on the MOTOROLA
XOOM™ with Wi-Fi.
Airplane mode
Disable all wireless connections
Wi-Fi
Turn on Wi-Fi
Wi-Fi settings
Set up & manage wireless access points
Bluetooth
Turn on Bluetooth
Bluetooth settings
Manage connections, set device name & discoverablility
Tethering & portable hotspot
Share your tablet’s mobile data connection via USB, Wi-Fi, or Bluetooth
Mobile networks
Set options for roaming, networks, APNs
Proxy Settings
Set the global HTTP proxy and exclusion lists
Airplane mode
Disable all wireless connections
Wi-Fi
Turn on Wi-Fi
Wi-Fi settings
Set up & manage wireless access points
Bluetooth
Turn on Bluetooth
Bluetooth settings
Manage connections, set device name & discoverablility
Tethering & portable hotspot
Share your tablet’s mobile data connection via USB, Wi-Fi, or Bluetooth
Mobile networks
Set options for roaming, networks, APNs
Proxy Settings
Set the global HTTP proxy and exclusion lists
Airplane mode
Disable all wireless connections
Wi-Fi
Turn on Wi-Fi
Wi-Fi settings
Set up & manage wireless access points
Bluetooth
Turn on Bluetooth
Bluetooth settings
Manage connections, set device name & discoverablility
Tethering & portable hotspot
Share your tablet’s mobile data connection via USB, Wi-Fi, or Bluetooth
Mobile networks
Set options for roaming, networks, APNs
Proxy Settings
Set the global HTTP proxy and exclusion lists
Airplane mode
Disable all wireless connections
Wi-Fi
Turn on Wi-Fi
Wi-Fi settings
Set up & manage wireless access points
Bluetooth
Turn on Bluetooth
Bluetooth settings
Manage connections, set device name & discoverablility
Tethering & portable hotspot
Share your tablet’s mobile data connection via USB, Wi-Fi, or Bluetooth
Mobile networks
Set options for roaming, networks, APNs
Proxy Settings
Set the global HTTP proxy and exclusion lists
Airplane mode
Disable all wireless connections
Wi-Fi
Turn on Wi-Fi
Wi-Fi settings
Set up & manage wireless access points
Bluetooth
Turn on Bluetooth
Bluetooth settings
Manage connections, set device name & discoverablility
Tethering & portable hotspot
Share your tablet’s mobile data connection via USB, Wi-Fi, or Bluetooth
Mobile networks
Set options for roaming, networks, APNs
Proxy Settings
Set the global HTTP proxy and exclusion lists
Airplane mode
Disable all wireless connections
Wi-Fi
Turn on Wi-Fi
Wi-Fi settings
Set up & manage wireless access points
Bluetooth
Turn on Bluetooth
Bluetooth settings
Manage connections, set device name & discoverablility
Tethering & portable hotspot
Share your tablet’s mobile data connection via USB, Wi-Fi, or Bluetooth
Mobile networks
Set options for roaming, networks, APNs
Proxy Settings
Set the global HTTP proxy and exclusion lists
Touch to search & connect.
Bluetooth & Wi-Fi
Tips & tricks
• For more details, see “Wireless”.
• To extend battery life, turn off Bluetooth and Wi-Fi when
not in use.
• When you are in range and Bluetooth or Wi-Fi is on, you
will automatically reconnect to available
devices/networks you’ve connected to before.
Mobile hotspot Portable Wi-Fi hotspot > .