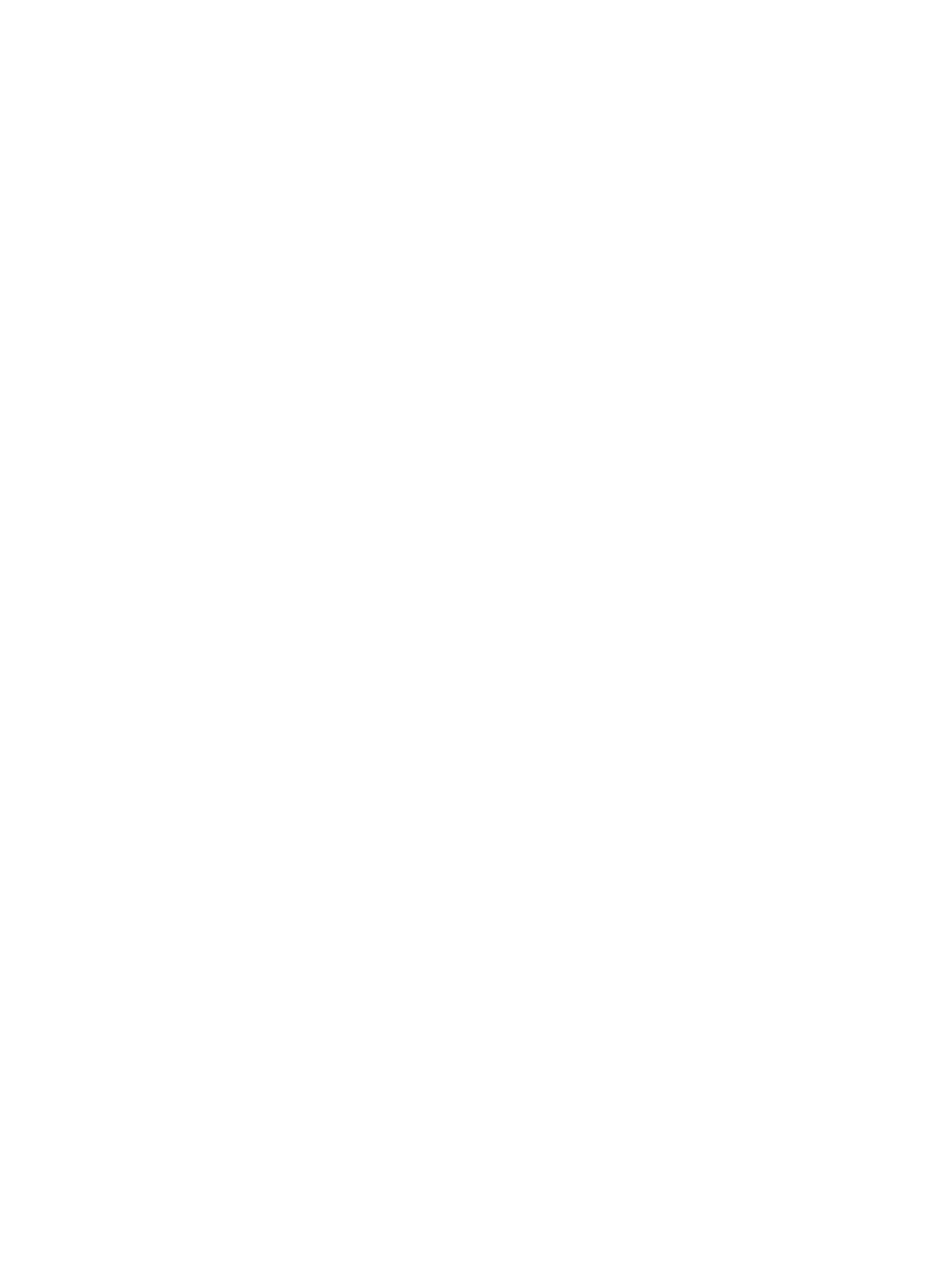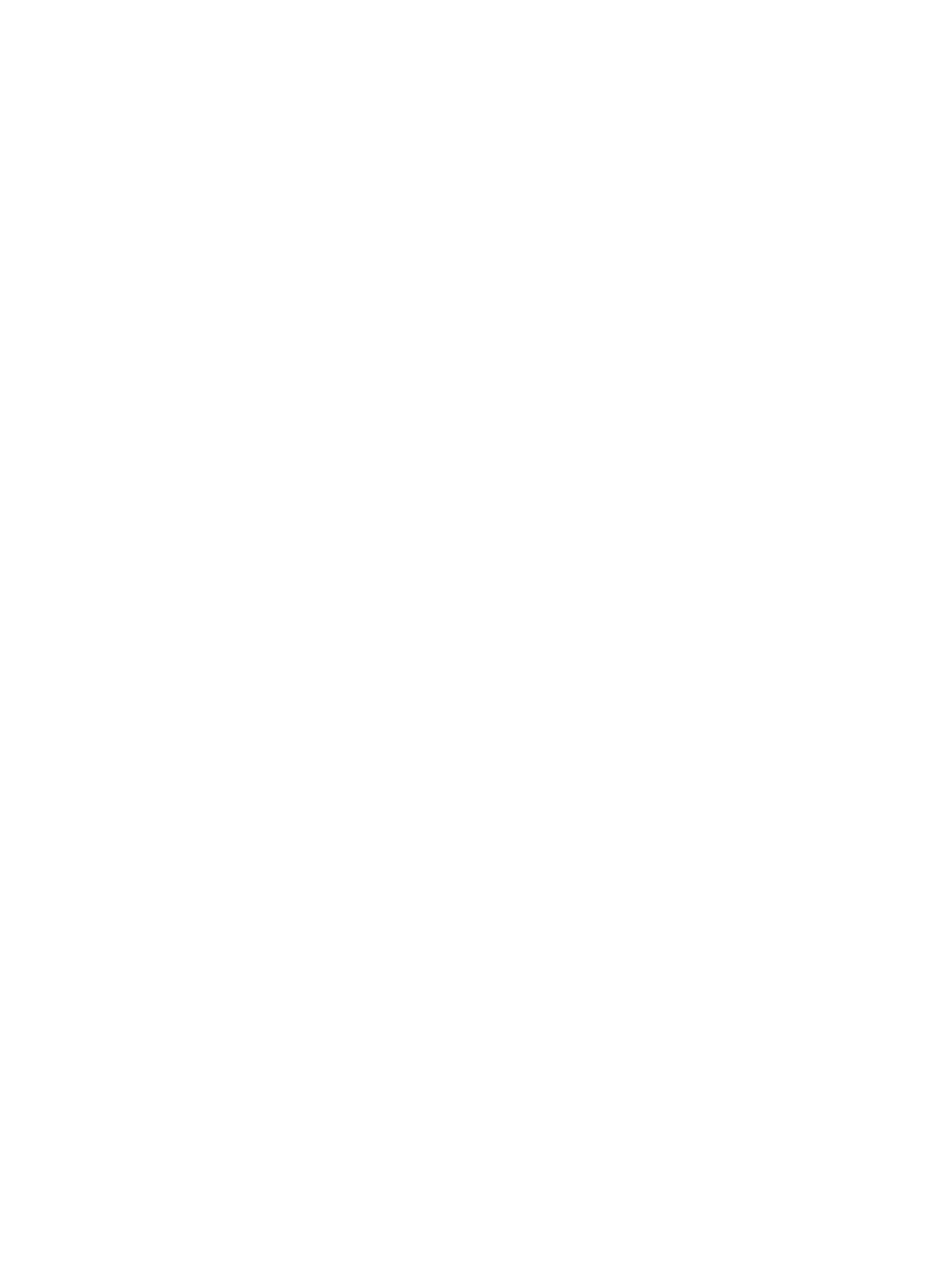
Packaging and transporting guidelines ............................................. 32
Workstation guidelines ..................................................................... 32
Equipment guidelines ....................................................................... 33
Component replacement procedures ................................................................................................. 34
Computer feet .................................................................................................................... 34
Battery ............................................................................................................................... 35
SIM .................................................................................................................................... 37
Service access cover ......................................................................................................... 38
Hard drive .......................................................................................................................... 40
WWAN and GPS modules (select models only) ................................................................ 43
WLAN module .................................................................................................................... 45
Memory module ................................................................................................................. 47
RTC battery ....................................................................................................................... 48
Keyboard ........................................................................................................................... 50
Top cover ........................................................................................................................... 53
Display assembly ............................................................................................................... 56
Fan/heat sink assembly ..................................................................................................... 64
System board ..................................................................................................................... 66
Power connector cable ...................................................................................................... 69
5 Setup Utility ................................................................................................................................................... 71
Starting Setup Utility ........................................................................................................................... 71
Using Setup Utility .............................................................................................................................. 71
Changing the language of Setup Utility ............................................................................. 71
Navigating and selecting in Setup Utility ............................................................................ 72
Displaying system information ........................................................................................... 72
Restoring default settings in Setup Utility .......................................................................... 72
Exiting Setup Utility ............................................................................................................ 73
Setup Utility menus ............................................................................................................................ 73
Main menu ......................................................................................................................... 73
Security menu .................................................................................................................... 73
System Configuration menu .............................................................................................. 73
Diagnostics menu .............................................................................................................. 74
6 Specifications ................................................................................................................................................ 75
Device specifications .......................................................................................................................... 75
25.7-cm (10.1-in) WSVGA AntiGlare display specifications ............................................................... 76
Hard drive specifications .................................................................................................................... 77
7 Backup and recovery .................................................................................................................................... 78
Recovery discs ................................................................................................................................... 78
Performing a system recovery ............................................................................................................ 79
Recovering using the dedicated recovery partition (select models only) ........................... 80
vi