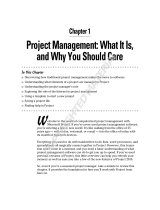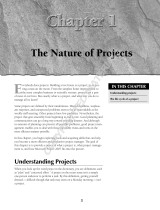Page is loading ...

Plan User Manual
Page 1 of 1
Plan for Nokia 9XXX
User Guide
Version 3.00
Copyright © Twiddlebit Software 2004
All rights reserved.
Some of the names used within this manual and displayed by the software are registered
trademarks. Such names are acknowledged as trademarks even though they have not been
marked with the ® symbol.

Plan User Manual
Page 2 of 2
INTRODUCTION
About this manual
This manual describes how to use the Twiddlebit Plan project planning tool. This manual is
specific to Plan running on the Nokia Series 9XXX Communicator (9210, 9210i, 9300 or
9500).
The section “Project planning” describes key concepts used throughout this manual and
should be read before the rest of the manual. Plan is easy to use, provided that the
fundamental concepts are understood. This manual should be sufficient in order to use Plan,
however if you are unfamiliar with project planning in general then you may wish to read one
of the many books available on the subject.
The “Fast start tutorial” section describes the main features of Plan and provides a quick
method of getting up to speed with Plan. The rest of the manual contains detailed information
on all of the features of Plan.
Screenshots shown within this manual are from Plan running on a Nokia 9500.
What is Plan?
Plan is a project planning tool designed for use on a range of handheld and desktop
computers. It allows an initial project plan to be created and refined and subsequently, when
the project is underway, provides facilities for tracking progress.
A project consists of a set of resources, (individuals/groups) who are assigned to specific
tasks within the project. The project is split into a number of separate tasks. Each task has a
start and end date, an amount of work, and a number of assigned resources. Dependencies
may be set between tasks, indicating that a task cannot start until another finishes. In this way
if one task is updated within Plan, any tasks dependent upon it will be recalculated
automatically.
Plan on a Nokia Communicator may be used as a stand-alone project planning tool or may be
used in conjunction with PC based project planning tools such as Twiddlebit Plan for
Windows or Microsoft Project. When used with a desktop version of Plan, Plan for the
Communicator provides an ideal means of transporting project plans out of the office. A
project plan may be transferred from Plan for Windows on a PC to Plan on the
Communicator and readily updated “on the move”. The project may subsequently be
transferred back to the PC upon return to the office.

Plan User Manual
Page 3 of 3
Installation
Plan may be supplied in various forms:
1. Pre-installed on an MMC.
In this case simply insert the MMC into the Communicator and Plan should appear as a new
application. It will appear as an icon either in the Extras or Desk group.
2. As a SIS file.
Use the standard mechanism for installing the SIS file, i.e. one of the following techniques:
• With the Communicator connected to your PC, use the software provided you’re your
Communicator to install the SIS file, e.g. double click on the SIS file from Windows
Explorer to start the install process.
• Transfer the SIS file to your Communicator and double click on it from the file
manager to start the installation.
If updating a previous installation of Plan then simply install the new version as normal – the
previous version will be detected and removed without removing any created project plans.
3. As a ZIP file for use with a Nokia 9210/9210i.
Within the ZIP file you will find a readme file, another ZIP file and a SIS file.
Install Plan onto the Communicator using the SIS file, as described in 2 above.
Within the ZIP file there is also a Microsoft Project to Plan converter for use with the Nokia
9210/9210i. This is supplied as a setup.exe program which is contained within the
PlanCnv.zip. Running the setup.exe will install an additional software component on your PC
into the "PC Suite 2.11 for Nokia Communicator" product supplied with a Nokia 9210/9210i
Communicator.
With this converter installed you can drag Microsoft Project files to your 9210/9210i
Communicator using Windows Explorer and they will be converted into Plan format
automatically. Please note the following points concerning the use of this optional PC based
converter:
• You must have the Nokia PC Suite 2.11 installed on your PC. It will not work with
other versions of the Nokia PC Suite, such as the version compatible with the Nokia
9300 or 9500. If you have a 9300 or 9500 check out the Twiddlebit “Plan for
Windows” which is the desktop PC version of Plan.
• MPP, MPD and MPX files can be copied and converted by dragging them to your
Communicator using Windows Explorer. For MPX files you will need to select to
convert them into Plan format rather than Word format.
• You cannot convert Plan files to Microsoft Project format by dragging Plan files from
your Communicator back to your PC. You must use the "Save as MPX" option within
Plan instead, and then copy the MPX file to your PC.

Plan User Manual
Page 4 of 4
Purchase Options
Plan is shareware, which means that if you continue to use it you should register with
Twiddlebit. The software may be freely distributed provided all files in the package are
included. The freely available trial version is fully functional but will be limited in one of two
ways:
1. A maximum of 10 tasks may be entered until the software is registered by entering a
special code via the register menu option.
2. If the version of Plan provided is integrated with the Openbit License Manager then it
will be either time limited or may only be run a given number of times.
When you purchase a license the software will be fully enabled. This will remove any limit
applying to the unregistered version.
Purchase via the Internet
If you have access to the Internet then the fastest and easiest method to register is via a credit
card, online. To do this, follow the links from the purchase section of the Twiddlebit web
site:
http://www.twiddlebit.com
Purchase via voice call
Credit card orders can also be taken by telephone as follows. Within the USA:
• Call: 1-877-REGSOFT (734-7638)
• Fax: 1-800-886-6030
Elsewhere:
•
Call: (USA code) 770-319-2718
• Fax: 1-208-279-3837 (or 0870-132-2485 if within UK)
When registering using RegSoft by phone or fax you MUST quote the RegSoft Product ID
shown below:
Plan for Nokia 9XXX RegSoft Product ID: 40941
Purchase via Openbit License Manager
If the version of Plan provided is integrated with the Openbit License manager an initial
warning will be displayed when you start Plan for the first time. This will indicate the
software is operating in trial mode and will indicate the terms of the trial (time limited or a
limit as to how many times the application may be started). When the trial period is over you
will be prompted to purchase a license.
Licenses may be purchased be selecting the appropriate options in the Openbit License
manager which appears when you start the application. Payment options may include:
• payment via your phone bill,
• payment via a credit card,
• an option to enter a license key.
Follow the prompts to select the appropriate payment method and price.
Purchase via post
If you wish to register by post, then you can send a cheque for £15 (must be from a UK bank)
made payable to "Twiddlebit Software" to:

Plan User Manual
Page 5 of 5
Twiddlebit Software,
23 Worcester Avenue,
Hardwick,
Cambridgeshire. CB3 7XG.
U.K.
We cannot accept non-UK cheques at the above address. If necessary, we can accept cash via
post (£15 or US$25). When registering via post it is important to state the following:
• Which product you are registering, i.e. “Plan for Nokia 9XXX”.
• If you have an e-mail address please quote this in order to receive the registration
code via e-mail more quickly.

Plan User Manual
Page 6 of 6
PROJECT PLANNING
Fundamental concepts
Plan allows a project plan to be constructed from individual task components. Task and
resource details are entered into the application along with dependencies between tasks. The
application will then calculate the schedule for each task and the project as a whole.
Each task within a project plan has the following key values:
•
start date and time,
• end date and time,
• the amount of work required to complete the task,
•
a number of assigned resources working at a given rate.
A number of resources may be assigned with given work rates to each task. The resource
work hours, holiday information and work rates are then taken into consideration when
calculating task values, such as end dates.
An “Input” option for each task (which appears under the “Details” tab when editing each
task) allows control over which of the above values are entered manually and which are
calculated by Plan. This field can take one of 3 values:
• “Work & rates”. Here you enter the work and resource rates and Plan calculates the
start/end date.
• “Rates & dates”. Here you enter the start and end along with resource work rates and
Plan calculates the work required by each resource and the task as a whole.
•
“Work & dates”. Here you enter the start and end along with the work each resource
performs on the task and Plan calculates the work rate for each resource.
When considering which of the above options to select for a task, it is often associated with
the stage the task is at:
•
For planned tasks you usually can estimate the work and rates and want Plan to
calculate the end date (use the “Work & rates” option).
• For tasks nearing completion it is sometimes easier to estimate when the task will
finish, so you enter the rates and dates and get Plan to calculate the work (use the
“Rates & dates” option).
• For tasks which are completed, you know when the task started and finished and can
sometime enter the total work (from timesheets), so Plan will calculate the average
resource work rates (use the “Work & dates” option).
In addition to the above, constraints can be set for each task:
• Known start/end dates can be input manually (via the “Constraint” option under the
“Details” tab when editing a task). The start or end can be constrained in various ways
– fixed absolutely or set to be before or after a given date.
• A number of dependencies can be defined upon other tasks, e.g. a task must start after
another task finishes.

Plan User Manual
Page 7 of 7
Example
Consider a task which is estimated to take two man days to complete, (one man day being the
time between the start and end of a normal working day, set to 8.0 hours in this particular
example). A resource is assigned to the task where the resource has the following attributes:
• Works from 8:00am until 5:00pm with an hour for lunch at noon.
•
Works a standard week starting on Monday and ending on Friday.
The task start day is set to a Monday at 9:00am and the work set to two days. Plan calculates
the end of the task to be 5:00pm on Tuesday. Assume now that the resource is only available
to work on the task at a rate of 50% rather than 100%. Plan would now indicate the end of the
task to be Thursday at 5:00pm. Assume also that the resource takes one day holiday on
Tuesday. Plan would calculate the end to be Friday at 5:00pm. Suppose that the task is
completed and actually finished at 5:00pm on Wednesday rather than 5:00pm on Friday. Plan
will allow the end time to be set to the actual end time and will then calculate the work given
the start, end and resource details to be one man day rather than two.
Plan works internally down to an accuracy of one minute.
Calculation of task dates
The start of any task is controlled either by dependencies defined on earlier tasks, constraints
on the start/end date, or a combination of the two.
Dependencies may be set between tasks so that the start of one task depends upon the end of
another. If the first task is delayed the second will also be delayed. Dependencies may be set
for a number of reasons, such as:
•
If one task cannot logically start until another task finishes. For example, in a software
development project the development may be dependent upon the requirements phase.
• Resource limitations may impose dependencies, for example if two tasks need to be
carried out by one person, and the person works on the tasks sequentially, then a
dependency should be set between the tasks.
When creating a task a constraint on the start date may be set to indicate either that the task
should start on the specified date or cannot start before the given date. If no dependencies
have been defined then the given date will be used as the start date for the task. If the task has
one or more dependencies upon earlier tasks then the latest date will be used as the task start
date, taking into consideration all the dependencies and the specified start on/after date.
The plan has a “Calculate from start/end date” associated with it, which is set via the “Plan >
Calculation/Storage…” menu option. The default is that a project start date is entered and
tasks will be calculated from this date forwards in time to determine the project end date.
Alternatively a project target end date can entered and Plan will calculate back in time to
determine when the tasks need to start in order to meet the target end date.
Tasks have various start/end date fields:
• Start/end. The calculated start/end dates.
• Early start/end. The earliest date the task can be started/finished.
•
Late start/end. The latest date the task starts/finishes in order not to delay the project.
• Saved start/end. You can take a copy of the start/end date values for later reference
(termed a “baseline”). This is usually used to record the initially estimated plan so that
you can compare the actual start/end dates as they are determined.

Plan User Manual
Page 8 of 8
FAST START TUTORIAL
This section describes, by way of an example, how to use the main features within Plan. It
includes an example of creating a plan, adding resources and tasks, and updating tasks.
Plan has many features and it is not possible to describe all of these features within a short
section such as this. This section includes enough to get you started, as you become more
familiar you may want to explore the rest of the manual to find out what else you can do with
Plan.
Creating a new plan
If Plan has not been installed then refer to the installation section before proceeding.
Ensure that you start this tutorial with a new empty plan file. To do this simply start Plan.
When you start Plan a new empty plan will be shown.
When creating a new file, Plan will create a plan containing a single default resource called
“Standard”. The working days for this resource will be set to default values. The following
tutorial assumes that the working days are Monday to Friday with Saturday and Sunday as
non-working days.
Plan will start up and display a Gantt view. This is one of the many different views available
within Plan.
Creating a new resource
Start by creating a new resource.
To do this, select the “Resource > New resource…” menu option.
Enter the initials and full name for the resource as “Res1”. Leave the other fields unchanged,
unless stated otherwise below. The maximum units value will default to 1, indicating that this
resource represents a single person. A resource may be used to represent a group by setting
the maximum units to a value greater than 1. Set the charge per hour to 5. Plan will calculate
the cost of the project using the resource charge rates as entered here.
Note that the “Default work hours” tab shows the hours this resource works. Leave these at
the default of 8am to 5pm with 1 hour lunch break throughout the whole week, Monday-
Friday. Press “Close” and the resource will be created.
From the “View” menu select the “Change view > Holidays” option. This displays the
holidays for each resource. Use the TAB or SHIFT-TAB keys to view the holidays for the
“Res1” resource. These will have defaulted to the same holidays as the Standard resource
when the resource was created. The cursor keys may be used to move from one day to the
next. Pressing the enter key on a day in the holiday view toggles a day from a work to a
holiday and vice versa. Leave all the holidays unchanged for the time being.

Plan User Manual
Page 9 of 9
Creating tasks
Now enter a new task. From the “View > Change view” menu select the “Task List” menu
option.
Press the enter key, or select the “New Task” key next to the screen. A dialog will appear
prompting for the task details. Enter the values as shown:
• Description: Task 1
•
Total Work: 3 days
With the “Resources” tab selected, use the “Add resource” button to assign a resource to the
task:
•
Resource: Res 1
• Rate: 100%
Select “Close” to create the new task and display the task list view.
The new task will be created and the screen will update to show the entered and calculated
values. Note that the start and end date for the task has been calculated by Plan using the
project start date and the work for the task.
Select the “Plan > Calculation/Storage…” menu and change the project start date to 12:00am
03 Nov 2003. The end for Task 1 should be recalculated and displayed as 5th Nov.
From the “View > Change view” menu select the “Gantt view”. Press the space bar which
will refresh the display on the right hand side to display the current task. This shows the task
on one line with a graphical representation of the task on the right hand side of the screen.
Press the down arrow to move the highlighted line, or cursor, to below task 1.
Using the “New Task…” menu option, create a new task with the following values:
• Task Name: Task 2
•
Work: 1 day
• Resource: Res1
• Rate (%): 100
The new task will be shown below task 1 and will be shown as starting on the 3rd Nov and
ending at the end of the same day.
Setting dependencies
Now set the start of task 2 to depend upon the end of task 1. With task 2 current, i.e.
highlighted, edit the task by pressing the enter key and select the “Dependencies” tab. Use the
“Add depend.” button with the following settings:
• Type: Start after
•
Task: 1 Task 1
• Lag: 0days
When the “Close” is pressed task 2 will be recalculated to start after task 1.
To manipulate the Gantt chart display press the Tab key to switch from the left hand side of
the display to the right. The Tab key can be used to switch alternately between the two sides
of the display in the Gantt view. With the right Gantt section selected the left and right cursor
keys can be used to scroll the time axis left and right and the zoom menu option to alter the
scale on the time axis.

Plan User Manual
Page 10 of 10
Summary tasks
Now enter a summary task for tasks 1 and 2.
Ensure that task 1 is current and press shift-enter to insert a new task. The enter key edits the
current task, or creates a new task if no task is current, and shift-enter inserts a new task
immediately above the current task. Set the description to “Summary task”. Leave all the
other fields unchanged. A new task will be inserted at the top of the list.
At the moment all the tasks are normal tasks and we need to make task 1 and 2 sub-tasks of
the new task. To do this, make task 1 current and press the > key (you will need to use the
shift key for this). This will indent task 1. The < key could be used to un-indent a task.
Task 1 is now a sub-task and the summary task has been changed from a normal task into a
summary task. Repeat this so that task 2 is also a sub-task.
The view below should be shown.
Updating a task
To demonstrate how Plan automatically recalculates tasks, edit task 1 so that the work is
5days. This is done by making task 1 current and pressing enter. When edited, task 1, 2 and
the summary task will be recalculated automatically.
Sample Plan
A sample project plan (PlanSample.pln) will be installed with Plan to the Documents folder
which can be used to experiment with Plan’s features.
Transferring data between Plan and your desktop PC
Plan for Windows
There is a companion desktop PC version of Plan called “Plan for Windows”. You can use
Plan for Windows on your desktop PC and transfer these files to/from your Communicator
for use with Plan. The desktop and the Communicator versions both share the same PLN file
format.
The desktop “Plan for Windows” can also directly read and write Microsoft Project files.
MPP, MPD and MPX files may be opened and saved into Plan format. Plan files may also be
converted back to Microsoft Project MPD or MPX format. Therefore the desktop version can
be used as a means to convert between Microsoft Project and PLN format for use with the
Communicator version of Plan.
Optional Nokia PC Suite Plug-in
Twiddlebit provide an optional PC based converter. This converter integrates with the Nokia
PC Suite 2.11 for 9210/9210i. Using this, Microsoft Project MPP, MPD and MPX files can

Plan User Manual
Page 11 of 11
be converted automatically when dragged/dropped to the Communicator via Windows
Explorer.
Note: The Nokia PC Suite 2.11 and the above converter are only compatible with the
9210/9210i, not the 9300 or 9500.
MPX file format
Plan on the Communicator can also directly read and write Microsoft Project MPX files. To
create an MPX file use the “File > Save > Save as MPX” option.
If making changes to an opened MPX file they will be saved back into a new Plan format file
with a PLN extension.
Microsoft Project versions up to an including 98 may save or open MPX files. Note that with
Microsoft Project 2000 and later versions the ability to save as MPX was removed (though
you MPX files may still be opened).

Plan User Manual
Page 12 of 12
KEY FEATURES
Plan has the following key features:
• A separate file for each project plan with either plan specific or a shared resource file.
• Any number of tasks may be entered (subject to available memory), each having the
following details:
• task name/description
•
start date and time
• end date and time
• work
•
any number of assigned resources per task
• rate of work or work value for each assigned resource
• any number of dependencies upon other tasks
•
calculation method (end, work or rate)
• constraint on start/end (start after, finish before,…)
• work done (% or work value)
•
baseline work, start and end dates and times for future reference
• general notes
• labour and fixed costs
•
text1 - text5 fields
• number1 - number5 fields
• Calculation of end date and time, work, or work rates for each task.
•
A start or end constraint may be specified for each task, i.e. the task must start on/after the
given date.
• A task may be dependent upon any number of other tasks, with specified lag times with
each dependency. Plan will automatically calculate the start of each task from the
dependencies and constraints.
• Task tracking. The actual work done may be input as work progresses.
• Accuracy down to a minute.
•
Tasks may be grouped under a summary task whose fields are calculated automatically
from the sub-tasks. Tasks may be nested up to eight levels deep.
• The labour costs are calculated automatically for a task along with the total cost for the
project.
• Any number of resources may be input, (subject to memory limits imposed by the
operating system). Each resource has the following properties:
• initials
•
full name
• maximum units available
• labour charge per hour
•
charge per use

Plan User Manual
Page 13 of 13
•
flexible repeating work shift pattern, e.g. standard start/end work hours Mon-Fri
repeating every 7 days
• override work hours for any day
• set holidays on a per day basis
•
text1 - text5 fields
• number1 - number5 fields
• A Gantt chart view.
•
Sorting of tasks by a number of attributes.
• Transfer projects between the Communicator version of Plan and the desktop version
(Plan for Windows) or Microsoft Project.
• Can directly read and write Microsoft Project files (MPX). Microsoft Project
98/2000/2002/2003 MPP and MPD files can also be read via the supplied PC based
converter.

Plan User Manual
Page 14 of 14
VIEWS
Plan supports the following views, all accessible from the “View > Change view” menu
option:
•
Task list
• Gantt view
• Resource list
•
Holidays
The first two views show tasks using different display formats. The resource view shows the
list of resource available. The holiday view shows resource holidays for a single selected
resource.
In the task views many of the same keys have the same function, for example the up and
down cursor keys change the current task and the enter key edits the current task. In each of
these views the current task will be highlighted.
As well as selecting a view from the menu you can also cycle through the views using the
Ctrl-Q key combination.
Task list view
The task list view shows the following fields for each task:
• Description. Textual description of the task.
• Start. Calculated start date
•
End.
Calculated end date
• Work. Man hours work value
• Resources. Resources assigned to the task
•
Dependencies.
Other tasks this task depends upon to start/finish
• % done. Percentage of work completed.
• Saved work, start & end. Recorded/baselined work/start/end values
•
Early start & end.
Earliest dates task can start and end
• Late start & end. Latest dates task can start/end without delaying the final plan end date
• Res. cost. Costs associated with the resource labour costs
•
Fixed cost. A fixed cost which can be entered for the task
• Total cost. Total cost of the task
• W.B.S. Work Breakdown Structure code – a unique identifier for the task
•
Note.
Freeform note associated with the task
• Text1 – Text5. Freeform text associated with the task
• Number1 – Number5. Freeform values associated with the task
In the task list view and Gantt view each task is shown on a separate line of the display. One
of the tasks on the screen will be highlighted and is referred to as the current task. Pressing
the up and down arrow keys changes the current task. If there are more tasks than will fit onto
the screen then when at the top or bottom of the screen pressing the cursor key will scroll the
screen vertically to display the next task off the screen. Use the Ctrl or Chr keys with the

Plan User Manual
Page 15 of 15
cursor keys to scroll the display a page at a time. Use the left and right cursor keys to scroll
the view left and right.
The task description will be indented to indicate the level of a task in the hierarchy of
summary and sub-tasks (see “Summary and sub-tasks” section of this manual).
Use the zoom options on the View menu to control the font size of the task list, Gantt and
resource views.
Gantt view
The Gantt view shows the same information on the left of the screen as the task list view. On
the right of the display a Gantt chart is shown. This chart shows a time axis at the top of the
screen with a bar for each task, indicating the duration of the task. The current date will be
shown as a dotted vertical line through the chart.
The up and down cursor keys may be used, as in the task list view, to change the current task
and to scroll the screen up or down. Use the Tab key to switch focus between the left and
right sides of the display. With the left side in focus the left/right cursor keys and zoom menu
option scroll the table left/right and effect the font size. With the right side in focus the cursor
and zoom options effect the Gantt display.
Depending upon the zoom factor the time axis may show the years, months, weeks, days or
hours. There is a maximum and minimum limit by which the display can be zoomed in or out
in this way.
If the space key is pressed the zoom factor and display will be altered to best display the
current task.
There are a number of preference settings controlling the appearance of the Gantt chart. One
option controls whether one or two bars are displayed for each task (“Saved bars in Gantt”
setting). If two bars are displayed then the lower bar indicates the start and end dates from the
saved fields. The saved start and end fields should normally be set when the original project
plan has been established and may be used to compare the original planned dates with the
latest calculated dates.
Depending upon the preference setting “Gantt holiday shading” the holidays associated with
each resource may or may not be shown on the Gantt chart at various scales. For fast shading
ensure that the “Standard resource” setting rather than “Resource specific”.
Task fields (resources, start, end,...) may optionally be displayed to the left or right of each
task bar in the Gantt chart. The field to be displayed is controlled from the “Gantt text…”
options in the preferences dialog.
Resource view
The resource view shows the following fields for each resource:
• Initials. Abbreviated resource name (8 characters max.) which is used for display and
selection in views and dialogs. This must be unique.
•
Full name. Long resource name.
• Max units. Number of individuals the resource represents, use 1 to represent a single
person, a value greater than one to represent a pool or group of resources.
• Email. Email address for the resource. This is used for reference purposes only.
•
Group. Group resource belongs to. This is used for reference purposes only.
• Code. A code associated with the resource. This is used for reference purposes only.
• Charge/h. The cost of the resource per hour of work done. Used in calculating task costs.

Plan User Manual
Page 16 of 16
•
Charge/use. The fixed cost of the resource for each resource assignment. This is a one
off cost per task the resource is assigned to regardless of task duration.
• Text1 – Text5. Freeform text associated with the resource
• Number1 – Number5. Freeform values associated with the resource
•
Note. Freeform note associated with the resource.
In the resource view each resource is shown on a separate line of the display. One of the
resources on the screen will be highlighted and is referred to as the current resource. Pressing
the up and down arrow keys changes the current resource. If there are more resources than
will fit onto the screen then when at the top or bottom of the screen pressing the cursor key
will scroll the screen vertically to display the next task off the screen. Use the Ctrl or Chr
keys with the cursor keys to scroll the display a page at a time. Use the left and right cursor
keys to scroll the view left and right.
Use the zoom options on the View menu to control the font size of the resource, task list and
Gantt views.
Holiday view
The resource holiday view displays a full year view indicating the holidays for the current
resource. Holidays are indicated by a grey filled square. When calculating task end times or
work, a resources holidays will be taken into consideration.
The cursor keys may be used to move the cursor from one day to the next. Combining the
left and right cursor keys with the Ctrl key will move the cursor a week at a time. Using the
Ctrl key with the up and down keys will move to the previous or next year.
Use the Tab key to quickly cycle through the available resources. Shift-Tab cycles in the
reverse direction.
Pressing the enter key will toggle the day on which the cursor is positioned from a holiday to
a work day and vice versa.
The first resource in the resource view (called Standard) represents a default resource which
cannot be deleted. When creating new resources the work hours and holiday settings are
copied from the standard resource.
Work hours for the current selected day are shown at the bottom of the screen. These will
default to the work hours set in the “Default work hours” tab of the resource dialog. A
repeating pattern is set for the hours such as given hours Mon-Fri with Sat/Sun as rest days.
The default work hours on an individual day can be overridden using the Edit hours button.

Plan User Manual
Page 17 of 17
TASKS
Editing tasks
To create a new task position the highlighted area at the bottom of the task list or Gantt chart
view and press enter, or use shift-enter to insert a new task above the current position in any
of the task based views. Pressing enter with the cursor positioned on an existing task allows
the given tasks details to be altered.
When entering or editing tasks a dialog box will appear which allows the following items to
be set:
Details:
• Description. A description of the task, up to 255 characters long.
•
Constraint. This field allows an additional constraint to be placed on the task start/end
dates. The default is “As soon as possible” whereby Plan will set the start/end dates to the
earliest value possible taking into consideration any dependencies. The options prefixed
with the word “Fixed” allow the start or end date to be fixed absolutely. In this case no
dependencies may be set for the task. The last four options, postfixed with “…” allow a
constraint date to be entered in the following “Constraint date” field.
• Constraint date. See above description of the “Constraint” field.
•
Input. This field may be set to “Work&rates” (the default), “Rates&dates” or
“Work&dates”. The setting controls which of the start/end dates, work and resource work
rates are entered. Two of these three parameters are entered and the third is calculated.
• Start and End. The date and time the task starts and ends. Depending upon the “Input”
field setting this field may be greyed out. The fields can only be set if the Input field is set
to “Rates&Dates” or “Work&dates”. When entering the start and end dates the values are
used to calculate the work per resource or each resource work rate. If dependencies or a
constraint are also set then the start/end dates may subsequently be recalculated to meet
the conditions, regardless of the entered start/end date.
•
Work. The work for the task is specified in days, hours, and minutes, (the length of one
work day is given in the plan properties settings). This item may or may not appear
according to the “Input” field.
Resources:
•
Resources. This tab of the task dialog displays the resources assigned to the task.
Resources may be added or removed from the task or existing assignments can be edited.
When editing resource assignments the resource name and a percentage are entered. A
percentage of 100% would indicate, for example, one resource working on the task 100%
of the time, 200% could indicate a resource consisting of two people each working 100%
of the time on the task.
Dependencies:
• Dependencies. This tab of the task dialog displays the dependencies of the task upon
other tasks. Dependencies may be added or removed from the task or existing ones can be
edited. When editing dependencies a type may be entered (Start after, Start with or after,
Finish with or before, or Finish before) which indicates in what way the start or end
depends upon the other task. Along with the task name a lag value may be entered. The
lag offsets the dependency by the given amount. A positive or negative value may be used
to shift the dependency forwards or backwards in time.
Tracking:

Plan User Manual
Page 18 of 18
•
Target. This value is shown for reference and cannot be altered. It shows how much of
the task should be complete at the current point in time for comparison against the
“Actual % done” field.
•
Actual % done.
This field shows the actual percentage of the task completed. Note that
“Tracking” field in the “Plan > Properties” dialog controls whether actual values are
entered as a % of the planned work or as actual work done values in days and hours.
• To start of. This field allows a date to be entered which indicates when the “Actual %
done” field was last updated with information.
Custom Fields:
• Text1 – Text5. Freeform text associated with the task.
• Number1 – Number5. Freeform values associated with the task.
Costs/Notes:
•
Include labour costs. If ticked (the default) then resource costs are included in the costs
for the task. If not ticked then any resource costs are ignored.
• Fixed cost. A fixed additional cost associated with the given task.
• Number. A freeform field accepting any numeric value.
•
Notes. A freeform field usable for general notes associated with the task.
Task costs are displayed in the task list and gantt views.
The “Plan > Plan summary” menu option may be used to display total costs for the project.
Summary and sub-tasks
A summary task is a task providing an overview of a number of sub-tasks. The majority of
the data associated with the summary task is calculated by Plan from the data associated with
each sub-task. The description, dependencies, notes and number fields are the only fields that
may be entered manually for summary tasks.
The start of the summary task will be equal to the earliest sub-task start date and the end will
be equal to the latest sub-task end date. The work and cost fields will be the sum of the
corresponding sub-task fields. The % done field will be the % of the work done so far on all
the tasks.
Summary tasks may be nested so that a summary task may also be a sub-task of a higher level
summary task. There may be up to eight levels from the outer most summary task to the
lowest sub-task. The level of a task is indicated using indentation within the task list and
Gantt chart views.
To alter a tasks level use the < and > keys (these keys are the same as the zoom keys and will
need to be used in conjunction with the shift key), e.g. press > to make the task a sub-task of
the task immediately above it. It is a good idea to turn automatic calculation off in the
preference settings before making major changes to task levels. It is also recommended that
the basic structure of a project should be established in terms of summary tasks and sub-tasks
before assigning dependencies.
If a summary task is highlighted then the “Show/hide subtasks” menu option on the “Task”
menu may be used to show or hide tasks below the given summary task. The minus symbol
next to the description will change to a plus and vice versa to indicate if sub tasks are shown.
The + key may be used as an alternative shortcut for showing/hiding subtasks.
In the example plan supplied, the tasks have been grouped into various phases using
summary tasks.

Plan User Manual
Page 19 of 19
Sorting tasks
The “Plan > Sort tasks…” menu option may be used to sort the tasks in the task and gantt
views by given task fields.
Baselines (saved work/start/end date)
Each task has a saved work/start/end date. This can be used to store a baseline for the task. A
baseline records the calculated work/start/end date at a particular point of a project plans life.
It is often useful to save a baseline when initially constructing a plan so that it can be
compared at a later date when the plan is in progress.
The “Plan > Baseline…” menu option is used to copy the work/start/end dates into the
baseline saved work/start/end date fields. This menu provides options for selecting which
tasks the saved fields are updated. Just the currently selected task(s) may be updated, all new
tasks (those where the saved fields are set to 0), any where the start date is in the future, all
tasks in the plan.

Plan User Manual
Page 20 of 20
RESOURCES
Plan allows any number of resources to be created, subject to available memory. Each
resource has a repeating pattern of work hours. Normally this pattern repeats weekly, but any
pattern can be defined with a given number of days for each cycle in the pattern. Holidays
and work hours for individual days can be overridden for each resource as required.
By default when first using Plan only one resource will be available called “Standard”. This
will be constructed using the following rules:
• The work days for the resource are set as Monday to Friday, repeating weekly.
•
The default work hours are set to 8am-12pm and 1pm-5pm.
When creating additional resources the work hours and settings are copied from the
“Standard” resource. Consequently it will save time by setting common work hours and
public holidays in the “Standard” resource before creating any additional resources.
The holidays set for the “Standard” resource should be common public or bank holidays. The
“Standard” resource is used when calculating tasks where no resources have been assigned.
In this case the assumption is that a single standard resource works on the task. This resource
is also used when calculating dependencies where a lag value is entered.
To create a new resource use the “New resource…” menu option from the “Resource” menu.
This will prompt for a resource initials, which must be unique. To delete a resource, ensure
that it is selected in the resource view and press the delete key. Any existing tasks using the
resource will be updated to remove any resource assignments associated with the resource.
Note that you cannot delete the “Standard” resource.
Each resource has the following fields:
Details:
•
Initials. Abbreviated resource name (8 characters max.) which is used for display and
selection in views and dialogs.
•
Full name. Long resource name.
• Email. Email address for the resource. This is used for reference purposes only.
• Group. Group resource belongs to. This is used for reference purposes only.
•
Code. A code associated with the resource. This is used for reference purposes only.
• Max units. Number of individuals the resource represents, use 1 to represent a single
person, a value greater than one to represent a pool or group of resources.
• Charge/h. The cost of the resource per hour of work done. Used in calculating task costs.
•
Charge/use. The fixed cost of the resource for each resource assignment. This is a one
off cost per task the resource is assigned to regardless of task duration.
Default work hours:
•
Repeat the following pattern every. The work hours displayed in the list are repeated in
a regular pattern which cycles by the number days entered into this field. Usually this is 7
to represent a pattern which repeats weekly.
• Work hours. The working hours for the resource.
Custom Fields:
• Text1 – Text5. Freeform text associated with the resource.
• Number1 – Number5. Freeform values associated with the resource.
/