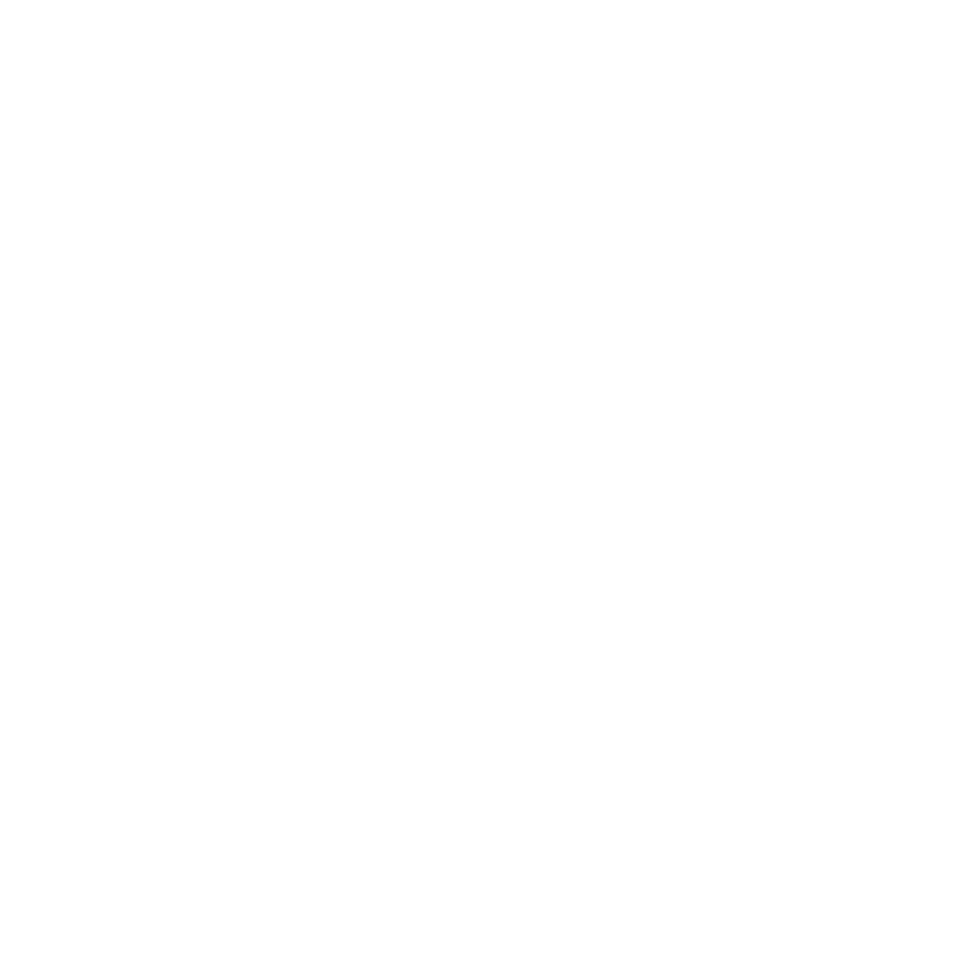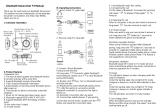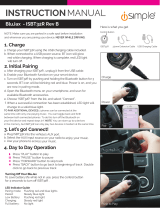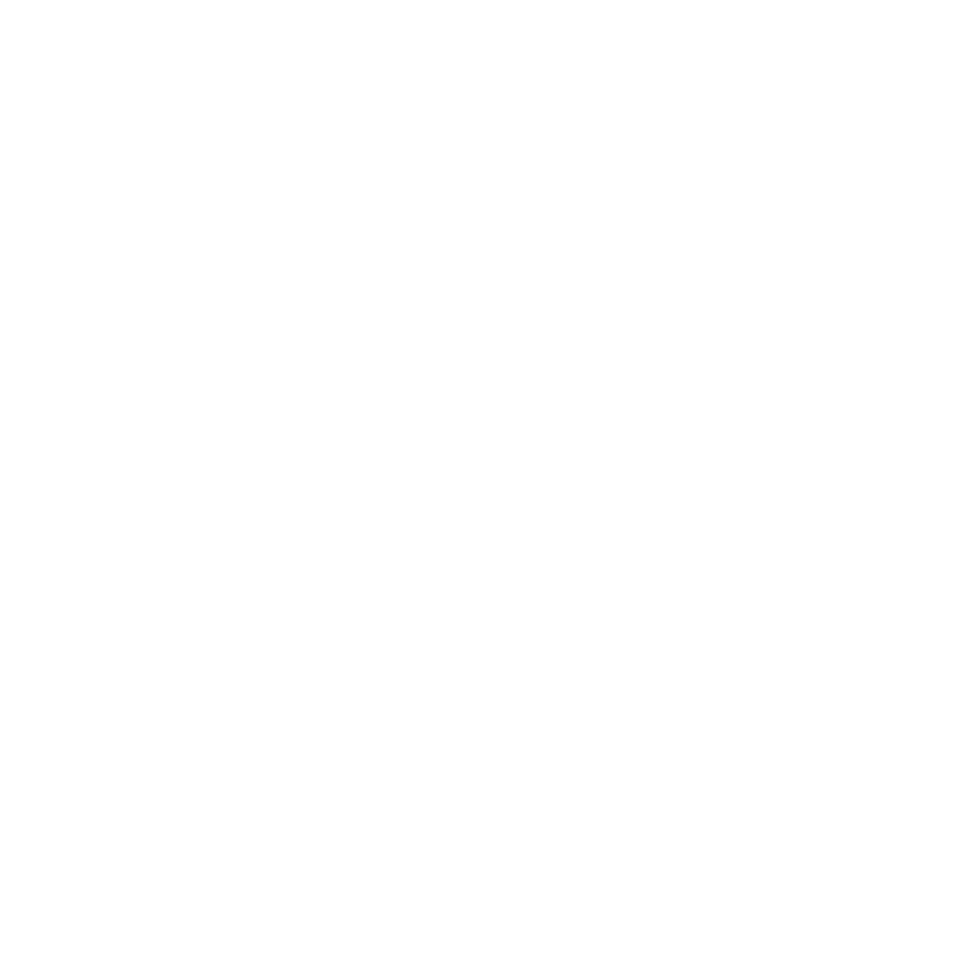
midlandusa.com
Midland BTX1FM - Page 11
LIMITED WARRANTY
(United States and Canada)
Subject to the exclusions set forth below, Midland Radio Corporation will repair or
replace, at its option without charge, any Midland Bluetooth Intercom which fails
due to a defect in material or workmanship within Two Years following the initial
consumer purchase�
This warranty does not apply to water damage, battery leak, abuse or misuse of
unauthorized accessories, unauthorized service or modication or altered products�
Accessories have a 90 day warranty from date of purchase, including any chargers,
mounts, and cables�
This warranty does not include the cost of labor for removal or re-installation of the
product in a vehicle or other mounting�
ANY IMPLIED WARRANTIES, INCLUDING, WITHOUT LIMITATION THE IMPLIED WAR-
RANTIES OF MERCHANTABILITY AND FITNESS FOR A PARTICULAR PURPOSE, SHALL
BE LIMITED AS SET FORTH HEREIN AND TO THE DURATION OF THE LIMITED WAR-
RANTY, OTHERWISE THE REPAIR OR REPLACEMENT AS PROVIDED UNDER THIS EX-
PRESS LIMITED WARRANTY IS THE EXCLUSIVE REMEDY OF THE CONSUMER AND IS
PROVIDED IN LIEU OF ALL OTHER WARRANTIES, EXPRESS OR IMPLIED� IN NO EVENT
SHALL MIDLAND BE LIABLE, WHETHER IN CONTRACT OR TORT (INCLUDING BUT NOT
LIMITED TO NEGLIGENCE, GROSS NEGLIGENCE, BODILY INJURY, PROPERTY DAMAGE
AND DEATH) FOR DAMAGES IN EXCESS OF THE PURCHASE PRICE OF THE PRODUCT OR
ACCESSORY, OR FOR ANY INDIRECT, INCIDENTAL, SPECIAL OR CONSEQUENTIAL DAM-
AGES OF ANY KIND, OR LOSS OF REVENUE OR PROFITS, LOSS OF BUSINESS, LOSS OF
INFORMATION OR DATA OR OTHER FINANCIAL LOSS ARISING OUT OF OR IN CONNEC-
TION WITH THE ABILITY OR INABILITY TO USE THE PRODUCTS OR ACCESSORIES TO THE
FULL EXTENT THESE DAMAGES MAY BE DISCLAIMED BY LAW�
For Product Purchased in the USA:
Performance of any obligation under this warranty may be obtained by returning
the warranted product, prepaid freight, along with proof of purchase to:
Midland Radio Corporation
Warranty Service Department
5900 Parretta Drive
Kansas City, MO 64120
This warranty gives you specic legal rights, and you may also have other rights,
which vary from state to state�
Note: The above warranty applies only to merchandise purchased in the United
States of America or any of the territories or possessions thereof, or from a U�S�
Military exchange�
For Product Purchased in Canada:
Performance of any obligation under this warranty may be obtained by returning
the warranted product, along with proof of purchase, to your place of purchase in
Canada�
This warranty gives you specied legal rights� Additional warranty rights may be
provided by law in some within Canada�
FCC Compliance Information
This device complies with Part 15 of the FCC Rules� Operation is subject to the
following two conditions: (1) this device may not cause harmful interference, and
(2) this device must accept any interference received, including interference that
may cause undesired operation�
You are cautioned that changes or modications not expressly approved by the
part responsible for compliance could void the user’s authority to operate the
equipment�
“This device complies with Industry Canada license-exempt RSS standard(s)�
Operation is subject to the following two conditions: (1) this device may not
cause interference, and (2) this device must accept any interference, including
interference that may cause undesired operation of the device�”
“This equipment complies with Industry Canada radiation exposure limits set forth
for an uncontrolled environment� “
NOTE: This equipment has been tested and found to comply with the limits for a
Class B digital device, pursuant to part 15 of the FCC Rules� These limits are designed
to provide reasonable protection against harmful interference in a residential
installation� This equipment generates, uses and can radiate radio frequency
energy and, if not installed and used in accordance with the instructions, may cause
harmful interference to radio communications� However, there is no guarantee that
interference will not occur in a particular installation� If this equipment does cause
harmful interference to radio or television reception, which can be determined
by turning the equipment o and on, the user is encouraged to try to correct the
interference by one or more of the following measures:
›› Reorient or relocate the receiving antenna�
›› Increase the separation between the equipment and receiver�
›› Connect the equipment into an outlet on a circuit dierent from that to which
the receiver is connected�
›› Consult the dealer or an experienced radio/TV technician for help�