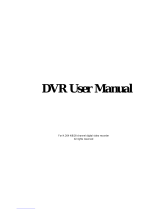57
EN
CCTV
Table of Contents
1.1 DVR Introduction ........................................................................................................................................................... 59
1.2 Main Features ............................................................................................................................................................... 59
2 Hardware Installation ............................................................................................................................ 61
2.1 Install Hard Drive &DVD Writer...................................................................................................................................... 61
2.1.1 Install Hard Drive ....................................................................................................................................................................................... 61
2.1.2 Install DVD Writer ....................................................................................................................................................................................... 61
2.2 Front Panel Descriptions ............................................................................................................................................... 62
2.3 Rear Panel Instructions ................................................................................................................................................. 62
2.4 Remote Controller ......................................................................................................................................................... 64
2.5 Control with Mouse ........................................................................................................................................................ 65
2.5.1 Connect Mouse .......................................................................................................................................................................................... 65
2.5.2 Use Mouse ................................................................................................................................................................................................. 65
3 Basic Function Instruction ................................................................................................................... 66
3.1 Startup & Shutdown ....................................................................................................................................................... 66
3.1.1 Startup........................................................................................................................................................................................................ 66
3.1.2 Shutdown ................................................................................................................................................................................................... 66
3.2 Login ............................................................................................................................................................................. 66
3.3 Live Preview .................................................................................................................................................................. 66
3.3.1 Live Playback ............................................................................................................................................................................................. 67
4 Main Menu Setup Guide ........................................................................................................................ 68
4.1 Basic Configuration ....................................................................................................................................................... 69
4.1.1 System ....................................................................................................................................................................................................... 69
4.1.2 Date & Time ............................................................................................................................................................................................... 69
4.1.3 DST ............................................................................................................................................................................................................ 69
4.2 Live Configuration ......................................................................................................................................................... 70
4.2.1 Live ............................................................................................................................................................................................................ 70
4.2.2 Main Monitor .............................................................................................................................................................................................. 70
4.2.3 Mask .......................................................................................................................................................................................................... 70
4.3 Record Configuration .................................................................................................................................................... 71
4.3.1 Enable ........................................................................................................................................................................................................ 71
4.3.2 Record Bitrate ............................................................................................................................................................................................ 71
4.3.3 Time ........................................................................................................................................................................................................... 71
4.3.4 Stamp ......................................................................................................................................................................................................... 72
4.3.5 Recycle Record .......................................................................................................................................................................................... 72
4.3.6 Snap .......................................................................................................................................................................................................... 72
4.4 Schedule Configuration ................................................................................................................................................. 72
4.4.1 Schedule .................................................................................................................................................................................................... 72
4.4.2 Motion ........................................................................................................................................................................................................ 73
4.4.3 Sensor ....................................................................................................................................................................................................... 73
4.5 Alarm Configuration ....................................................................................................................................................... 73
4.5.1 Sensor ....................................................................................................................................................................................................... 73
4.5.2 Motion ........................................................................................................................................................................................................ 74
4.5.3 Video Loss ................................................................................................................................................................................................. 75
4.5.4 Other Alarm ................................................................................................................................................................................................ 75
4.5.5 Alarm Out ................................................................................................................................................................................................... 75
4.6 Network Configuration ................................................................................................................................................... 75
4.6.1 Network ...................................................................................................................................................................................................... 75
4.6.2 Sub-stream ................................................................................................................................................................................................ 76
4.6.3 Email .......................................................................................................................................................................................................... 76
4.6.4 Server ........................................................................................................................................................................................................ 76
4.6.5 Other Settings ............................................................................................................................................................................................ 76
4.7 User Management Configuration ................................................................................................................................... 78
4.8 P.T.Z Configuration ........................................................................................................................................................ 78
4.9 Advanced ....................................................................................................................................................................... 80
4.9.1 Reset ......................................................................................................................................................................................................... 80
4.9.2 Import/Export ............................................................................................................................................................................................. 80
4.9.3 Block/Allow list ........................................................................................................................................................................................... 80