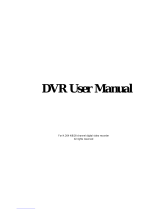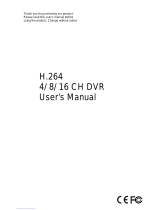18
EN
CCTV
9. Back up
This unit supports backup by USB flash and USB HDD.
Step 1:Enter into MenuÆBackup tab.
Step 2: Set the start & end time, select channels and click Search button to display the searched data in the data
backup list box
Step 3: Select a required file or checkmark “All” to select all data files. Click Backup button to pop up Backup
information window.
Step 4: In the backup information interface, user can check the relevant options for backing up files. These options
include storage Media, backup player and save file type. Then click Start button to start backup.
10. Remote Surveillance
In order to view the DVR from a network it must be connected to a LAN/WAN or internet. The network setup should be
done accordingly.
10.1 Access DVR on LAN
• Please enter into MenuÆSetup ÆNetwork Setup as shown below:
• Input IP address, Subnet, Gateway. If using DHCP, please enable DHCP in both the DVR and the router. Enter into
Menu Æ Information Æ Network, and user can check the network settings of the DVR.
• Enter into Record Setup to set network video parameters like resolution, frame rate etc.
• Open IE on a computer on the same network. Input the IP address of the DVR in IE address bar and press enter. If
HTTP port is not 80, add the port number after IP address.
• IE will download ActiveX component automatically. Enter the username and password in the subsequent window
10.2 Access DVR on WAN
1. Connect the DVR to internet through router or virtual server
• Please enter into MenuÆSetup ÆNetwork Setup as shown above.
• Input IP address, Subnet, Gateway. If using DHCP, please enable DHCP in both the DVR and the router.
• Forward IP address and port number in Virtual Server setup of the router or virtual server. Configure the firewall to
allow accessing the DVR. (If the user has enabled the UPnP function in both the DVR and router, he can skip this
step. Please refer to the relevant chapter for more details.)
• Open IE browser, input IP address, or dynamic domain name and enter. If HTTP port is not 80, add the port number
after IP address or domain name.