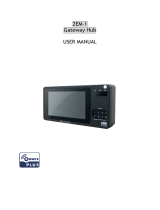Page is loading ...

Rev. 1.0
SHARP
IoT Gateway User’s Guide
Model: DN3E6JE088

Introduction
This document describes the 3G Gateway (Model DN3E6JE088) overview and how to use the Z-Wave functionality.
Feature Overview
The 3G Gateway is a Gateway for IoT with functions of 3G and Z-Wave communication. It can collect sensing data from
various Z-Wave sensor devices, and upload it to cloud server by 3G function anywhere 3G communication is available.
The 3G Gateway has the following general features:
- 3G communication (SIM Free)
- 1 LAN Port
- Z-Wave communication

Product Drawings
Front side
Back side
Installation
The installation of the 3G Gateway is only one step process:
1- Connect AC Adapter to the Gateway and plug it into AC outlet. The Gateway has no Power Switch. It will power up as soon
as plugged in the AC Adapter.
If you don’t use 3G network connection, the Gateway needs to be connected to internet via LAN port.
LED Normal Operation
- 3G/LAN LED turns ON when 3G connection established.
- Z-Wave LED turns ON when Z-Wave function is ready, and blinks when received a packet.
- Power LED always ON when powered.

Z-Wave Overview
General Information
Device Type
Gateway
Role Type
Central Static Controller (CSC)
Command Class
Support
COMMAND_CLASS_APPLICATION_STATUS
COMMAND_CLASS_ASSOCIATION_V2
COMMAND_CLASS_ASSOCIATION_GRP_INFO
COMMAND_CLASS_CRC_16_ENCAP
COMMAND_CLASS_DEVICE_RESET_LOCALLY
COMMAND_CLASS_MANUFACTURER_SPECIFIC_V2
COMMAND_CLASS_POWERLEVEL
COMMAND_CLASS_SECURITY
COMMAND_CLASS_VERSION_V2
COMMAND_CLASS_ZWAVEPLUS_INFO_V2
Control
COMMAND_CLASS_ASSOCIATION_V2
COMMAND_CLASS_BASIC
COMMAND_CLASS_CRC_16_ENCAP
COMMAND_CLASS_MULTI_CHANNEL _V4
COMMAND_CLASS_MULTI_CHANNEL_ASSOCIATION_V3
COMMAND_CLASS_WAKE_UP_V2
COMMAND_CLASS_BATTERY
COMMAND_CLASS_CONFIGURATION
COMMAND_CLASS_DOOR_LOCK_V2
COMMAND_CLASS_INDICATOR
COMMAND_CLASS_MANUFACTURER_SPECIFIC_V2
COMMAND_CLASS_METER_V3
COMMAND_CLASS_NODE_NAMING
COMMAND_CLASS_NOTIFICATION_V8
COMMAND_CLASS_SENSOR_MULTILEVEL_V11

Interoperability
Any products from different manufacturers and product categories can be a part of the same Z-Wave network with the
Gateway, and that the different non-battery powered nodes can act as repeaters regardless of manufacturers.
Security Enabled Z-Wave Plus Product
The Gateway is a Security Enabled Z-Wave Plus Product.
Basic Command Class Handling
The Gateway will ignore Basic Commands received from other devices on the Z-Wave network.
Support for Association Command Class
Group id: 1 – Lifeline
Maximum number of devices that can be added to the group: 5
All devices are associated with the group.

Android Controller Application “SH-Gateway-Controller”
Gateway select screen
The icon of the gateway that you can use is displayed.
If nothing is displayed, please confirm that the network is correctly set.

Device Viewer
When you select a gateway, the available devices are displayed.
If there is no available device, nothing is displayed.
When an unsupported device is detected, no icon is displayed in this
area.
The report value of the latest Basic command is displayed.
* For only unsupported devices
In the case of a device that supports lock / unlock, the lock status is
displayed.
In the case of a device that supports temperature, humidity or
illuminance, the report value is displayed.
Represents the state of Home security.
Represents the current Event according to Notification from the device.
Manufacture: The Manufacture ID is displayed.
Product ID: The Product ID is displayed.
Node ID: The Node ID is displayed.
WakeupInterval: The value of Wakeup Interval is displayed.
In the case of a device that has End points, all End points are displayed.
Endpoint number is displayed.
The remaining battery power is displayed.
The value of indicator is displayed.
The values of various meters are displayed.
From the left, power meter, gas meter, water meter order.
By tapping the report icon, a dialog of Association, Association Group
Info, Configuration command is displayed.
Node Name
Node Location

means humidity
means temperature
means illuminance
Motion Detection
Undetected
Detected
Glass Breakage
Intrusion
Tampering
Unknown
means one device
lock
unlock
Multilevel sensor
Device button
Lock status
Home security
Undetected
Detected
Undetected
Detected
Undetected
Detected
Undetected
Detected
Device End point button
means End point

Battery
Battery level is displayed
100%
Battery level is displayed
as numerical value.
It is displayed when the battery
level is not acquired.
It is displayed when the battery
level is low.
Indicator
The numerical value is displayed
on the right of the icon.
The value of the power meter is
displayed on the right of the icon.
The value of the gas meter is
displayed on the right of the icon.
The value of the water meter is
displayed on the right of the icon.
Meter
When the report has been updated,
It is displayed with a red icon.
Report button

Inclusion and Exclusion (Add and Remove)
Inclusion (Adding devices)
To add a device to the Z-Wave network, press “Inclusion” button in
Android Controller Application or press the Z-Wave button of the
Gateway once. This will put the Gateway into Inclusion mode and
Z-Wave LED blinks slowly. Gateway operation dialog appears in
Android Controller Application. Gateway operation dialog keeps
being displayed during Inclusion mode.
If you want to stop Inclusion, press “Abort” button in Gateway
operation dialog, or wait for one minute and Inclusion mode will
automatically stop. When Inclusion mode is stopped, Gateway
operation dialog will automatically disappear.
Exclusion (Removing devices)
To remove a device from the Z-Wave network, press “Exclusion”
button in Android Controller Application or hold down the Z-Wave
button of the Gateway (over 3 seconds). This will put the Gateway into
Exclusion mode and Z-Wave LED blinks quickly. Gateway operation
dialog appears in Android Controller Application. Gateway operation
dialog keeps being displayed during Exclusion mode.
If you want to abort Exclusion, press “Abort” button in Gateway
operation dialog, or wait for one minute and Exclusion mode will
automatically stop. When Exclusion mode is stopped, Gateway
operation dialog will automatically disappear.

Lock/Unlock Operation
When you tap the lock status icon, Lock / Unlock Operation dialog is
displayed.
Send an instruction to lock to Gateway.
Send an instruction to unlock to Gateway.
Update the lock status.

Send Command
When you tap the Device button, “Send Command” dialog is displayed.
For the tapped device, select the command class and
enter necessary information to be transmitted.
Send the command currently entered.
Cancel (The dialog disappears).

Settings
When you tap the Setting button, Settings dialog is displayed.
Select the item you want to set.
When you tap an item, dialog is displayed.
・Learn Mode Classic
Set the Gateway to Learn Mode(Classic)
・Learn Mode NWI
Set the Gateway to Learn Mode(NWI)
・Node Remove
Remove the device with the selected Node ID
・Node Replace
Replace the device with the selected Node ID
・Reset
Factory default reset

Learn Mode
Node Remove
To add the IoT Gateway into another Z-Wave network as a secondary
controller or inclusion controller, press “Learn Mode Classic” or
“Learn Mode NWI” in Settings dialog. Gateway Operation dialog
appears and keeps being displayed during Learn Mode.
If you want to abort Learn Mode, press “ABORT”. When Learn Mode
is stopped, Gateway Operation dialog will automatically disappear.
To remove a failing Node from the Z-Wave network, press “Node
Remove” in Settings dialog, and tap the Node ID you want to remove
in Node Remove dialog.

Node Replace
Reset (Factory Default Reset)
To replace a failing Node to another equivalent device, press
“Replace” in Settings dialog, and tap the Node ID you want to
replace in Node Replace dialog. Gateway Operation dialog will
appear.
Press “RESET” in Factory Default Reset dialog. This will reset the Z-
Wave chip and LED blinks, and the Gateway will broadcast the
“DEVICE RESET LOCALLY NOTIFICATION” after restart.
If this controller is the primary controller for your network,
resetting it will result in the nodes in your network being
orphaned and it will be necessary after the reset to exclude
and re-include all of the nodes in the network. If this
controller is being used as a secondary controller in the
network, use this procedure to reset this controller only in
the event that the network primary controller is missing or
otherwise inoperable.

Replication (Copy)
In case that the Gateway is already the controller of the Z-Wave network, put the Gateway into Inclusion mode, and put
another controller into Learn mode. The Replication will be started and network information will be sent to another controller.
In case that the Gateway is included into an existing Z-Wave network, put the Gateway into Learn mode, and put the existing
controller into Inclusion mode. The Replication will be started and network information will be received from the existing
controller.
/