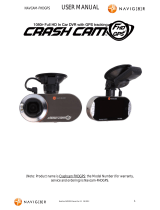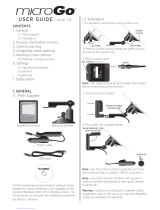2
TABLE OF CONTENTS
3. NAVIGATION ............................................................................................ 29
3.1 Selecting the Destination of A Route ......................................................................... 29
3.1.1 Entering an Address or a Part of the Address ............................................................ 30
3.1.2 Selecting the Destination from the Places of Interest ............................................... 37
3.1.3 Selecting a Map Location as the Destination ............................................................. 47
3.1.4 Selecting the Destination from your Favourites ........................................................ 48
3.1.5 Selecting One of the Most Likely Destinations (Smart History) ................................. 49
3.1.6 Selecting a Recent Destination From the History....................................................... 50
3.1.7 Building a Route from the List of Destinations (Create Route) .................................. 51
3.2 Viewing the Entire Route on the Map ........................................................................ 52
3.3 Checking route parameters and accessing route related functions ............................. 52
3.4 Modifying the Route ................................................................................................. 53
3.4.1 Selecting a New Destination When Already Having a Route: New Route, Waypoint or
Final Destination .................................................................................................................. 53
3.4.2 Setting a New Starting Position for the Route ........................................................... 54
3.4.3 Editing the List of Destinations (Edit Route) .............................................................. 56
3.4.4 Pausing the Active Route ............................................................................................ 56
3.4.5 Cancelling the Active Route ........................................................................................ 57
3.4.6 Changing the Route Planning Method (Route Alternatives) ...................................... 57
3.4.7 Changing the Vehicle Used in Route Planning ........................................................... 59
3.4.8 Changing the Road Types Used in Route Planning ..................................................... 60
3.5 Saving a Location as a Favourite Destination ............................................................. 61
3.6 Watching the Simulation of the Route ....................................................................... 62
4. REFERENCE GUIDE .................................................................................... 63
4.1 Concepts ................................................................................................................... 63
4.1.1 Smart Zoom ................................................................................................................ 63
4.1.2 Daytime and Night Colour Themes ............................................................................ 63
4.1.3 Colour Theme in Tunnels ............................................................................................ 63
4.1.4 Route Calculation and Recalculation .......................................................................... 64
4.1.5 Road Safety Cameras and Other Proximity Alert Points ............................................ 66
4.1.6 Speed Limit Warning .................................................................................................. 67
4.1.7 Battery and GPS Position Quality Indicators .............................................................. 67
4.2 'More' Menu ............................................................................................................. 69
4.3 Settings Menu ........................................................................................................... 70
4.3.1 Sound and Warnings ................................................................................................... 72
4.3.2 Customise Quick Menu ............................................................................................... 74