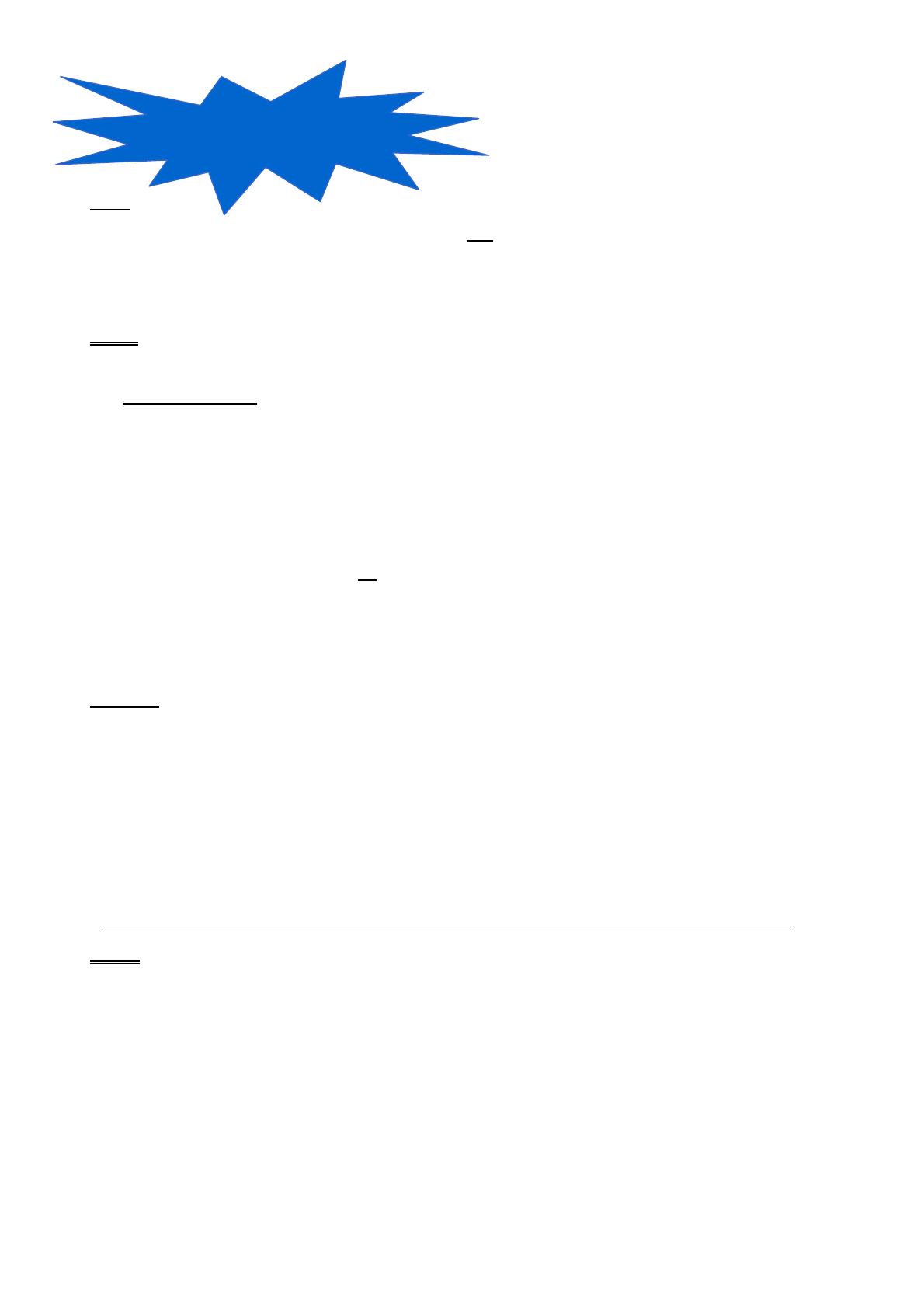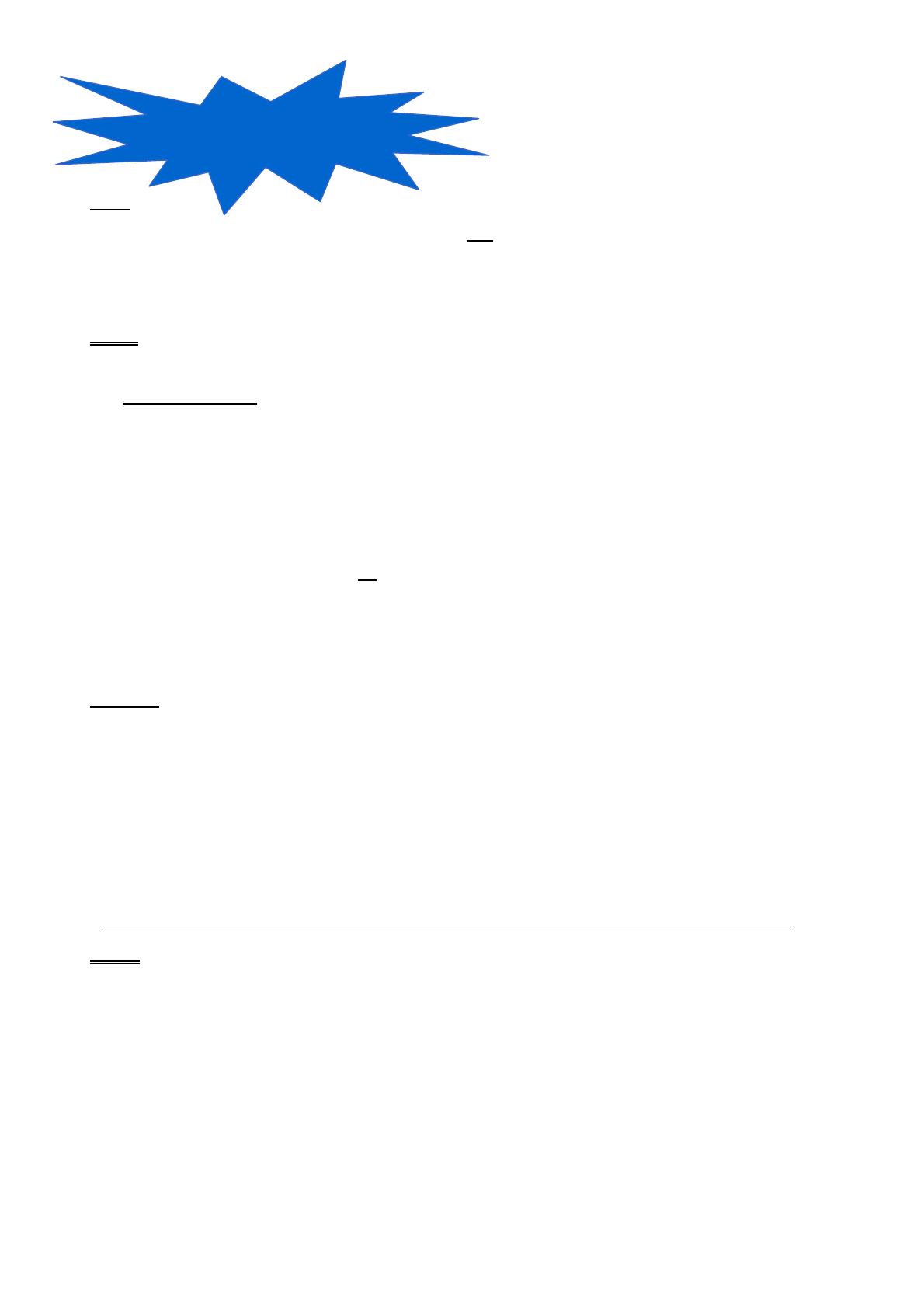
Created by Hotline Support
Konica Minolta Hotline Support (UK)
3
Scanning – Tips & Tricks
FTP
- PageScope Cabinet and the FTP Utility will not run on Windows 2003 , Vista or Server
2008, use the IIS service within these Operating Systems-
PageScope Cabinet needs to be open before scanning, or the FTP Service placed in the
Startup folder of the PC. (see the Konica Minolta FTP & SMB Setup Guide for Windows)
SMB
* - On Windows 2003 Domain Controller Server, you may find that you need to change
the Domain Security Setting
Security Options\Microsoft Network Security\Digitally Sign Communications=(Always)
should be changed to “Disable”
The Server must then be rebooted for the modified policy to take effect
* This should only be changed by the I.T dept of the customer
- Scanning to 1st folder ensure all permissions are set for everyone, scanning to nested
folders no other permissions are required – directory set on copier= eg:
“1stfoldername\scan\*\*” etc - Scanning to a mapped drive – make sure you place a /
before the share name of the folder within that mapped drive. Folder names etc are case
sensitive.
E-mail
- If you are connecting to an Exchange Server, Relay must be enabled for the Konica
Minolta device on the server itself.
- Alternatively a new account needs to be created on the SMTP server, and
‘SMTP Authentication’ needs to be enabled under the ‘E-mail Transmission’
settings on the MFP.
(Please note that ‘SMTP Authentication’ is not available on all machines)
- In order for ANY Fiery print controller to scan to e-mail, an e-mail account needs to be
set up on the e-mail server as if the machine were a new employee.
- Remember to make sure Binary Division is disabled under the E-mail SMTP Settings.
HDD
- If using the PageScope Box Operator or the HDD TWAIN Driver to retrieve scans,
please make sure you are using the correct version for the version of firmware the
machine is running on.
Version 3.1.0.2 Box Operator should be backwardly compatible with all versions of
firmware, but will not be compatible with newer versions.
- Older versions of Box Operator will not connect to newer versions of firmware and need
to be upgraded at the same time as the firmware.
The latest version of Box Operator can be downloaded from our website:
www.konicaminolta.eu