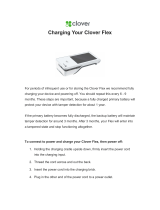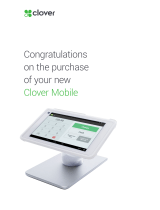Page is loading ...

Welcome to Cisco ūmi telepresence
User
guide

Intellectual property notice
© 2010 Cisco and/or its affiliates. All rights reserved. Cisco, ūmi, and the Cisco and ūmi logos are trademarks or
registered trademarks of Cisco Systems, Inc. and/or its affiliates in the U.S. and certain other countries. HDMI, the
HDMI logo, and High-Definition Multimedia Interface are trademarks or registered trademarks of HDMI Licensing LLC
in the United States and other countries. All other trademarks mentioned in this document are property of their
respective owners.

Contents 3
Contents
Chapter 1 Create your account online
7 Before you begin
7 Enter your account information
9 Choose your billing method
9 Enter your billing information
10 Write down your activation code and ūmi number
11 Validate your email address
Chapter 2 Connect the camera and the console
13 Tune the room
14 Check box contents
15 Connect the camera cables
16 Mount the camera
19 Connect the camera to the ūmi console
19 Connect the ūmi console to your TV
21 Connect to the Internet: Ethernet cable
22 Connect to an outlet
Chapter 3 Complete TV setup
23 Tools for working with ūmi on your TV screen
28 Select your language
28 Set up your network connection
29 Enter your activation code
30 Check speaker, microphone, and camera settings
31 Adjust the camera
32 Take a profile photo
32 Check for software updates
Chapter 4 Calls
35 Make a ūmi call
37 End a ūmi call
37 Leave a video message
38 Answer a ūmi call
38 Ignore a ūmi call
39 Options during a ūmi call

4 Contents
Chapter 5 Contacts
41 Create a new contact
43 Send a friend request
44 Add a number you dialed to Contacts
44 Respond to a friend request
45 Edit a contact
46 Delete a contact
Chapter 6 Messages
47 View your messages
48 Call back the sender
49 Add the sender to your contacts
50 Block a sender
50 Forward a video from your message list
51 Delete a message
Chapter 7 My videos
53 Record a video
54 View your videos
55 Send a video
56 Delete a video
Chapter 8 Settings
57 Profile settings
62 Privacy settings
64 Console settings
Chapter 9 ūmi Connect website
69 Log in to the website
70 Check your messages
74 Manage your videos
78 Work with your ūmi call history
81 Manage your contacts
85 Edit your account settings
89 Edit your notification settings
92 Edit your display settings
93 Edit your privacy settings
Chapter 10 Advanced topics
97 Alternate ways to mount the camera
100 Alternate ways to connect the console to your TV service
103 Tips for using ūmi with Google video chat

6 Contents

Before you begin 7
1 Create your
account online
To begin setup, you need to create a ūmi account on the web. This includes your account login and
billing information. After you set up the account, you can return to the ūmi Connect website at any
time to access website features.
Highlights
• Get your account up and running in just a few minutes
• Choose the service plan that works best for you
• Obtain your home ūmi number to give out to family and friends
Table of contents
Before you begin 7
Enter your account information 7
Choose your billing method 9
Enter your billing information 9
Write down your activation code and ūmi number 10
Validate your email address 11
Before you begin
Please see Specifications to make sure you have the system requirements need to set up and use the
ūmi system.
Enter your account information
To sign up for an account, you enter information about yourself, including an email address and
password that you will use to log in to the ūmi Connect website in the future. You also enter the address
where the ūmi console is being used.
1. On your computer, open a web browser and go to www.umiconnect.com.
2. If a security warning appears, click Yes.
3. Click Sign up.

8 Create your account online
4. Enter or select the information in the fields.
Here are some tips:
• Be sure to enter a working email address. It will be used to send you notifications of messages
and missed ūmi calls.
• Be sure to remember the email address and password you enter. You’ll use them to log in when
you come back to the ūmi Connect website.
• Your password must contain at least eight characters, including at least one letter and one
number. It can also include the following symbols/special characters: \ @ # % * ( ) + = { } ? ~ ; : /
' " , . - _ | `.
5. Click Next.

Choose your billing method 9
Choose your billing method
You have two billing choices for your ūmi service plan: to pay for a full year in advance, or to pay on a
monthly basis. Paying for a year in advance provides a discount on the per-month cost.
1. For the billing option you want, click Select.
2. Click Next.
Enter your billing information
The credit card you enter here is charged for the full year, or automatically at the beginning of each
month, depending on which billing method you chose.
1. Enter or select the information in the fields.
Here are some tips:
• If your billing address is the same as the account address you entered on the first screen, check
the box. If the billing address is different, enter it after you click Next.
• Be sure to read the privacy policy and terms of service before checking the box.
2. Click Next.
3. If needed, enter your billing address, and then click Next.

10 Create your account online
4. Review your billing information. If you need to make any changes, click Back. If the information is
correct, click Submit.
Write down your activation code and ūmi number
The Congratulations! screen shows your activation code and home ūmi number. Make sure to write
them down.
• You need your activation code during TV setup.
• Your home ūmi number is the number other members use to call you.
To find your home ūmi number in the future, go to settings > my settings > profile. The number appears
in the upper-right corner of the screen.

Validate your email address 11
Validate your email address
After you complete web setup, you will receive an email from Cisco containing your activation code and
home ūmi number. This email also contains a link for you to click to validate the email address you
entered when you created your account online.
Before you move on to the other parts of setup, be sure to click the link to validate your address. Your
email address must be validated for you to access the full range of ūmi features online, such as email
notifications of missed ūmi calls.

12 Create your account online

Tune the room 13
2 Connect the camera
and the console
After you set up your account online, you need to set up the cable connections between the ūmi
camera, the console, and your TV. Be sure to follow these steps in order.
Highlights
• Choose from a variety of configurations to use ūmi with your home entertainment system
• Position the camera to capture exactly the part of the room you want others to see
• Make a cabled or wireless connection to your home broadband network
Table of contents
Tune the room 13
Check box contents 14
Connect the camera cables 15
Mount the camera 16
Connect the camera to the ūmi console 19
Connect the ūmi console to your TV 19
Connect to the Internet: Ethernet cable 21
Connect to an outlet 22
Tune the room
The arrangement of your TV room, including the way you position the ūmi console and camera, can help
enhance your experience using ūmi. Before you begin connecting cables, follow these tips to ensure
excellent video and audio quality.

14 Connect the camera and the console
Video
• A larger TV promotes the “life-size” experience of connecting to friends and family with ūmi.
• As a general rule of thumb, if your TV is centered across from your sofa, this encourages good eye
contact when you are talking to someone.
• For best picture quality, try to keep the lighting level in the room consistent. Soft lighting produces a
better picture than halogens.
• Windows facing the camera or behind the sofa can cause TV glare and reflection, and may need to be
blocked with drapes or blinds.
• Ideally, do not place any lights or lamps where they are in direct view of the camera. The camera will
dim to compensate for the bright light, so you may appear dark to the people on the other end of the
ūmi call.
Audio
• When you’re using ūmi, the quieter the room, the better the sound quality.
• Because the microphone can pick up sound in all directions, you can speak in a normal conversation
tone—just as if you were in the same room as the people you are talking to.
Check box contents
Before connecting ūmi cables and components, check the box. It should contain all of the following. If
anything is missing, please contact Cisco customer service at (877) 425-4864.

Connect the camera cables 15
Connect the camera cables
1. Insert the USB cable into the USB Camera Out port on the back of the camera.
2. Insert the red HDMI cable into the HDMI Camera Out port on the back of the camera.
Do not press on or move the camera motor.

16 Connect the camera and the console
Mount the camera
Follow these instructions to mount your camera on top of your TV.
If your TV is too thick to securely support mounting the camera on top, or if you need a different camera
placement (such as wall mounting) for any other reason, see Alternate ways to mount the camera.
1. Align the camera rails with the camera bracket and carefully slide the bracket onto the camera, as
follows:
• For thinner TVs (up to 2.75 inches thick), slide the bracket so the CISCO logo faces in, towards
the back of the TV.
• For thicker TVs (2.75 inches thick or greater), slide the bracket so the CISCO logo faces out,
away from the back of the TV.

Mount the camera 17
2. Adjust the length of the bracket up or down to increase stability.
3. Squeeze the bracket firmly so that it rests snugly against the back of the TV.

18 Connect the camera and the console
Do not press on or move the camera motor.
4. To ensure the camera is placed correctly, check the following:
• The camera sits flat against the top of the TV.
• The front lip of the camera overlaps and hangs flush against the front of the TV.
• The camera bracket extends down the back of the TV parallel to the TV screen. The bracket
should not hang tilted either toward or away from the TV.

Connect the camera to the ūmi console 19
FOR USERS WHOSE TV HANGS ON A WALL MOUNT: Your TV wall mount is rated for a maximum
number of pounds/kilograms. If you are planning to mount the ūmi camera on top of your TV, make sure
that the combined weight of the camera and the TV does not exceed the maximum rating for the wall
mount. If you are not sure of your TV wall mount’s rating, contact the manufacturer. Note that the ūmi
camera weighs 2.27 lbs./1.03 kg.
Connect the camera to the ūmi console
1. Insert the HDMI cable from the camera into the red HDMI port labeled Camera In on the back of
the ūmi console.
2. Insert the USB cable from the camera into the red USB port labeled Camera In on the back of the
ūmi console.
3. Place the ūmi console in a well-ventilated location. We recommend leaving a space of at least 1.5
inches (38mm) between the console and other components of your home entertainment system.
Connect the ūmi console to your TV
1. Insert either end of the blue HDMI cable into any available HDMI port on your TV.

20 Connect the camera and the console
2. Insert the other end of the cable into the blue HDMI Out port on the back of the ūmi console.
With this basic setup, when you want to use ūmi, you’ll use your TV remote to switch to the HDMI input
for the ūmi console (for example, HDMI2).
To watch TV, you switch the source back to the HDMI input for your TV service (for example, HDMI1).
Alternately, you can use umi and watch TV at the same time, without needing to switch TV input
sources. If you want to do this, follow these connection steps instead:
This connection method is sometimes called “pass-through mode.”
1. On your TV, disconnect the HDMI cable that connects your set top box to your TV. If you have more
than one HDMI cable connected to your TV, make sure to disconnect the one from your set top
box.
2. Insert the cable you just disconnected into the gray HDMI In port on the back of the ūmi console.
The ūmi console should now be connected to your set top box.
3. Insert either end of the blue HDMI cable into any available HDMI port on your TV.
4. Insert the other end of the cable into the blue HDMI Out port on the back of the ūmi console.
/