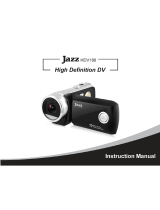Page is loading ...

0

1
Table of Contents:
F
F
C
C
C
C
P
P
a
a
r
r
t
t
…
…
…
…
…
…
…
…
…
…
…
…
…
…
…
…
…
…
…
…
…
…
…
…
…
…
…
…
…
…
…
…
…
…
…
…
…
…
…
…
…
…
…
…
…
…
…
…
…
…
.
.
…
…
…
…
…
…
…
…
…
…
…
…
…
…
…
…
.
.
2
2
K
K
n
n
o
o
w
w
y
y
o
o
u
u
r
r
c
c
a
a
m
m
e
e
r
r
a
a
…
…
…
…
…
…
…
…
…
…
…
…
…
…
…
…
…
…
…
…
…
…
…
…
…
…
…
…
…
…
…
…
…
…
…
…
…
…
…
…
…
…
…
…
…
…
…
…
…
…
…
…
…
…
…
…
…
…
3
3
S
S
t
t
a
a
r
r
t
t
t
t
o
o
u
u
s
s
e
e
…
…
…
…
…
…
…
…
…
…
…
…
…
…
…
…
…
…
…
…
…
…
…
…
…
…
…
…
…
…
…
…
…
…
…
…
…
…
…
…
…
…
…
…
…
…
…
…
…
…
…
…
…
…
…
…
…
…
…
…
…
…
…
…
.
.
.
.
.
.
5
5
I
I
n
n
s
s
t
t
a
a
l
l
l
l
B
B
a
a
t
t
t
t
e
e
r
r
y
y
…
…
…
…
…
…
…
…
…
…
…
…
…
…
…
…
…
…
…
…
…
…
…
…
…
…
…
…
…
…
…
…
…
…
…
…
…
…
…
…
.
.
.
.
…
…
.
.
…
…
…
…
…
…
…
…
…
…
…
…
…
…
…
…
.
.
5
5
U
U
s
s
e
e
S
S
D
D
C
C
a
a
r
r
d
d
…
…
…
…
…
…
…
…
…
…
…
…
…
…
…
…
…
…
…
…
…
…
…
…
…
…
…
…
…
…
…
…
…
…
…
…
…
…
…
…
.
.
…
…
…
…
…
…
…
…
…
…
…
…
.
.
.
.
…
…
…
…
…
…
.
.
.
.
5
5
Selecting Lens Mode
…
…
…
…
…
…
…
…
…
…
…
…
…
…
…
…
…
…
…
…
…
…
…
…
…
…
…
…
…
…
…
…
…
…
.
.
.
.
…
…
…
…
…
…
…
…
…
…
…
…
…
…
…
…
.
.
.
.
6
6
Turning the camera ON and OFF
…
…
…
…
…
…
…
…
…
…
…
…
…
…
…
…
…
…
…
…
…
…
…
…
…
…
…
…
…
…
…
…
…
…
…
…
…
…
…
…
.
.
7
7
Selecting the MODE of the camera
…
…
…
…
…
…
…
…
…
…
…
…
…
…
…
…
…
…
…
…
…
…
…
…
…
…
…
…
…
…
…
…
…
…
…
…
…
…
…
…
7
7
Setting Date and Time
…
…
…
…
…
…
…
…
…
…
…
…
…
…
…
…
…
…
…
…
…
…
…
…
…
…
…
…
…
…
…
…
…
…
…
…
…
…
…
…
…
…
…
…
…
…
…
…
.
.
.
.
.
.
.
.
7
7
Indicators / LED lights
…
…
…
…
…
…
…
…
…
…
…
…
…
…
…
…
…
…
…
…
…
…
…
…
…
…
…
…
…
…
…
…
…
…
…
…
…
…
…
…
…
…
…
…
…
…
…
…
…
…
.
.
.
.
.
.
.
.
.
.
8
8
Video Recording mode
…
…
…
…
…
…
…
…
…
…
…
…
…
…
…
…
…
…
…
…
…
…
…
…
…
…
…
…
…
…
…
…
…
…
…
…
…
…
…
…
…
…
…
…
…
…
…
…
…
…
…
…
9
9
Camera mode
…
…
…
…
…
…
…
…
…
…
…
…
…
…
…
…
…
…
…
…
…
…
…
…
…
…
…
…
…
…
…
…
…
…
…
…
.
.
.
.
…
…
…
…
…
…
…
…
…
…
…
…
…
…
…
…
…
…
…
…
.
.
.
.
1
1
1
1
Playback mode
…
…
…
…
…
…
…
…
…
…
…
…
…
…
…
…
…
…
…
…
…
…
…
…
…
…
…
…
…
…
…
…
…
…
…
…
…
…
…
…
…
…
…
…
…
…
…
…
…
…
…
…
…
…
.
.
.
.
1
1
3
3
Internal Setting of the camera
…
…
…
…
…
…
…
…
…
…
…
…
…
…
…
…
…
…
…
…
…
…
…
…
…
…
…
…
…
…
…
…
…
…
…
…
…
…
…
…
…
…
…
…
…
…
…
…
1
1
7
7
Setting the Start-up Image
…
…
…
…
…
…
…
…
…
…
…
…
…
…
…
…
…
…
…
…
…
…
…
…
…
…
…
…
…
…
…
…
…
…
…
…
…
…
…
…
…
…
.
.
…
…
…
…
1
1
8
8
Changing the Start-up Image………………………………………………………..18
C
C
o
o
n
n
n
n
e
e
c
c
t
t
i
i
n
n
g
g
c
c
a
a
m
m
e
e
r
r
a
a
t
t
o
o
t
t
h
h
e
e
c
c
o
o
m
m
p
p
u
u
t
t
e
e
r
r
…
…
…
…
…
…
…
…
…
…
…
…
…
…
…
…
…
…
…
…
…
…
…
…
…
…
…
…
…
…
.
.
.
.
…
…
…
…
…
…
…
…
1
1
9
9
Installing the ArcSoft MediaImpression program
…
…
…
…
…
…
…
…
…
…
…
…
…
…
.
.
…
…
…
…
…
…
…
…
…
…
…
…
…
…
1
1
9
9
Using camera with the computer
…
…
…
…
…
…
…
…
…
…
…
…
…
…
…
…
…
…
…
…
…
…
…
…
…
…
…
…
…
…
…
…
…
…
…
…
…
…
.
.
…
…
.
.
2
2
1
1
Uploading your video clips to YouTube
…
…
…
…
…
…
…
…
…
…
…
…
…
…
…
…
…
…
…
…
…
…
…
…
…
…
…
…
…
…
…
…
…
…
.
.
.
.
2
2
1
1
Connecting camera toTV
…
…
…
…
…
…
…
…
…
…
…
…
…
…
…
…
…
…
…
…
…
…
…
…
…
…
.
.
…
…
…
…
…
…
…
…
…
…
.
.
.
.
…
…
…
…
…
…
…
…
2
2
5
5
T
T
e
e
c
c
h
h
n
n
i
i
c
c
a
a
l
l
S
S
p
p
e
e
c
c
i
i
f
f
i
i
c
c
a
a
t
t
i
i
o
o
n
n
s
s
…
…
…
…
…
…
…
…
…
…
…
…
…
…
…
…
…
…
…
…
…
…
…
…
.
.
…
…
…
…
…
…
…
…
…
…
…
…
…
…
…
…
…
…
…
…
…
…
…
…
…
…
2
2
6
6
S
S
y
y
s
s
t
t
e
e
m
m
r
r
e
e
q
q
u
u
i
i
r
r
e
e
m
m
e
e
n
n
t
t
s
s
…
…
…
…
…
…
…
…
…
…
…
…
…
…
…
…
…
…
…
…
…
…
…
…
.
.
…
…
…
…
…
…
…
…
…
…
…
…
…
…
…
…
…
…
…
…
…
…
…
…
…
…
.
.
.
.
…
…
2
2
7
7

2
HDV141
FCC part 15.21
Warning: Changes or modifications to this unit not expressly approved by the party responsible
for compliance could void the user’s authority to operate the equipment.
FCC part 15.105
Note: This equipment has been tested and found to comply with the limits for a Class B digital
device, pursuant to Part 15 of the FCC Rules. These limits are designed to provide
reasonable protection against harmful interference in a residential installation. This
equipment generates, uses, and can radiate radio frequency energy and, if not installed
and used in accordance with the instructions, may cause harmful interference to radio
communications. However, there is no guarantee that interference will not occur in a
particular installation. If this equipment does cause harmful interference to radio or
television reception, which can be determined by turning the equipment off and on, the
user is encouraged to try to correct the interference by one or more of the following
measures:
- Reorient or relocate the receiving antenna.
- Increase the separation between the equipment and receiver.

3
- Connect the equipment into an outlet on a circuit different from that to which the receiver
is connected
- Consult the dealer or an experienced radio TV technician for help.
Pertinent testing documentation is available for verification.
K
K
n
n
o
o
w
w
y
y
o
o
u
u
r
r
c
c
a
a
m
m
e
e
r
r
a
a
1
L
en
s
2
Lens selector
3
Shutter key
4
Busy light
5
Power key
6
OK
button
D
irection
key
s
:
Up
Down
Righ
t/
LED s
witch
7
Le
ft/
Self t
imer
8
Mode key
9
Batte
ry
cover
20

4
10
Speaker
11
Wrist strap loop
12
Wrist strap hole
13
Zoom in key
14
Zoom out key
15
USB/TV out port
16
LED light
17
Self
time
r
indicator
18
Tripod
socket
19
SD card slot
20
LCD Screen

5
S
S
t
t
a
a
r
r
t
t
t
t
o
o
u
u
s
s
e
e
NOTE: Please insert three fresh AAA batteries and SD/SDHC memory card to
operate the camera
1. Installing Batteries
1. Press the top and slide down the Battery Cover.
2. Insert three fresh AAA alkaline batteries; align polarity of terminals correctly.
Keep the black ribbon placed under installed batteries; pulling that ribbon later will
help remove exhausted batteries.
3. Slide up the Battery Cover to close the battery compartment.
2. Using SD Card
You must insert and use SD memory card; camera will store all recorded images
and video on the card. Camera accepts SD card with up to 8GB capacity.
Note that the card has a tiny “LOCK” slider located on the side.
Set this slider to “non-LOCK” position before inserting and taking video or still images.
1. Push the SD card carefully into the slot until the card is completely inserted.
2. To remove / replace the card, lightly press / release inserted card to eject the card.
3. The SD card has to be formatted first: Press OK button and then press Right
Direction key to enter Setup Menu. Press Up and Down Direction key to select ‘Format’
option. Press Right Direction key and then press Up or Down Direction key to select ‘Yes’

6
option. The memory card will be formatted automatically.
Please note that all DATA stored on SD card will be deleted during formatting.
3. Selecting Lens Mode
Slide the Lens Selector to Normal or Macro position depending on the
distance between the main subject and the camera.
1. Use Normal setting for shooting subjects located 5 feet or more away from the
camera
2. Use Macro setting for shooting close-up subjects that are just 6” – 10” from
camera

7
4. Turning the camera ON and OFF
1. Power ON: press the Power key for a second or two to turn the camera ON.
2. Power OFF: when the camera is active press the Power key to turn the power OFF.
Auto Power OFF: the camera will turn OFF automatically when has been unused for
1 minute. The Auto Power OFF delay time may be set at 1, 3 or 5 minutes.
Go to Setup Mode / Power Save and make adjustment if necessary (see also
Section 11 Setup the camera).
3. Low Power Indicator: When the batteries become exhausted, the LCD display will
display low battery icon and the camera will be automatically turned OFF.
Replace exhausted batteries.
5. Selecting the MODE of the camera
When powered ON, the camera is set in Video recording mode.
Press the MODE key to change or select desired mode as follows:
Video (default mode) – recording video clips
Camera mode – taking still photos, images
Playback mode – playing back recorded video
or displaying still photos
6. Setting Date and Time:
This option will help you identify “when” your images have been taken. This information

8
will be added to “Properties” of each image and you can retrieve it using computer when
camera is connected, or after images are downloaded into computer.
Setting:
Press the OK button then press Right Direction key to enter Setup Menu. Press Up and
Down Direction key to select ‘Date & Time’ option then press Right Direction key and the
Date and Time will be displayed on the LCD screen, see below:
To set the Date and Time, use the Direction key: Up or Down to adjust, Right key to move
the cursor. Press OK button to confirm setting and press it again to Exit setup mode.
To leave the Date and Time unaltered, press Left then OK key to Exit the Setup mode.
Note that removing or replacing batteries may reset Data / Time setting; repeat setting if
required.
7. Indicators / LED lights:
Busy light - the light will turn on when the camera is “busy” recording video, capturing

9
photo, processing data, or being connected to computer.
LED light – this supporting light may be used when recording video/ pictures in dark
environment. Please note that this lamp is effective for short distances only.
Self Timer light – indicates that the camera Self Timer has been activated.
8. Video Recording mode:
Preview mode
Recording the Video clip
1. Open the LCD screen.
2. Press / hold the Power key and turn the camera ON
Video Recording Icon
SD card
icon; card inserted
Video resolution; set at 640x480 pixels
The remaining time for recorded
Video; ex 1 minute 8 seconds left
Battery icon
The LED Lamp is turned ON
Zoom ratio range

10
3. Press the Shutter key to start recording video
4. To stop recording, press the Shutter key again.
Note that camera will auto-stop recording when the SD memory card is full.
5. You may press Zoom IN / OUT buttons during recording to select desired
zoom range.
• The LCD screen acts as a viewfinder to help you more accurately point at and center the
main subject or person while recording.
Setting the resolution for recorded Video
1. Press OK button to open the menu.
2. Press Up or Down Direction key and select ‘Movie Size’ option.
3. Press Right Direction key entering setting
4. Press Up or Down Direction key to select the required resolution setting: HD:1280 x
720, VGA: 640 x 480 or QVGA: 320 x 240pixels.
5. Press OK button to confirm your selection then press OK button to exit the menu.

11
9. Camera mode:
Preview mode
Shooting Photos
1. Open the LCD screen and press / hold the Power key to turn camera ON
2. Press the Mode key once to select the Camera mode
3. Aim and observe the scene on the LCD screen and press the Shutter key to take a
picture.
Image resolution mode
Image counter
Zoom ratio range
LED light icon
Battery icon
Camera Mode icon
Self timer mode
icon
SD card icon; card inserted
10
Self timer counter; photo
Will be taken after 10 sec
Exposure Value

12
Setting the resolution for taken photo
1. Press OK button to open the menu.
2. Press Up or Down Direction key to select ‘Resolution’ option.
3. Press Right Direction key.
4. Press Up or Down Direction key to select the required resolution from available options
shown: 5 Megapixel, 3 Megapixel or 1.3 Megapixel.
5. Press OK button to confirm the selection and press OK button to exit menu.
Self Timer
Press the Left direction key and a ’10 sec delay self timer’ icon will appear on LCD screen.
Press the Shutter key; camera will beep for 10 seconds and Self Timer will then take
one photo automatically.
Press the Left direction key to exit Self timer mode setting.
Taking three continuous photos:
Press OK button to open the menu then scroll down and select ‘Driver Mode.
Press the Right key to enter sub-selection and scroll down to select ‘Burst’ option.
Press OK button to exit the menu. A Burst mode icon will appear on LCD screen.
Press the Shutter key and camera will auto-take three photos consecutively.
Press the Left Direction key to exit Burst mode setting.

13
Taking photo with special effect
1. Press OK button to open the menu.
2. Press Up or Down Direction key to select ‘Effect’ option.
3. Press Right Direction key.
4. Press Up or Down Direction key to select the required effect: Normal; B&W (Black and
White); Sepia, Negative, Red, Green, Blue.
5. Press OK button to confirm the selection and press OK button to exit the menu.
10. Playback mode:
1. Press / hold the Power key to turn the camera ON
2. Press the Mode key twice to select the Playback mode; LCD screen will display
last photo taken, or recorded video.
Corresponding icons will identify records as shown below:
You can select photos or video by pressing Left / Right direction key; press the Shutter
key for playing / stopping recorded video.
Playback
Video
Photo

14
You can also Zoom In / Out displayed photo by pressing the Zoom keys.
After Zooming In you may press Left or Right direction key to enter into the “Pan” mode
and view selected area of the image. Press the OK button to resume normal preview.
Additional Playback options
Select the Playback mode and press OK button to enter menu and you may choose
among several available options:
For photo and video records:
Lock: You can Lock / Unlock the photo / video currently displayed file
Delete: You can Delete One or All files recorded stored on the SD card
For photo records only:
Slide Show: You can setup and activate the Slide Show
Effect: You can create Special Effect for displayed photo
Rotate: You can rotate the photo 90 degrees clockwise
Resize: You can lower the resolution of photo
Voice Memo: You can add / delete voice record for displayed photo
Start-up Image: You can select one stored photo and set it as the Start-up Image
on camera LCD screen.
Note: Press OK key to execute the command and exit the Additional Option setting.

15
Thumbnail mode
• In PLAYBACK mode, press Zoom Out Key to select the “Thumbnail” format.
• Press UP, DOWN, LEFT or RIGHT buttons to browse through images, then
press OK (center button) to select image for an instant review.
• Press Zoom In Key to enlarge and view image in full resolution.
• Press Zoom Out Key to return to normal screen size and press same key
again returning to “Thumbnail” format.
The Thumbnail icons (visible on the LCD screen) will identify files as follows:
Icon indicates recorded Video (AVI file)
Icon indicates still photo (JPG file) with added voice Memo
“No icon” is displayed on still photos

16
Adding the Voice memo for selected photo
1. Switch the camera to Playback mode.
2. Browse to the photo you wish to add voice memo.
3. Press OK button and select ‘Voice Memo’ option by pressing Up or Down
Direction key
4. Press Right Direction key and enter sub-menu options
5. Scroll down and select the “Add” option; press OK key to confirm
6. Counter appears on the LCD screen and camera is ready for recording voice
memo.
7. Speak your memo / message and the camera microphone will record the
message.
8. Press OK button again to stop recording voice memo.
Note that the maximum time of recorded “memo” is limited to 30 seconds.
Playing back the Photo / Memo file
Select the photo with indicated voice Memo icon (Playback mode), see other
corresponding icons:

17
1 Playback mode icon 2 Image counter 3 Voice Memo indicator
4 PHOTO file indicator 5 Playing time 6 Control panel for playing voice memo
Press the Shutter key to start playing the voice Memo of the photo (with added
voice memo), or press OK key to stop playing.
Use the UP key to pause / resume playing the voice Memo if desired.
11. Internal Setting of the camera
1. Press OK button; then press Right Direction key to enter the Internal Setup Menu
(see the “tools” icon).
2. The following Options are displayed on the Setup Menu.
Use the Up or Down Direction key to scroll / select desired option and press the Right
key to enter following internal settings:
Sound: You may turn sound On / Off. This includes sound emitted when tripping
Shutter, Start-up, Beep sound (with any button is pressed) and self timer Beep sound.
You may also change the Volume of audio sound.
Power Frequency: You may also alter the Frequency setting of camera so that it
adapts to match power supply and indoor fluorescent lamp at 60Hz.
Power Save: Select desired auto Power turn Off at 1, 3 or 5 minutes.
Date & Time: Set up the date and time (see Section 6: Setting Date and Time).
Language: Change the menu setting in different languages.
TV Out: Change the TV output to suit your NTSC television system.
Start-up Image: You can Disable, reset the Default start-up Image or set your own

18
taken image / photo as the Start-up Image.
Format: Format the SD/MMC card (see Section 2: Using the SD Card).
Reset all: Reset all the options to default values (manufacturer’s setting).
Setting the Start-up Image:
1. Select Playback mode and select a photo to be set as the “Start-up Image”
2. Press OK key and use Up / Down keys to select ”Start-up Image” option and
press OK key
3. Press Right Direction key and a sub-menu appears on LCD screen
4. Press Up / Down keys and select “Set” option; press OK button to confirm.
The sub-menu disappears and camera displays and “memorizes” the photo
you have selected.
5. Press OK key, then the Right direction key entering Internal Setting Menu
6 Use Up / Down keys and scroll / select the “Start-up Image” option
7 Press Right Direction key to enter the sub-menu and use Up or Down
Direction key to select “My Image.” Press OK key to execute setting.
8. Press OK button again to exit Internal Set-up.
After that, every time the power is turned ON the camera screen will display your
selected photo as the Start-up Image.
Changing the Start-up Image
You can activate camera Internal Setting and scroll / select “Start-up Image” mode,
then press the Right direction key to enter available settings.
Select your preferences as below:

19
Off – Only the “blank” screen will be displayed during turning camera ON.
System – The Default Image will be displayed as the Start-up Image
My Image – Camera will use your selected photo as the Start-up Image.
Note that if you select and execute the “Reset All” (from Internal Setting) option, this
will also activate the Default Start-up Image according to manufacturer’s setting.
C
C
o
o
n
n
n
n
e
e
c
c
t
t
i
i
n
n
g
g
c
c
a
a
m
m
e
e
r
r
a
a
t
t
o
o
t
t
h
h
e
e
c
c
o
o
m
m
p
p
u
u
t
t
e
e
r
r
Your personal computer (with typical programs installed) should be able to play back
photos and recorded video from camera – when it is connected.
However we do suggest you install software from supplied CD before connecting camera
to the computer; see simple instruction steps bellow.
1. Installing the ArcSoft MediaImpression program
Insert supplied CD into computer CD-ROM drive.
The auto-run screen will appear. Click “Install MediaImpression”
/