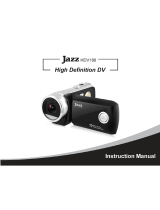Page is loading ...

VR269
User Manual
RoHS
COMPLIANT
Digital Camcorder

1
Introduction
Congratulations on your purchase of this digital video camera. Before using the camera,
please read this user manual carefully. With this digital video camera you can take both
video clips and still photos. The illustrations in this user manual are to visually detail the
operation of the digital video camera.
Notice for use
General:
1. Never open the housing of the digital video camera as some parts may cause an electrical
shock.
2. Moisture, extreme pressure and overheating may damage this digital video camera.
Memory and storage:
1. SD/MMC/SDHC cards are compatible with this camera, with a maximum capacity of
16GB.
2. When buying a SD/MMC/SDHC card, take the digital video camera with you to ensure
compatibility.
3. When a SD/MMC/SDHC card is inserted, the internal memory of the digital video camera
will not function.
4. The card slot has a write-protect switch, which can be used to prevent accidental deletion
of data. When this switch is pushed to the bottom and locked, the data in the card will be
protected. However, when the card is in write-protect state, it cannot be used for shooting or
deleting, etc.
5. When storing documents using the internal memory or the memory card, make sure that
the size of the documents does not exceed the capacity of the memory.

2
Maintenance and care:
1. To clean the lens, first blow away dust on its surface, then use cloth or tissue to wipe the
lens. If necessary, use lens cleanser.
2. Avoid touching the lens with your fingers.
3. When left idle for long periods, remove the batteries from your digital video camera and
store in a dry and dark place.
Miscellaneous:
1. When switching video output between LCD display and video devices, be sure to exit from
the ‘play’ or ‘record’ state.
2. This digital video camera is suitable for environments between 0 °- 40 ° C or 32 °-104 ° F.
Never keep the digital video camera in extremely high temperatures, such as a car parked in
the sun. Never keep the digital video camera in damp or moist places. In order to prevent
the digital video camera from condensation, when moving from a cold to a warm place, be
sure to keep it in sealed plastic bag, and open the bag and take it out when the camera
reaches the indoor temperature.
3. TV programs, movies, music, images and other resources may be protected by copyright;
therefore, without prior permission, the shooting/use of these resources may violate
copyright laws and regulations related. Please note that the resources under the protection
of copyright can be used within the permission of related laws and regulations.

3
System requirements
When operating and using this digital video camera, be sure the computer you are using
meets some basic requirements. Doing so will allow you to operate the camera to its full
functionality. Below are the requirements:
Operation System Microsoft Windows 98, 2000,XP, Vista, Windows 7
CPU Above Intel PIII667 or CPU of equal performance
Memory Above 128 MB
Sound card and display card DirectX8 or above.
CD-ROM 4× speed or above
Hard Disk 1 GB space above useable
Other One standard USB 1.1 or USB 2.0 port

4
Getting to know your camera
1. Appearance and Buttons

5
2. Basic operation
2.1 Installing the battery
Slide down the back cover and insert three new AAA alkaline batteries. Align with correct
polarity of battery terminals. Close the back cover.
2.2 Using a SD/MMC/SDHC card
Turn your camcorder OFF before inserting / removing the SD Card.
Insert a memory card into the SD/MCC/SDHC card slot. Push it down until the card stays
latched. Do not force – check card’s position according to the position mark on the
camera.
Push and release inserted card if you wish to remove or replace the card.
1. Power Key
2. SD/MMC SDHC Card Slot
3.Microphone
4.Lens
5.Busy indicator
6.Speaker
7. USB Switch
8.USB Connector
9.LCD panel
10.Set Key
11.Mode Key
12. Right Key
13. Confirm/OK key
14.UP key
15.Down key
16.Left key

6
- Note that the SD Card has a tiny LOCK switch on the side. Set the
switch to the un-LOCK position to store recorded videos and still
pictures.
2.3 Powering on/off
In the power-off state, press and hold the power key to power on the
camera.
In the power-on state, press the power key to power off the camera.
In the power-on state, let the camera idle for 1 minute(default)to power off the camera
automatically.
In power-on state, when the battery level is very low, the camera will turn off after several
seconds and you must replace the battery.
2.4 Menu Setting
Under picture taking/recording mode,press "SET" key to open set menu and then press the
up/down/left/right key to select menu. Press OK or right key to enter the submenu. When
selecting menu, the background of the selected menu option will be displayed in blue.

7
Date and time setting
Press the SET key to open the menu and then press the left and right key to enter setting menu. Press the
down key to select “date and time” menu option and press OK key to enter setting window.

8
2.4 Change mode
After power on, it will enter video record mode, press "Mode" key to change mode among
video record, still camera and playback.
2.5 Video record
Your camera will power on in the video record mode. To record a video press the
Confirm/OK key to start video recording. Timing began to appear red words on the right
top of the screen.The time While recording, press the Confirm/OK key again to stop
recording.

9
In the video record mode,you can use the zoom feature by pressing the up or down key
zooms in or out on the image before you record or while you are recording.While it is
zooming, you can find the zoom rate on the bottom of the screen.
2.7 Still camera
Press the Mode key to switch from video mode to still camera mode. In still camera mode,
press Confirm/OK key to take a picture, by pressing the up or down key you can zoom in
or out on the image.

10
2.8 Playback videos or photos
Press the mode key to change modes, from video mode to still photo mode, to playback
mode. Once in playback mode, press the ◄ key or ► key to select the desired file.
When playing a video file press the Confirm/OK key to begin playing, press and hold the
up or down key to increase or decrease the volume. Press the Confirm/OK key to pause
and resume playing. Press the Mode key to stop playing the video.
When viewing a Still photo press the up key or down key to zoom in or out on the image.
While zooming, pressing the Confirm/OK key can enter pan mode. At this time you can
press the direction key to move the photo to view in LCD.You will find a red icon of "" if it is
a video.

11
2.9 Delete files
In playback mode, press the Set key once to display “Delete File? (ALL/YES/NO)”, then
press left or right key to select ALL, YES or NO, press the Confirm/OK key to confirm the
action.
3. Connect to PC
3.1 Turn the camcorder on. Slide the USB switch up to extend the USB connector.
3.2 Insert the camera’s USB connector into computer’s USB port, the screen of the camcorder
will show "MSDC"(as following picture)

12
4. Download files from the camera to PC
4.1 After connecting to a computer go to "My Computer” and open the "Removable Disk." The
videos will be saved in the \DCIM\ 100MEDIA folder in the removable disk. Choose the
desired video in the 100MEDIA folder and copy (drag with mouse) it into a folder of your
choice in the computer. If using an SD card there will be 2 removable disks, one for the
internal memory and the other for the SD card.
4.2 You can use ArcSoft Video Impression to edit videos.
4.3 ArcSoft Video Impression can be installed from the CD included.
▲ Open USB port ▲Connect camera to a PC without cable

13
Application of Attached ArcSoft MediaImpression:
1. Introduction interface for software installation
Put the CD attached into the CD-ROM of the computer, and then the following menu will
appear:
l If the CD driver does not automatically start, please double click the autorun.exe program under
the root directory of the CD.

14
2. MediaImpression Installation and Use:
Install MediaImpression:
Click “Install MediaImpression” button and complete the installation as per the tips.

15
After installation, please restart the computer.
Run MediaImpression :
Double click the icon on the desktop or follow “Start → Programs” to open
MediaImpression.

16
After starting MediaImpression, click “Import” to import the media.

17
Choose the video camera storage and choose the output location.
Choose require file and click import. The selected file will be stored in the output location.

18
Click “Go to start page” to return to the main screen. Click “Video” or “All media” to use the
“YouTube” function.
Choose the file and click “Upload to YouTube”.

19
Enter your username and password to login to YouTube to execute your upload.
/