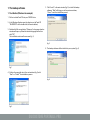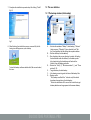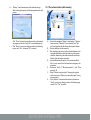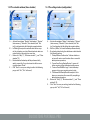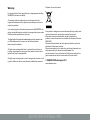Sharkoon QuickStore Portable Pro 1TB Owner's manual
- Category
- HDD/SSD enclosures
- Type
- Owner's manual
This manual is also suitable for
Sharkoon QuickStore Portable Pro 1TB is a portable storage device that enables you to back up and restore your data, as well as schedule backups for automatic execution.
With its user-friendly interface, you can easily select the source and target directories for your backups. The software allows you to choose between backing up only modified files or deleting destination files that are no longer present in the source directory.
The restore function lets you recover files to their original location or to a custom path. You can also restore only modified files to save time.
The scheduling feature provides flexibility in setting up automated backups. You can define daily, weekly, or monthly schedules, or choose specific dates for your backups.
Sharkoon QuickStore Portable Pro 1TB is a portable storage device that enables you to back up and restore your data, as well as schedule backups for automatic execution.
With its user-friendly interface, you can easily select the source and target directories for your backups. The software allows you to choose between backing up only modified files or deleting destination files that are no longer present in the source directory.
The restore function lets you recover files to their original location or to a custom path. You can also restore only modified files to save time.
The scheduling feature provides flexibility in setting up automated backups. You can define daily, weekly, or monthly schedules, or choose specific dates for your backups.






-
 1
1
-
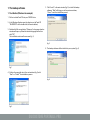 2
2
-
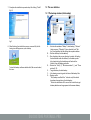 3
3
-
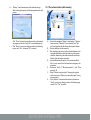 4
4
-
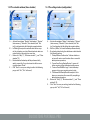 5
5
-
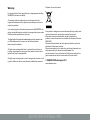 6
6
Sharkoon QuickStore Portable Pro 1TB Owner's manual
- Category
- HDD/SSD enclosures
- Type
- Owner's manual
- This manual is also suitable for
Sharkoon QuickStore Portable Pro 1TB is a portable storage device that enables you to back up and restore your data, as well as schedule backups for automatic execution.
With its user-friendly interface, you can easily select the source and target directories for your backups. The software allows you to choose between backing up only modified files or deleting destination files that are no longer present in the source directory.
The restore function lets you recover files to their original location or to a custom path. You can also restore only modified files to save time.
The scheduling feature provides flexibility in setting up automated backups. You can define daily, weekly, or monthly schedules, or choose specific dates for your backups.
Ask a question and I''ll find the answer in the document
Finding information in a document is now easier with AI
Related papers
-
Sharkoon QuickStore Portable 500GB Owner's manual
-
Sharkoon QuickStore Portable USB3.0 Specification
-
Sharkoon SATA QP Pro LAN (Giga) Specification
-
Sharkoon DRIVE LINK USB2.0 Specification
-
Sharkoon USB LANPort 100 (Giga) Specification
-
Sharkoon Drakonia Owner's manual
-
Sharkoon M25-W Owner's manual
-
Sharkoon Drakonia Black Owner's manual
-
Sharkoon Darkglider Owner's manual
-
Sharkoon SKILLER SGM2 Wireless Mouse User manual
Other documents
-
Tandberg Data RDX QuikStor 1000GB User manual
-
Meyer Sound SIM 3 User guide
-
Bitdefender Total Security 2011, RNW, DE, 1u, 3Y User guide
-
ACRONIS Backup & Recovery Workstation 11.0 User guide
-
ACRONIS Backup for Windows Server 11.7 User guide
-
ACRONIS Backup & Recovery Workstation 11.5 User guide
-
ACRONIS Backup & Recovery Server for Windows 10.0 User guide
-
MACROMEDIA DRUMBEAT 2000 ECOMMERCE EDITION User manual
-
ACRONIS Backup & Recovery Workstation 10.0 User guide
-
ACRONIS Backup & Recovery 11.5 Server for Windows User guide