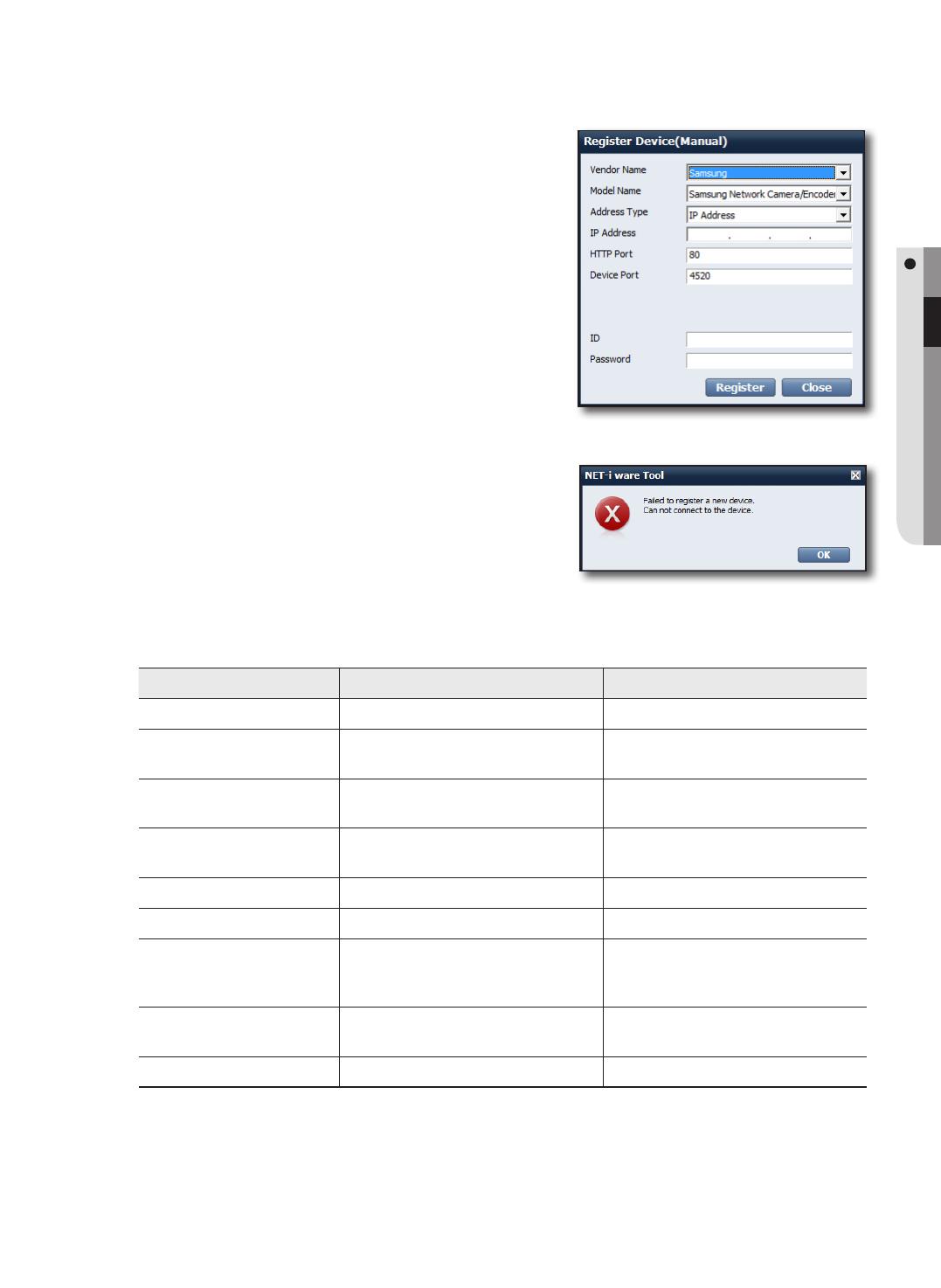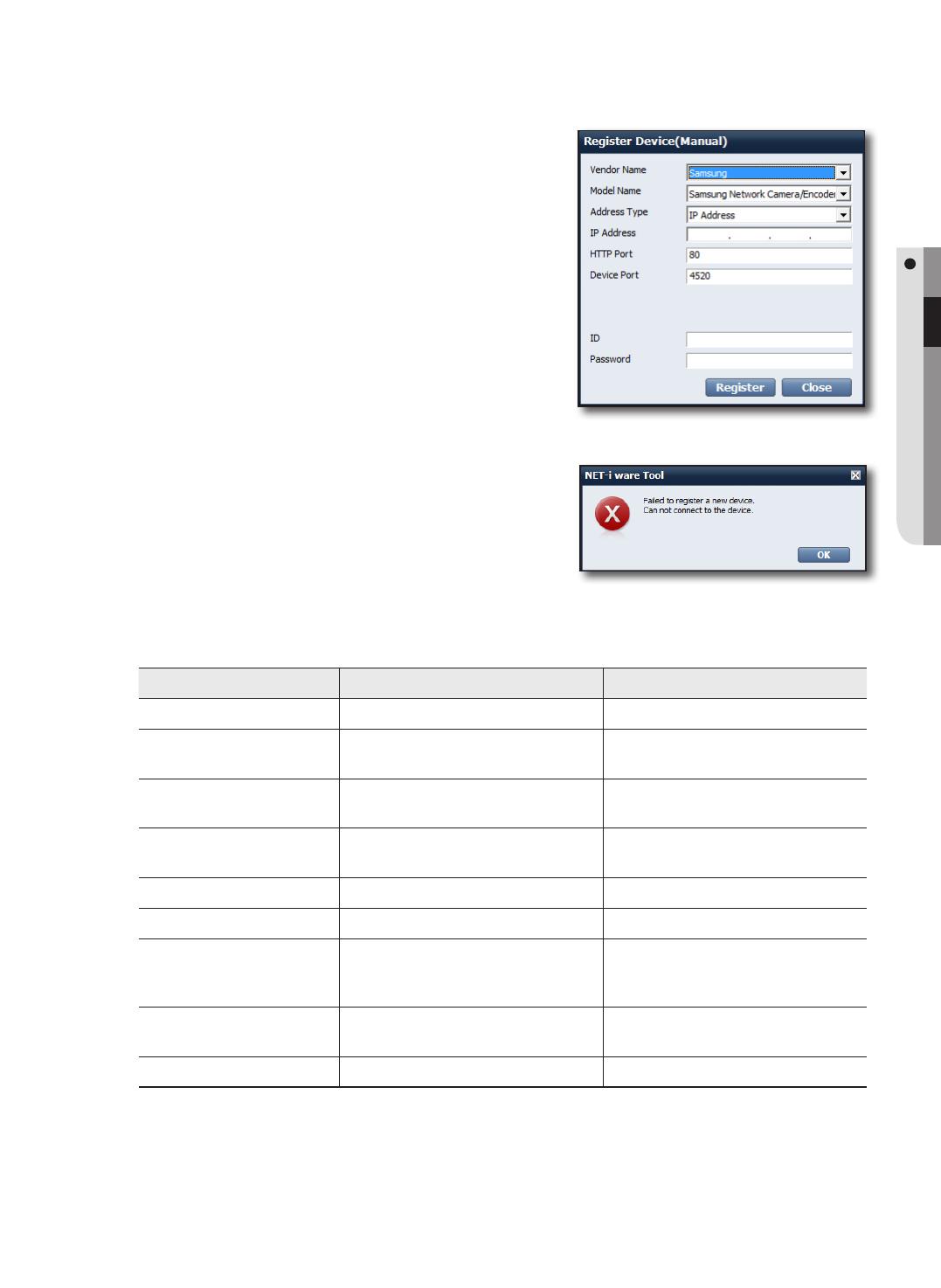
SETUP
Manual Registration of Devices
Press the [Manual] button in the bottom left corner of the main window to register a device manually.
1. Click [Manual] to open the "Register Device(Manual)"
window.
2. Select a vendor name and model name.
3. Select an address type.
- Available address types include: IP Address, URL,
websamsung.net, samsungipolis.com
4. Provide necessary information to connect to the device.
- You should provide different information, according to the
vendor name, model name and address type.
5. Provide the ID and password.
The device information includes the ID and password that are
specified for the device.
6. Click [Register].
When registration is completed, the device will be added to the tree.
If it fails, you will see an error message with the cause (see registration error messages).
`
Ex) If connection to the device fails, you will see the error message
shown.
Error Type
If you experience a registration problem, you will see one of the following error messages:
Error Message Description Action
Parameter Error Invalid registration parameter. Verify the information that you provided.
Device Connection Error Device is not connected. Check if the device is connected to the
network properly.
Network Error Network connection failed. Check if the device is connected to the
network properly.
Duplicate Address Error The address already exists. Please check the MAC address of the device
again.
Login ID Error The login ID is not valid. Verify the login ID that you provided.
Login Password Error The login password is not valid. Verify the login password that you provided.
Login Conflict Error The login ID is out of range.
Ex) If you try to log in as an ID that can not
be connected concurrently
Please check the allowable number of
simultaneously logged-in devices.
Exceed the maximum number Exceeded the maximum number of devices
to register.
Please check the number of devices that you
have registered.
Unknown Error Unknown error occurred. Please restart the NET-i ware service.
English _13